Réviser un document dans un flux de travail dans l'outil Gestion de documents
Objectif
Réviser un document et y répondre dans un flux de travail dans l'outil Gestion de documents.
Contexte
Si vous avez été chargé de réviser un document dans le cadre d'un flux de travail, vous pouvez afficher le document, accéder à des options telles que les annotations et saisir votre réponse. Voir Répondre à un flux de travail personnalisé. Pour plus d'informations sur les flux de travail dans l'outil de gestion de Documents, voir À propos des flux de travail dans l'outil de Gestion de documents.
Éléments à prendre en compte
- Autorisations utilisateur requises :
- Autorisations de niveau « Standard » ou « Admin » pour l'outil de gestion des documents.
ET
Ajouté en tant que personne assignée pour une étape du flux de travail. Voir Comment les autorisations fonctionnent-elles dans l'outil de gestion de documents ?
- Autorisations de niveau « Standard » ou « Admin » pour l'outil de gestion des documents.
- Information supplémentaire :
- Tous les utilisateurs autorisés à afficher un document peuvent afficher ce document, qu'il soit associé ou non à un flux de travail. Cependant, seules les personnes assignées à une étape du flux de travail verront le panneau Flux de travail.
Vidéo
Procédure
Conseil
Vous pouvez accéder rapidement au document à partir de l'e-mail « Action requise » envoyé par Procore.
Remarque : vous devrez vous connecter à Procore si vous n'êtes pas déjà connecté.
- Accédez à l'outil Gestion de documents du projet.
- Assurez-vous d'être dans l'onglet Documents .
- Cliquez sur la vue enregistrée appelée Mes éléments assignés et qui se trouve dans la collection « En révision ».
Remarque : vous pouvez également accéder à ces documents à partir d'autres vues enregistrées, telles que « Tous les documents » en bas. - Cliquez sur le document que vous souhaitez réviser.
- Dans le visualiseur, cliquez sur le flux de travail
 icône.
icône.
Ceci ouvre un panneau Flux de travail. - Optionnel: Si vous souhaitez ajouter des annotations, utilisez les outils de la barre d’outils d’annotation. Voir Ajouter des annotations dans l’outil de gestion de documents.
- Facultatif : si vous disposez de l'autorisation granulaire « Peut être un gestionnaire de flux de travail », vous pouvez cliquer sur les points de suspension verticaux.
 icône permettant d'accéder aux actions suivantes :
icône permettant d'accéder aux actions suivantes :
- Gérer les personnes assignées: si vous avez besoin que d'autres personnes révisent le document à cette étape du flux de travail, vous pouvez inviter des personnes assignées supplémentaires. Complétez les informations pour inviter des personnes assignées supplémentaires.
- Redémarrer le flux de travail : si le flux de travail doit être redémarré, vous pouvez le faire revenir au début. Cliquez sur Redémarrer pour confirmer.
Remarque : ceci nécessitera la répétition de toutes les étapes précédemment effectuées et supprimera les commentaires et les pièces jointes précédents. Toute personne assignée ajoutée aux étapes du flux de travail après la création de l'élément sera également supprimée. Le nouveau flux de travail utilisera le dernier modèle et la dernière configuration.- Si vous devez appliquer un modèle de flux de travail différent, voir Démarrer un flux de travail dans l'outil Gestion de documents.
- Afficher le modèle de flux de travail: cliquez sur pour voir un diagramme du modèle de flux de travail. Les détails sont affichés dans le panneau latéral.
- Lorsque vous avez révisé le document et que vous êtes prêt à ajouter votre réponse, cliquez sur Répondre.
Remarque : si vous souhaitez soumettre la même réponse pour plusieurs documents, reportez-vous à la section Répondre par lot. - Saisissez votre réponse :
- Réponse: sélectionnez une réponse dans le menu déroulant.
- Pièces jointes: si vous souhaitez ajouter des pièces jointes à votre réponse :
- Cliquez sur Charger des fichiers ou Joindre à partir du projet. Vous pouvez également faire glisser et déposer des fichiers de votre ordinateur dans la zone.
- Sélectionnez un ou plusieurs fichiers et cliquez sur Joindre.
- Motif de la réponse : si nécessaire, saisissez des commentaires pour expliquer votre réponse.
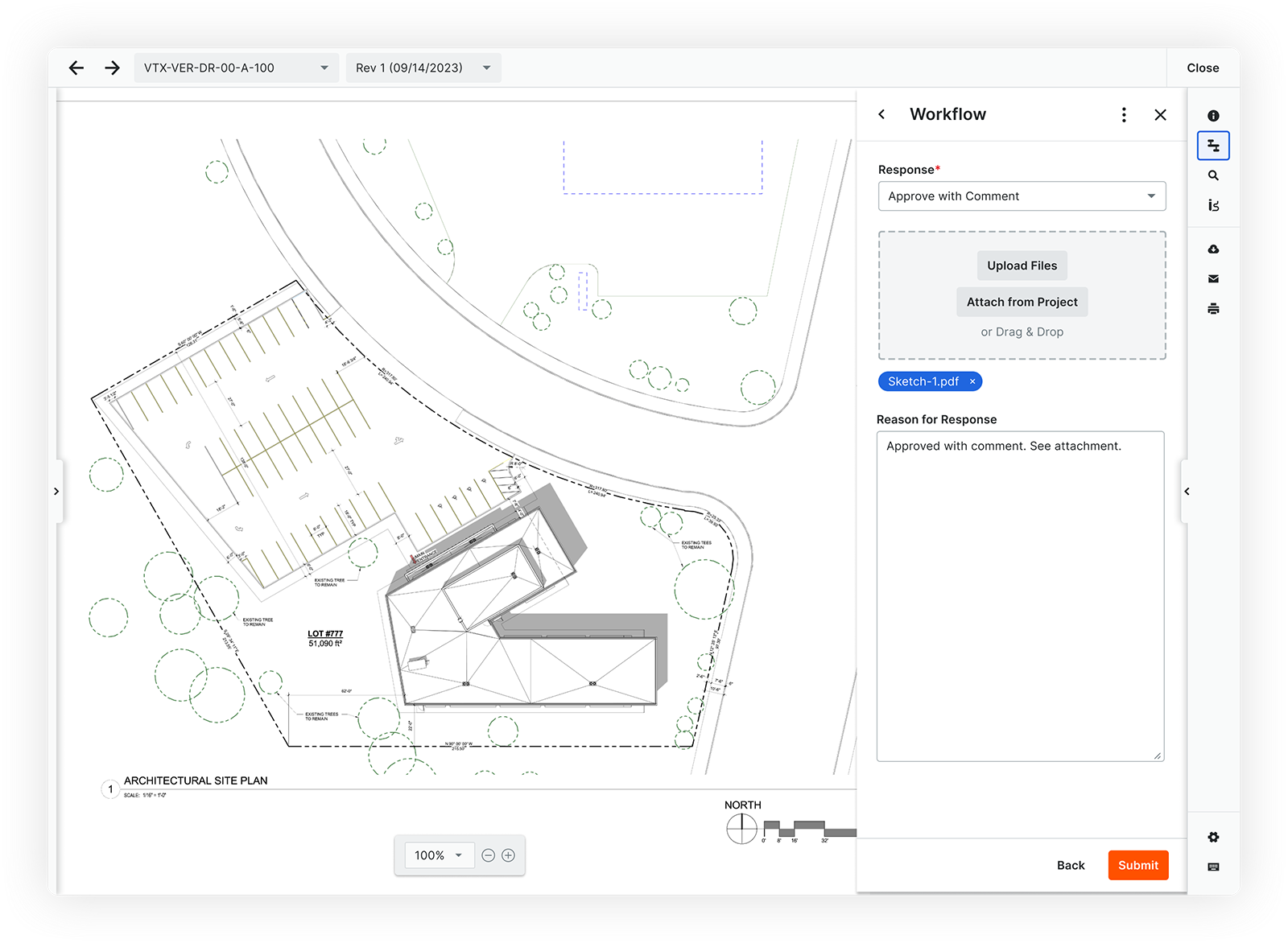
- Lorsque vous êtes prêt à soumettre votre réponse, cliquez sur Soumettre.
Facultatif : répondre par lot pour plusieurs documents
- Dans l'onglet Documents , sélectionnez les documents auxquels vous souhaitez répondre.
Conseil : il peut être plus facile de trouver les documents en cliquant sur la vue enregistrée appelée Mes éléments assignés qui se trouve dans la collection « En révision ». - Cliquez sur le flux de travail
 icône .
icône . - Saisissez votre réponse pour les documents.
- Réponse: sélectionnez une réponse dans le menu déroulant.
- Pièces jointes: si vous souhaitez ajouter des pièces jointes à votre réponse :
- Cliquez sur Charger des fichiers ou Joindre à partir du projet. Vous pouvez également faire glisser et déposer des fichiers de votre ordinateur dans la zone.
- Sélectionnez un ou plusieurs fichiers et cliquez sur Joindre.
- Motif de la réponse: si nécessaire, saisissez des commentaires pour expliquer votre réponse.
- Lorsque vous êtes prêt à soumettre votre réponse, cliquez sur Soumettre.
Votre réponse est automatiquement soumise pour tous les documents sélectionnés.

