À propos des flux de travail dans l'outil Gestion de documents
Contexte
Si votre organisation utilise des processus d'approbation pour les révisions de documents, vous pouvez créer des modèles de flux de travail personnalisés dans l'outil Flux de travail qui peuvent ensuite être assignés aux documents chargés dans l'outil Gestion de documents. Une fois qu'un flux de travail a démarré, les participants au flux de travail sont informés qu'ils doivent réviser les documents, les commenter éventuellement avec des annotations et fournir un résultat d'approbation.
Lorsqu'une révision de document est révisée et qu'elle est approuvée ou rejetée, son statut est automatiquement mis à jour dans Procore. Ceci signifie que vous n'avez pas besoin de modifier manuellement les paramètres d'autorisation ou de déplacer les révisions entre les dossiers ou les outils après l'approbation d'un document. Lorsqu'un flux de travail est créé pour un document PDF, les personnes assignées au flux de travail peuvent ajouter des annotations directement au PDF au cours de leur étape dans le flux de travail. Une fois le flux de travail terminé, toutes les décisions du flux de travail, les annotations et les pièces jointes supplémentaires sont conservées afin de pouvoir être référencées ultérieurement.
Éléments à prendre en compte
- Autorisations utilisateur requises :
- Les actions liées aux flux de travail dans l'outil Gestion de documents peuvent nécessiter des autorisations dans les zones suivantes dans Procore (voir la Matrice d'autorisations de gestion de documents et Comment fonctionnent les autorisations dans l'outil Gestion de documents ?) :
- Autorisations générales dans l'outil Gestion de documents du projet.
- Autorisations générales pour l'outil Flux de travail au niveau entreprise.
- Autorisations granulaires activées pour les « Flux de travail de gestion des documents » dans un modèle d'autorisation de projet. Voir Quelles autorisations granulaires sont disponibles pour les flux de travail de gestion de documents ?
- Autorisations définies dans la page Configurer les paramètres de l'outil Gestion de documents. Voir Configurer les paramètres : Gestion des documents et Afficher et gérer les autorisations de flux de travail dans l'outil Gestion de documents.
- Les actions liées aux flux de travail dans l'outil Gestion de documents peuvent nécessiter des autorisations dans les zones suivantes dans Procore (voir la Matrice d'autorisations de gestion de documents et Comment fonctionnent les autorisations dans l'outil Gestion de documents ?) :
- Information supplémentaire :
- Votre organisation doit avoir l'outil Flux de travail au niveau Entreprise activé dans Procore. Consultez À propos du programme bêta des flux de travail.
Procédure
Configuration initiale
Suivez les étapes ci-dessous lors de la configuration des flux de travail pour l’outil Gestion des documents. Cliquez pour accéder à une section :
- Assigner des autorisations de flux de travail
- Créer un modèle de flux de travail de gestion de documents
- Assigner le flux de travail à un projet
- Configurer un flux de travail pour le projet
Assigner des autorisations de flux de travail
Pour tous les utilisateurs qui feront partie d'un flux de travail d'approbation, vous devrez assigner des autorisations granulaires pour l'outil Flux de travail dans vos modèles d'autorisation.
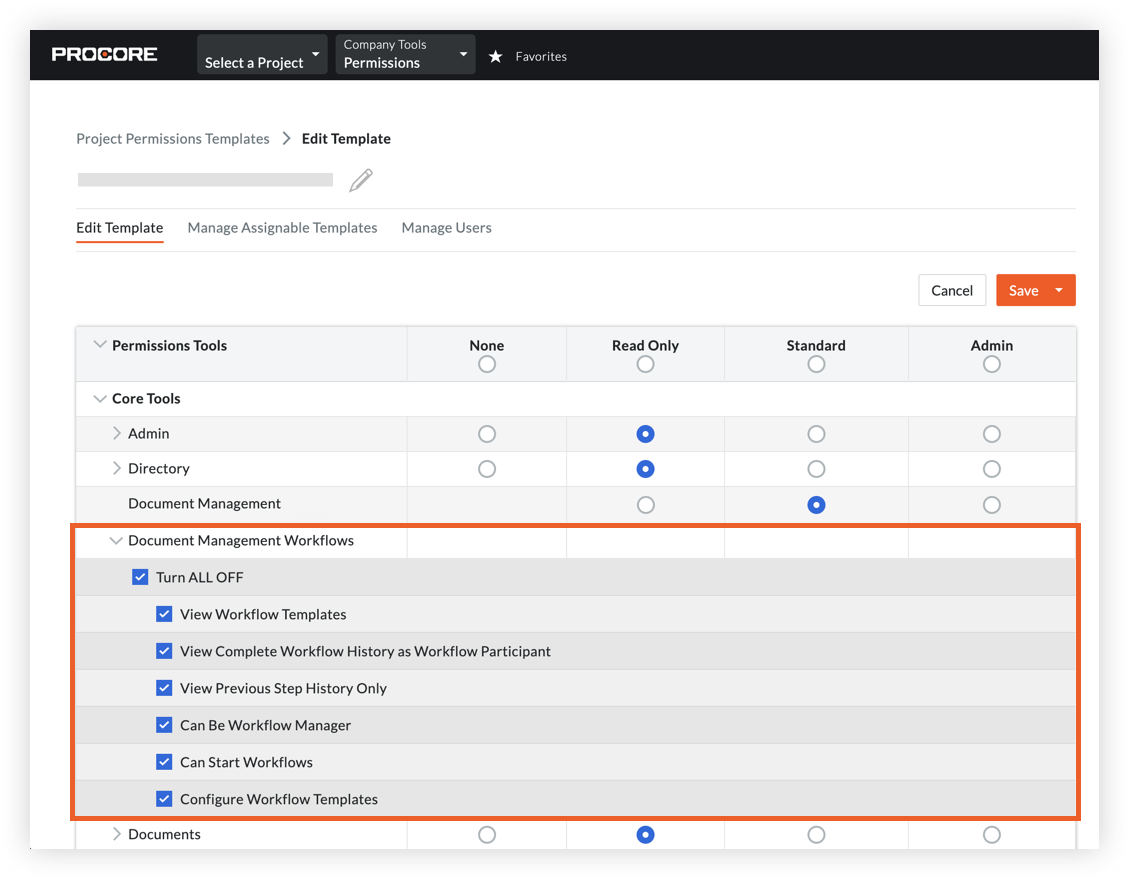
Vous pouvez également personnaliser les actions que les réviseurs peuvent effectuer sur les documents dans un flux de travail actif, en indiquant par exemple qui doit être autorisé à annoter les documents.
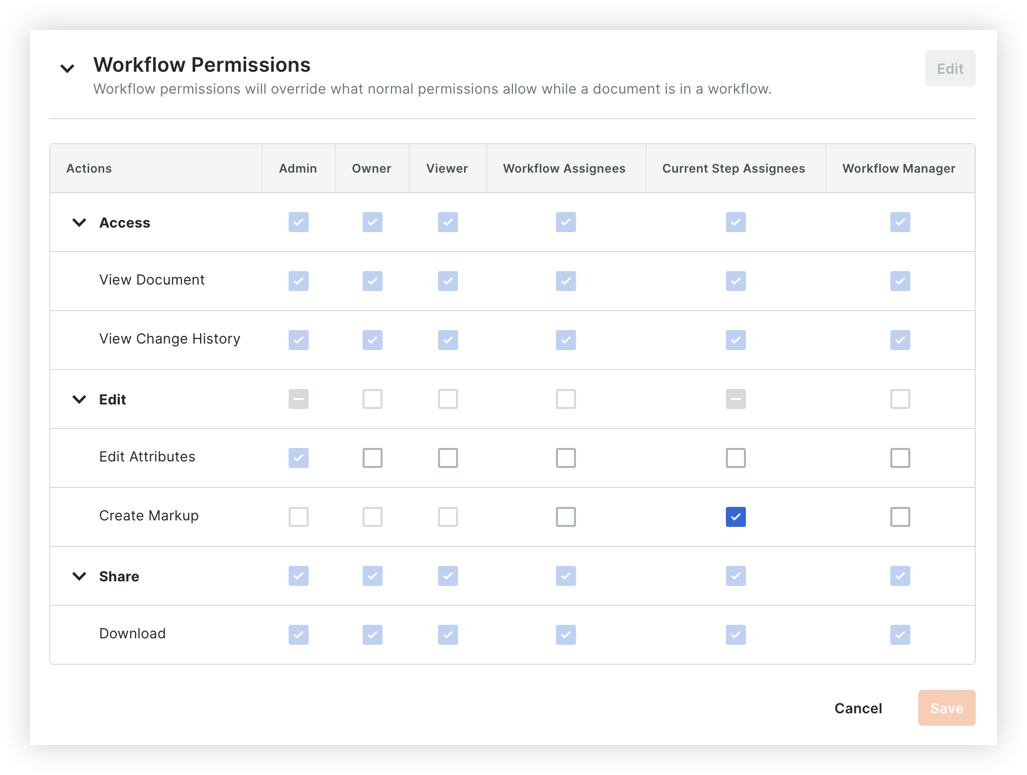
Créer un modèle de flux de travail de gestion de documents
Remarque : voir Flux de travail pour plus de ressources sur l'outil Flux de travail.
- Accédez à l'outil Flux de travail au niveau entreprise.
- Ajoutez un nouveau flux de travail avec l'outil Gestion des documents sélectionné.
- Cliquez sur Créer.
- Créez votre modèle de flux de travail. Consultez Créer un modèle de flux de travail personnalisé pour connaître les étapes détaillées.
- Lorsque vous êtes prêt à publier le flux de travail, cliquez sur Enregistrer et publier.
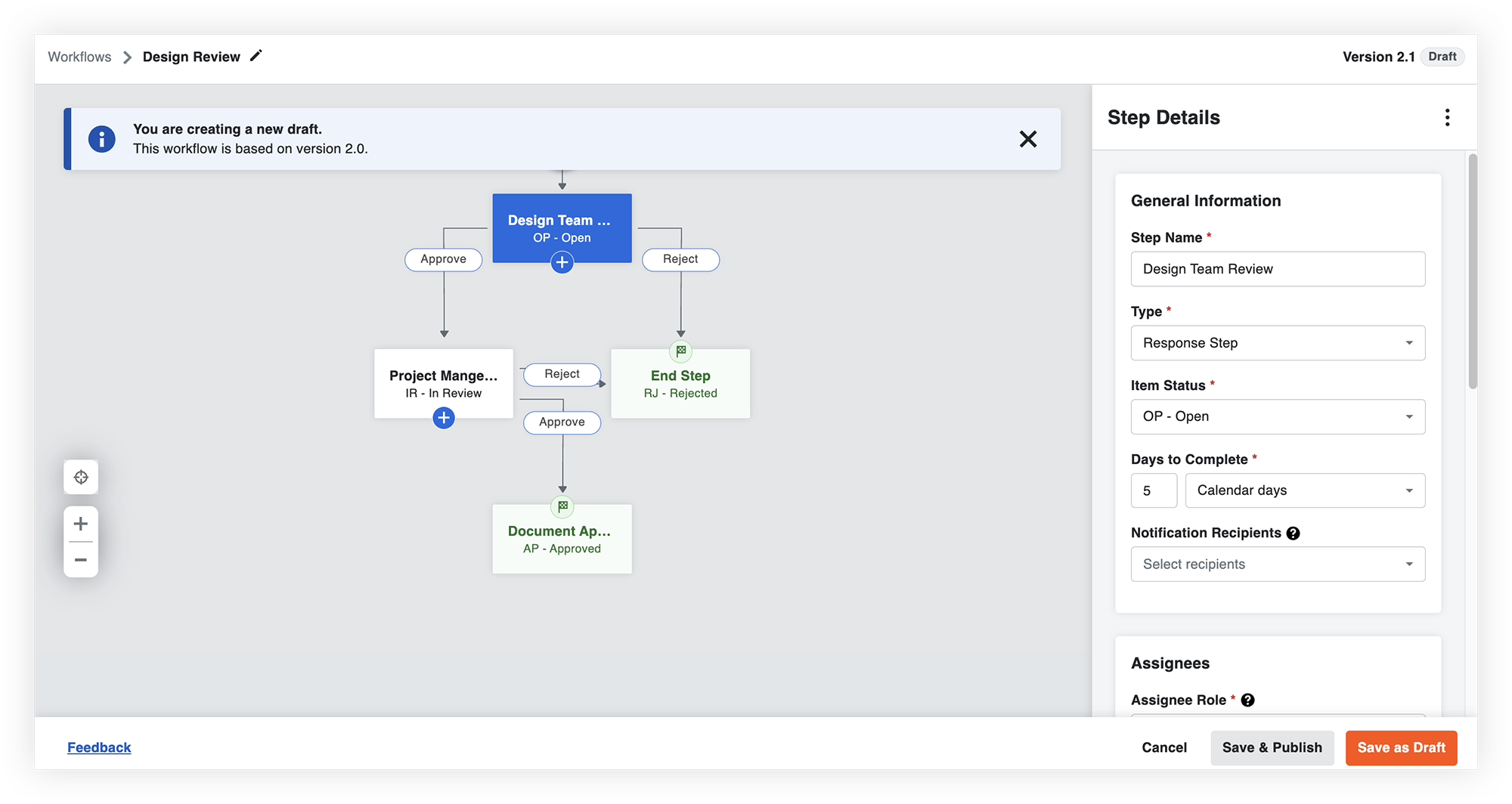
Assigner le flux de travail à un projet
Une fois le modèle de flux de travail Gestion des documents créé, vous devez l'assigner aux projets pour lesquels vous souhaitez l'utiliser. Cliquez sur le lien de la colonne « Projets assignés » pour l'assigner à un ou plusieurs projets.
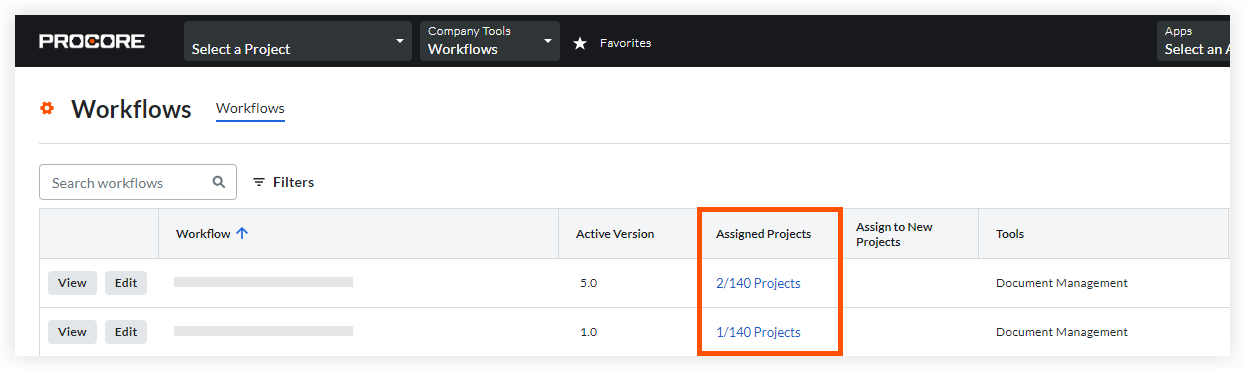
Conseil
Si vous affectez le flux de travail à un modèle de projet, chaque fois que vous utilisez ce modèle pour créer un nouveau projet, il inclura les étapes du flux de travail et les affectations de l'utilisateur. Cependant, vous pouvez toujours consulter et modifier les affectations et les jours du flux de travail au besoin pour ce projet.
Configurer un flux de travail pour le projet
Avant de pouvoir utiliser les flux de travail dans l'outil Gestion de documents, vous devez configurer le flux de travail pour le projet. Si le projet a été créé à partir d'un modèle de projet avec un flux de travail assigné, il hérite des affectations d'utilisateur de ce flux de travail, mais il est bon de réviser les affectations. Actuellement, vous ne pouvez avoir qu'un seul flux de travail par défaut pour les documents du projet.
- Accédez à l'outil Gestion de documents du projet.
- Cliquez sur Configurer les paramètres
 icône.
icône. - Cliquez sur l' tabFlux de travail.
- Dans la section « Flux de travail de Documents », cliquez sur Configurer sur le flux de travail que vous souhaitez configurer pour le projet.
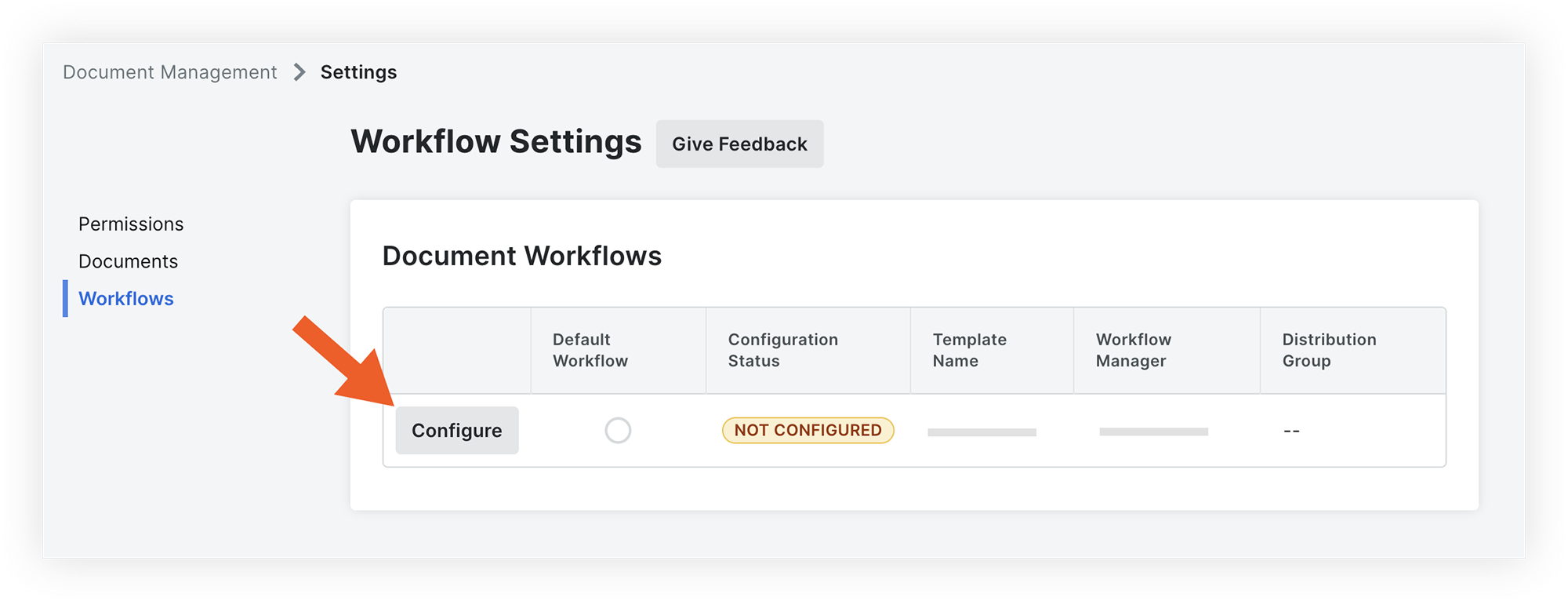
- Configurez ou révisez les éléments de flux de travail requis suivants :
- Assigner le gestionnaire de flux de travail
- Assigner un groupe de distribution
- Personne(s) assignée(s) et Jours restants pour chaque étape.
Modifier un flux de travail
Si vous devez modifier le modèle de flux de travail, rendez-vous à l’un de ces emplacements :
- Configurer les paramètres : Gestion des documents dans l’outil Gestion des documents pour modifier les personnes assignées ou le gestionnaire de flux de travail des flux de travail futurs ou en cours.
- Modifiez un modèle de flux de travail personnalisé dans l’outil Flux de travail pour apporter des modifications au modèle de flux de travail.
Utilisation des flux de travail sur Documents
- Démarrer un flux de travail pour les documents chargés
- Réviser et répondre à un document dans un flux de travail
Démarrer un flux de travail pour les documents chargés
Les documents qui nécessitent des flux de travail d'approbation nécessiteront un flux de travail sélectionné dans la colonne « Flux de travail assigné ». Les flux de travail commenceront à la première étape. Voir Démarrer un flux de travail dans l'outil de gestion de documents.
Remarque : si vous soumettez des documents par lot, les réviseurs recevront un seul e-mail avec tous les documents nécessitant leur attention, plutôt que des e-mails séparés pour les documents soumis individuellement.

Réviser et répondre à un document dans un flux de travail
Lorsqu'un flux de travail pour un document commence, une personne assignée du flux de travail peut réviser le document, ajouter des annotations si nécessaire et répondre dans le flux de travail. Les personnes assignées au flux de travail peuvent annoter les documents si nécessaire dans le cadre de la réponse.
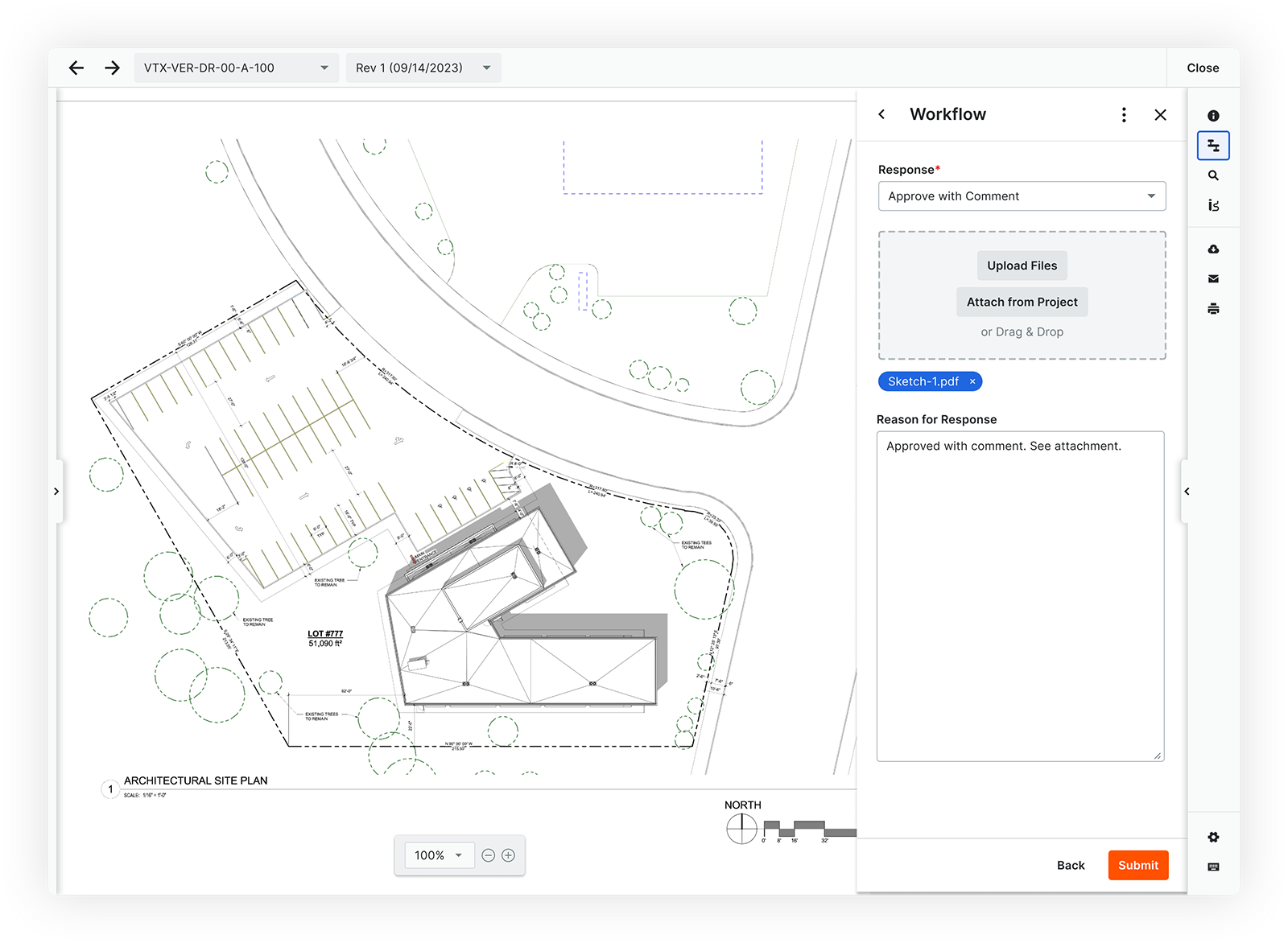
DÉMO
L'image ci-dessous montre comment accéder à un document qui doit être révisé.
Remarque : au lieu de cliquer sur l'onglet « En révision », recherchez le document dans l'une des vues enregistrées dans la collection « En révision » de l'onglet principal « Documents ».
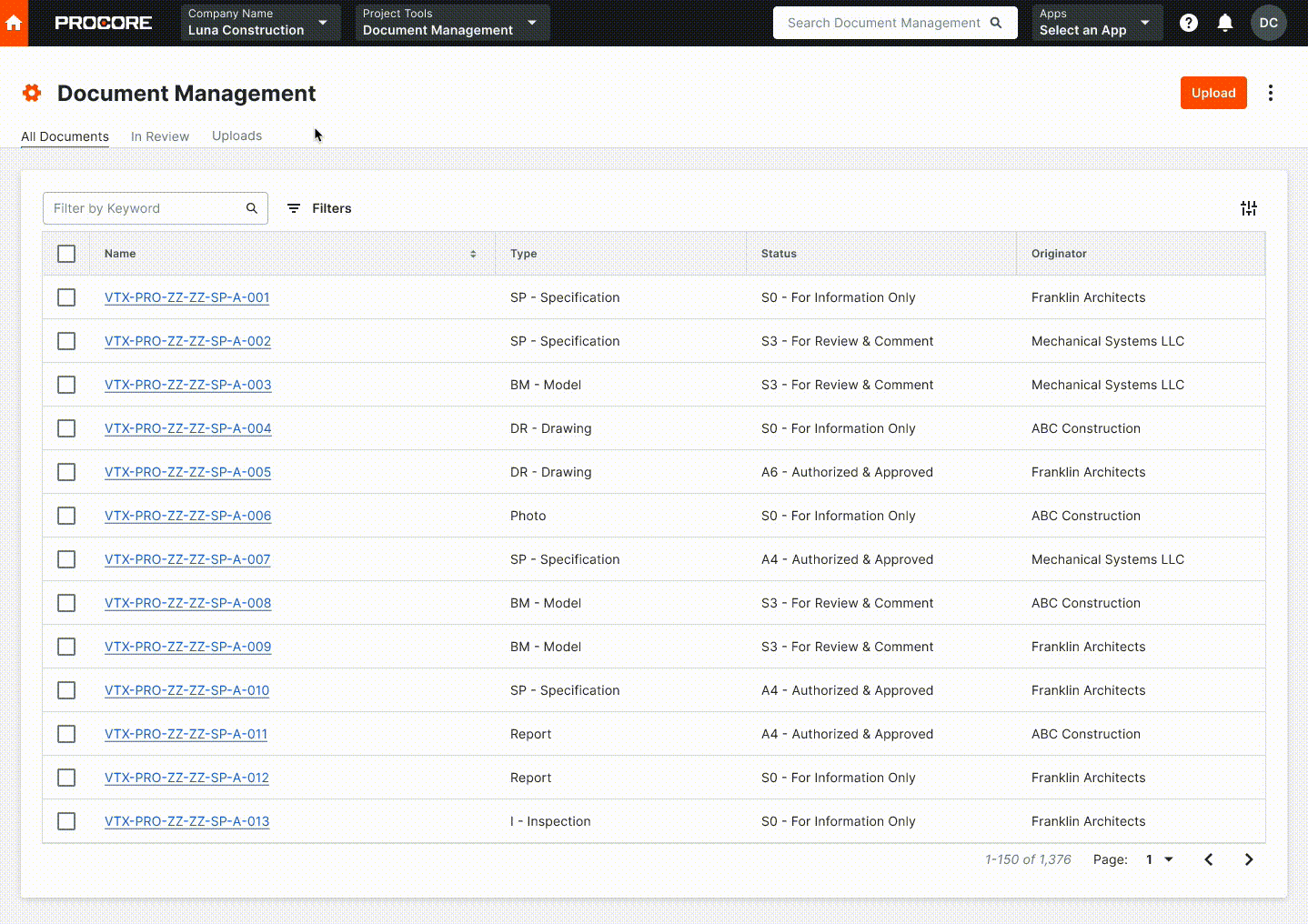 |
Voir aussi
- Gestion de documents
- Guide de l'utilisateur des flux de travail en libre-service
- Créer un modèle de flux de travail personnalisé
- Affecter un modèle de flux de travail personnalisé à un projet
- Modifier un modèle de flux de travail personnalisé
- Configurer un modèle de flux de travail personnalisé sur un projet

