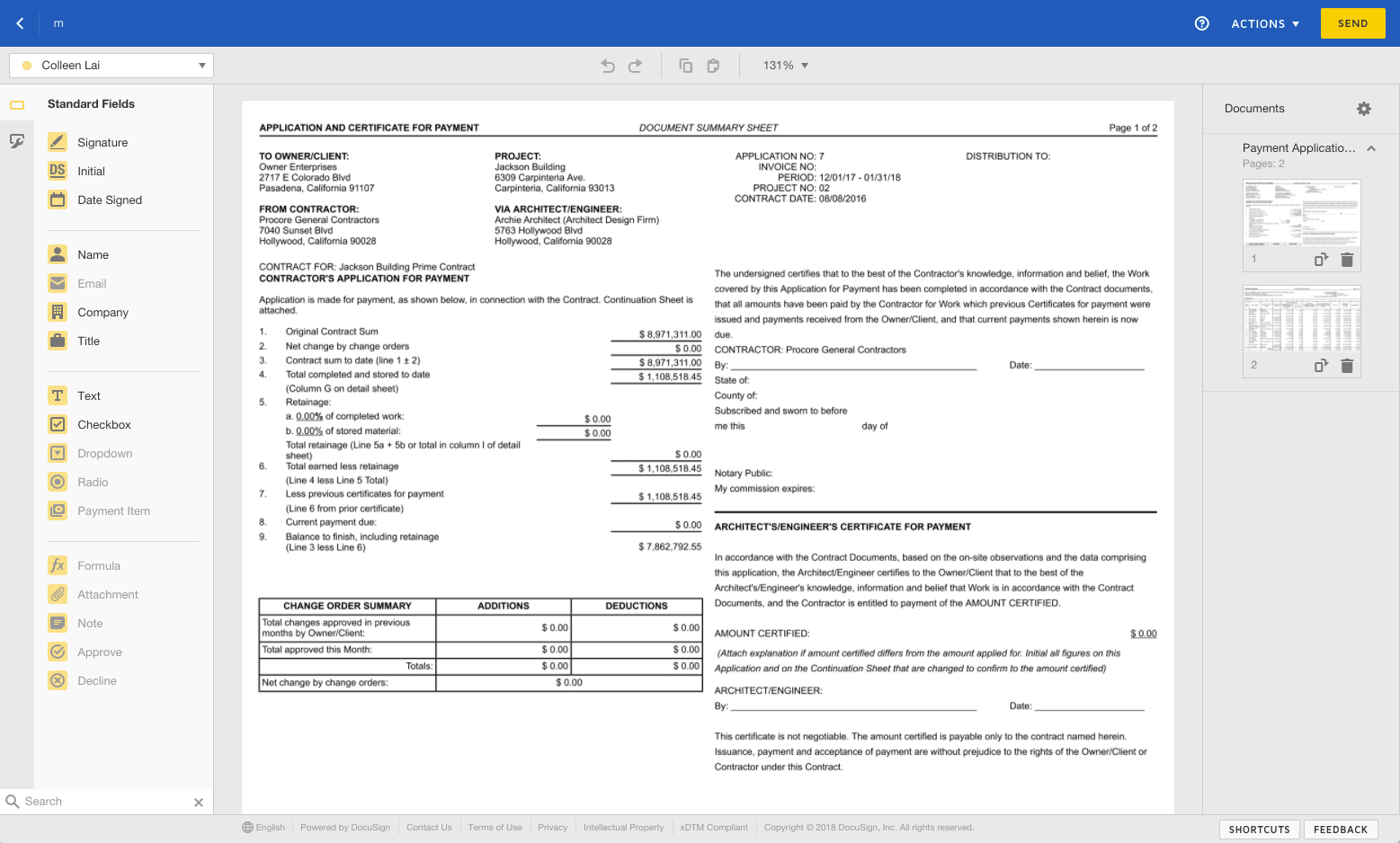Mettre à jour et configurer DocuSign© sur une facture au maître d'ouvrage
Objectif
Mettre à jour et configurer DocuSign© sur une facture au maître d'ouvrage.
Contexte
Si vous avez un compte DocuSign®, vous pouvez suivre le statut d'un document signé dans Procore.
Éléments à prendre en compte
- Autorisations utilisateur requises :
- Vous devez être un administrateur des factures.
- Exigences :
- L'initiateur de la signature dans Procore doit avoir un compte DocuSign© actif. Voir Comment obtenir un compte DocuSign© ? et Les maîtres d'ouvrage et sous-traitants du projet ont-ils besoin d'un compte DocuSign© ?
- L'initiateur de la signature dans Procore doit avoir un compte DocuSign© actif. Voir Comment obtenir un compte DocuSign© ? et Les maîtres d'ouvrage et sous-traitants du projet ont-ils besoin d'un compte DocuSign© ?
- Informations supplémentaires :
- Une fois connecté à DocuSign® via Procore, vous n'avez plus besoin de vous reconnecter.
Conditions préalables
Procédure
- Accédez à l'outil Facturation du projet.
- Sous l'onglet Maître d'ouvrage, sélectionnez le contrat principal sur lequel vous souhaitez travailler.
- Cliquez sur l'onglet Factures.
- Cliquez sur Modifier à côté de la facture que vous souhaitez mettre à jour et utiliser avec DocuSign®.
- Cliquez sur le bouton Mettre à jour et configurer DocuSign.
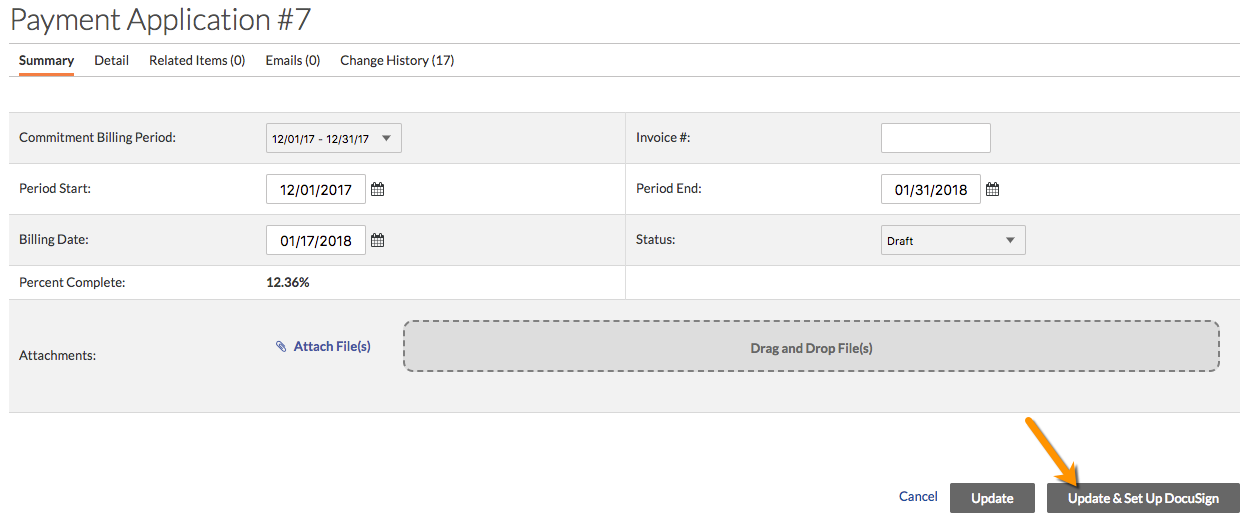
- Si vous ne vous êtes jamais connecté à DocuSign® à partir de Procore auparavant, procédez comme suit :
- Saisissez votre adresse e-mail DocuSign®.
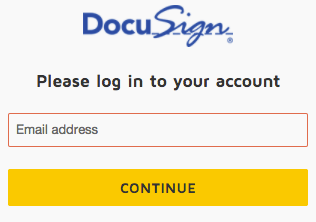
- Cliquez sur Continuer.
- Saisissez votre mot de passe.
- Cliquez sur Connexion.
- Saisissez votre adresse e-mail DocuSign®.
- Une fois que vous êtes dans DocuSign®, le PDF du contrat de Procore se préremplit en tant que document dans DocuSign®. Vous pouvez aussi choisir d'ajouter votre propre document.
- Chargez des documents en choisissant l'une de ces options :
- Charger
- Utiliser un modèle
- Obtenir depuis le cloud
- Si vous n'utilisez pas de formulaire personnalisé, DocuSign® spécifie automatiquement les destinataires. Si vous choisissez d'utiliser ces destinataires, DocuSign® place également les étiquettes de signature à la bonne position.
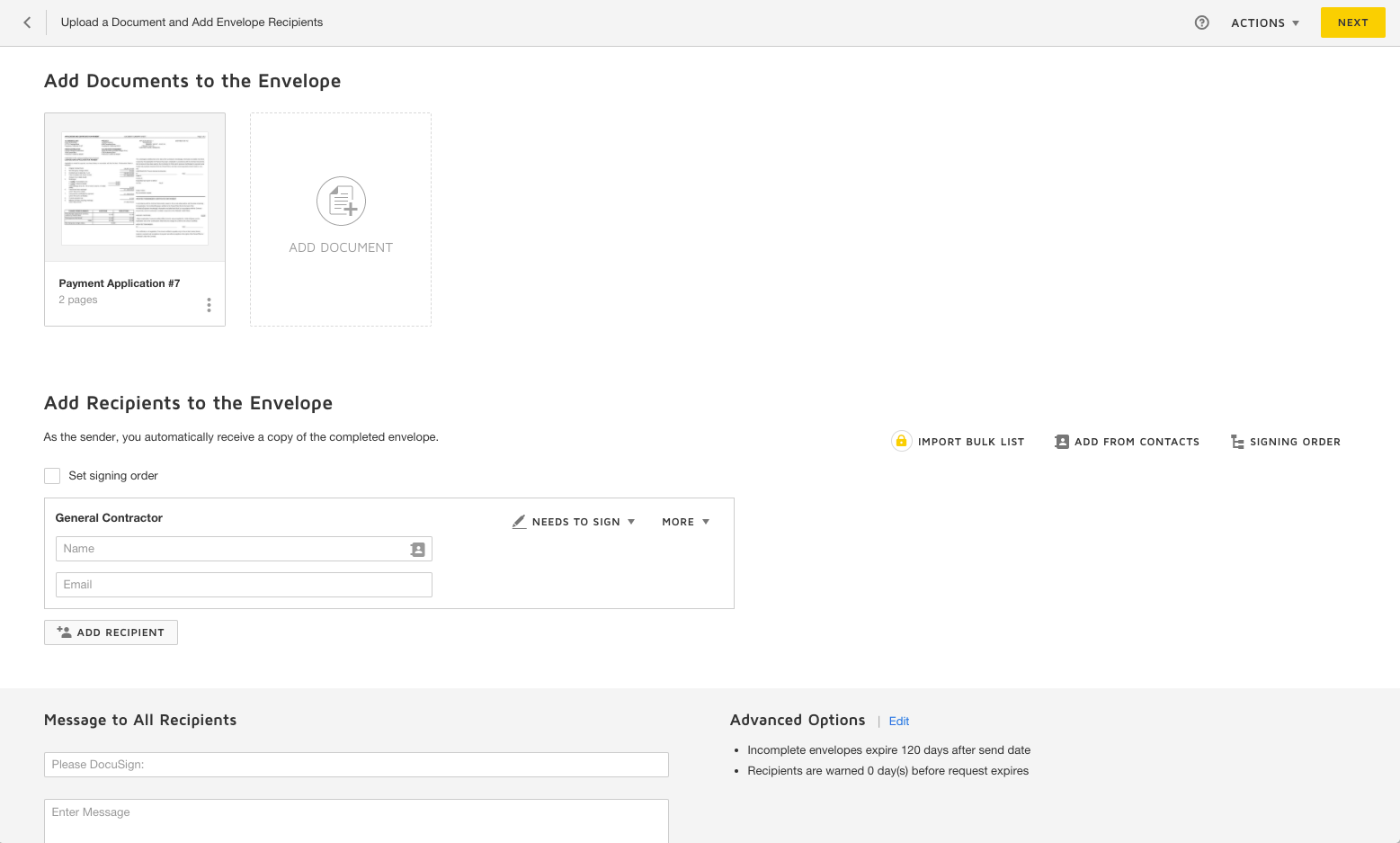
- Cliquez sur Envoyer pour envoyer le document pour signature.