Créer un ordre de changement d'engagement à partir d'un ordre de changement au contrat principal
Important
Ce tutoriel est destiné aux utilisateurs de Procore qui n'ont PAS activé l'outil Événements de changement sur un projet.Objectif
Pour créer un ordre de changement de l'engagement (OCE) à partir d'un Ordre de changement au contrat principal (OCCP) ou d'un ordre de changement potentiel (OCP) au contrat principal.
Contexte
Si l'outil Événements de changement du projet n'est pas activé sur votre projet, vous pouvez suivre les étapes ci-dessous pour créer un OCE à partir d'un OCCP ou d'un OCP au contrat principal.
- Ordres de changement à un (1) niveau :
- Lorsque la configuration d'un paramètre à un (1) niveau dans l'outil Contrats principaux, le processus de gestion des changements commence par la création d'un OCCP.
- Lorsque le paramètre à un (1) niveau est configuré dans l'outil Engagements, vous pouvez commencer par créer un OCE.
- Ordres de changements à deux (2) ou trois (3) niveaux :
- Lorsque le paramètre à deux (2) ou trois (3) niveaux est configuré dans l'outil Contrats principaux, vous commencerez par créer un OCP au contrat principal.
- Lorsque le paramètre à deux (2) ou trois (3) niveaux est configuré dans l'outil Engagements, créez un Ordre de changement potentiel d'engagement (OCPE).
Éléments à prendre en compte
- Autorisations utilisateur requises :
- Autorisations de niveau « Admin » dans l'outil Contrats principaux du projet.
- Autorisations de niveau « Admin » dans l'outil Contrats principaux du projet.
- Informations supplémentaires :
- Utilisez les étapes ci-dessous uniquement lorsque l'outil Événements de changement n'est PAS actif sur le projet.Lorsque l'outil Événements de changement est actif, suivez les étapes décrites dans Créer un ordre de changement de l'engagement à partir d'un événement de changement .
- Après avoir créé un ordre de changement potentiel , vous pouvez émettre et approuver un ordre de changement de l'engagement à partir de l'ordre de changement potentiel .
- Vous pouvez également comparer l'ordre de changement sur engagement au poste d'ordre de changement potentiel correspondant et afficher tout écart entre eux.
Important
Les étapes ci-dessous décrivent comment créer un ordre de changement de l'engagement à partir d'un ordre de changement potentiel. Cependant, vous pouvez également suivre la même procédure lors de la création d'un ordre de changement avec engagement à partir d'un ordre de changement au contrat principal.Conditions préalables
- Créez un OCP au contrat principal et ajoutez au moins un (1) poste VDC. Voir Créer un ordre de changement potentiel pour un contrat principal.
Procédure
- Accédez à l'outil Ordres de changement du projet.
- Recherchez l'ordre de changement potentiel sur lequel vous souhaitez travailler.
- Cliquez sur Modifier.
- Cliquez sur l'onglet Ventilation des coûts.
- Sous « Ajouter un poste », procédez comme suit :
- Code de coût. Sélectionnez un code de coût dans la liste déroulante.
- Description. Saisissez une brève description du changement.
- Type. Sélectionnez le type de contrat.
- Montant. Saisissez le montant.
- Cliquez sur Ajouter.
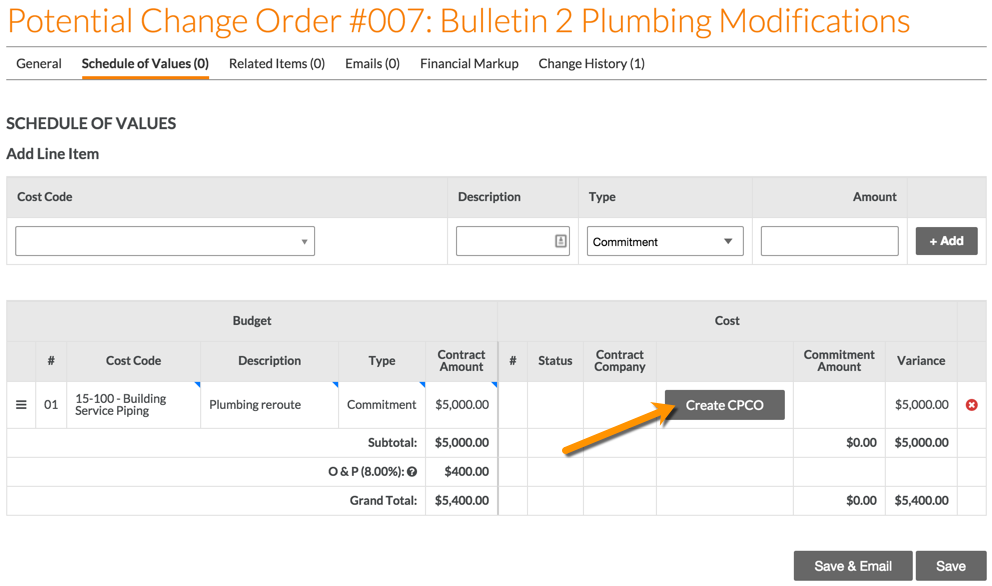
- Cliquez sur Créer un OCPE.
Ceci ouvre la page Créer un OCP d'engagement pour un poste principal. - Sous « Étape 1 : Choisir un contrat d'engagement », choisissez le contrat approprié à associer au nouvel OCP de l'engagement.
Remarque : si vous devez créer un nouvel engagement, suivez les étapes décrites dans Créer un engagement.
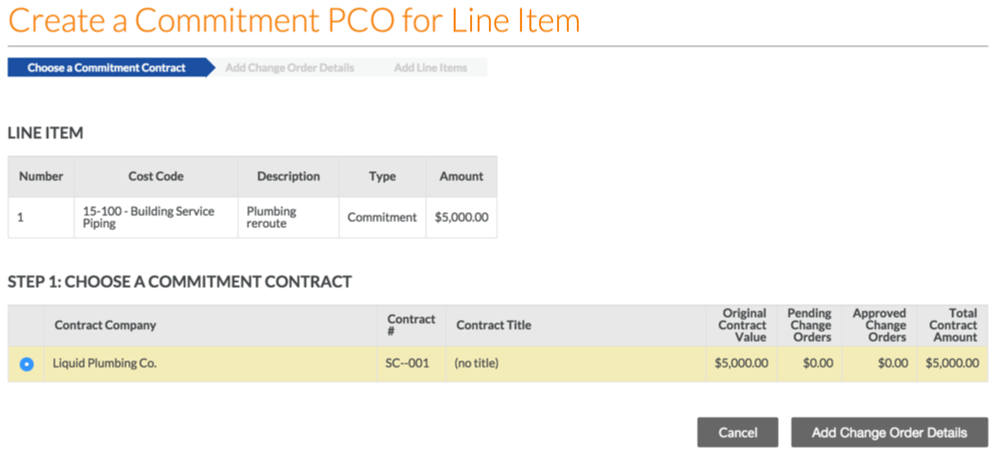
- Cliquez sur Ajouter les détails de l'ordre de changement.
- Renseignez les informations suivantes :
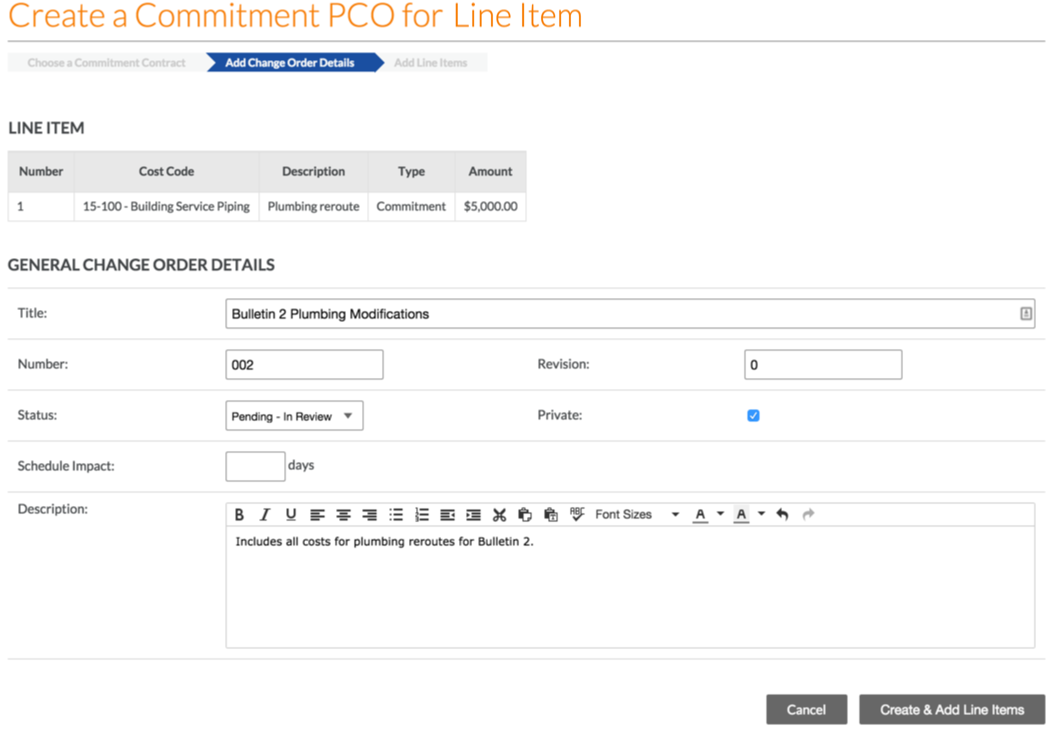
- Numéro. Ce champ se remplit automatiquement en fonction du nombre d'OCE déjà créés. Par défaut, le numéro est automatiquement incrémenté de un. Si vous le souhaitez, vous pouvez saisir manuellement un autre numéro. (Remarque : si vous saisissez manuellement un numéro, celui du prochain OCP créé sera automatiquement incrémenté de un par rapport à la valeur spécifiée.)
- Révision. Ce champ affiche le numéro de révision de l'OCE. Lors de la création initiale d'un OCE, son numéro de révision est zéro. Un OCE peut avoir plusieurs révisions en raison des commentaires d'un réviseur/approbateur.
- Titre. Le champ de titre affiche le nom de l'OCP auquel l'OCE est lié.
- Statut. Sélectionnez l'état actuel de l'OCE :
- Approuvé : l'OCE doit encore être approuvé. Les coûts apparaissent en tant que « Coûts engagés » dans le budget.
- Ébauche : l'OCE doit encore être modifié avant de pouvoir être soumis pour révision. Les coûts n'apparaissent pas dans le budget.
- En attente - En révision : l'OCE est actuellement révisé par un approbateur. Les coûts apparaissent en tant que « Changements en attente » dans le budget.
- En attente - Révisé : l'OCE a été modifié depuis sa soumission initiale. Les coûts apparaissent en tant que « Changements en attente » dans le budget.
- Rejeté : l'OCE a été rejeté. Les coûts n'apparaissent pas dans le budget.
- Remarque : ces statuts reflètent le budget comme indiqué ci-dessus pour la vue du budget standard de Procore. Pour créer ou modifier des vues, voir Configurer une nouvelle vue du budget.
- Privé(e) : si cette case est cochée, l'OCE n'est visible que pour les utilisateurs disposant d'autorisations « Admin » dans l'outil Engagements, et pour les utilisateurs « Standard » ou « Lecture seule » auxquels l'accès à cet engagement a spécifiquement été accordé.
- Motif du changement : sélectionnez le motif de l'ordre de changement potentiel : Demande du client, Conception - développement, Allocation, Condition existante, Forfait ou toute option personnalisée définie par l'administrateur de l'entreprise. Voir Définir les configurations par défaut de la gestion des changements.
- Impact sur le planning : saisissez le nombre de jours approuvés pour prolonger le contrat, le cas échéant.
- Description : saisissez une description plus détaillée de l'OCE.
- Cliquez sur Créer et ajouter des postes.
- Spécifiez les informations suivantes sur le poste :
- Description : saisissez une description pour le poste.
- Montant : saisissez un montant pour le poste.
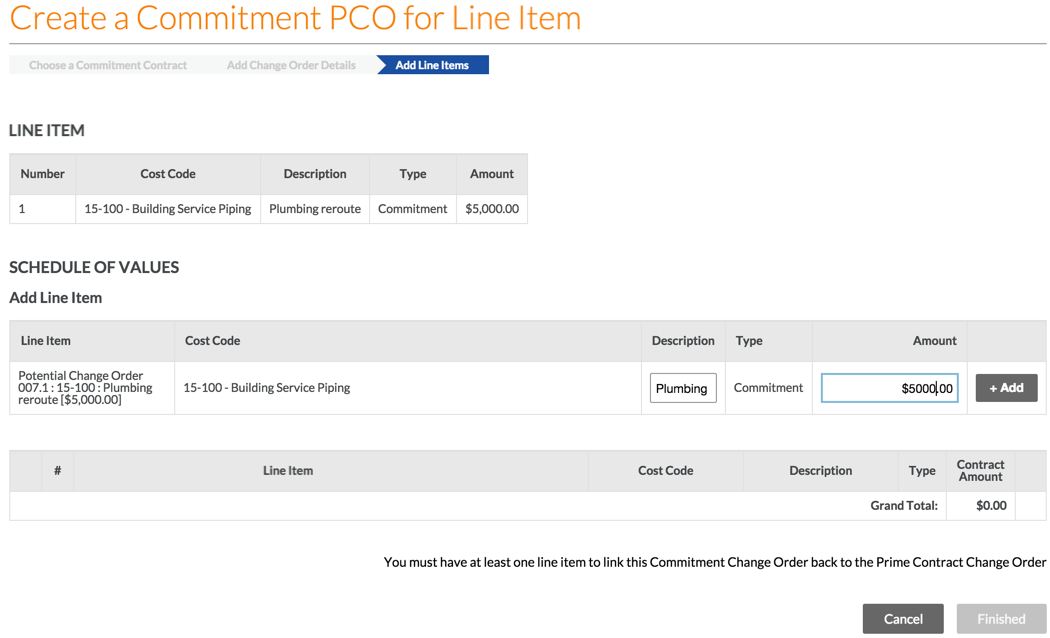
- Cliquez sur + Ajouter. Si la combinaison du sous-projet, du code de coût et du type de coût n'est pas budgétée, une fenêtre contextuelle s'affiche pour vous demander de confirmer que vous souhaitez ajouter ce poste au budget. Si vous cliquez sur OK, le poste est ajouté directement au budget avec un « ? » à côté du poste. Voir Ajouter un poste budgétaire partiel.
- Si vous avez terminé de créer l'OCE, cliquez sur Terminé. Si vous souhaitez ajouter d'autres postes à l'OCE, répétez l'étape 11. Cliquez sur Terminé lorsque vous avez terminé.

