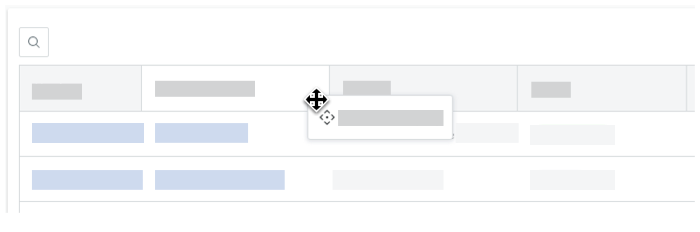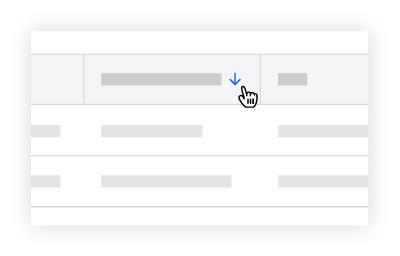Pour ouvrir un menu déroulant avec des options de colonne supplémentaires, placez votre curseur sur le côté droit d'un en-tête de colonne jusqu'à ce qu'une ellipse verticale  apparaisse. Cliquez ensuite sur l'ellipse verticale
apparaisse. Cliquez ensuite sur l'ellipse verticale  pour afficher un menu de débordement avec les options supplémentaires. Les options sont illustrées ci-dessous.
pour afficher un menu de débordement avec les options supplémentaires. Les options sont illustrées ci-dessous.

Regrouper par colonne
Le menu de débordement de toutes les colonnes propose une option Regrouper par. Elle vous permet de regrouper les données du tableau en fonction de la colonne que vous sélectionnez.

Options de regroupement de colonnes
Il suffit de passer le curseur de votre souris sur l'une de ces colonnes jusqu'à ce que l'ellipse verticale  pour le menu de débordement apparaisse. Cliquez ensuite sur l'ellipse et sélectionnez l'option de regroupement par colonne. Vous pouvez également appliquer plusieurs options de regroupement à votre tableau en sélectionnant la même option sur d'autres colonnes.
pour le menu de débordement apparaisse. Cliquez ensuite sur l'ellipse et sélectionnez l'option de regroupement par colonne. Vous pouvez également appliquer plusieurs options de regroupement à votre tableau en sélectionnant la même option sur d'autres colonnes.

Épingler la colonne
Pour éviter que les colonnes de données du tableau Contrats ne bougent lorsque vous faites défiler, vous pouvez les épingler à une colonne. Pour ce faire, placez votre curseur sur le côté droit d'une unité d'en-tête de colonne pour afficher l'ellipse verticale  . Ensuite, cliquez sur l'ellipse verticale
. Ensuite, cliquez sur l'ellipse verticale  et choisissez Épingler la colonne. Sélectionnez ensuite l'une de ces options :
et choisissez Épingler la colonne. Sélectionnez ensuite l'une de ces options :
- Pour épingler une colonne sur le côté gauche du tableau, choisissez Épingler à gauche.
- Pour épingler une colonne sur le côté droit du tableau, choisissez Épingler à droite.
Conseil
- Procore épingle les colonnes à gauche ou à droite de la page dans l'ordre dans lequel vous les avez épinglées.
- Vous pouvez réorganiser vos colonnes épinglées par glisser-déposer à la position souhaitée.
- Vous pouvez épingler des colonnes à gauche et à droite du tableau.
- Pour supprimer toutes les épingles, choisissez Aucune épingle.
Dimensionner automatiquement cette colonne
Pour définir automatiquement la largeur d'une colonne en fonction de son contenu, placez le curseur sur le côté droit d'un en-tête de colonne jusqu'à ce que l'ellipse verticale  apparaisse. Cliquez ensuite sur l'ellipse verticale
apparaisse. Cliquez ensuite sur l'ellipse verticale  et choisissez l'option Dimensionner automatiquement cette colonne dans le menu déroulant.
et choisissez l'option Dimensionner automatiquement cette colonne dans le menu déroulant.
Dimensionner automatiquement toutes les colonnes
Pour définir automatiquement la largeur de toutes les colonnes du tableau afin qu'elles s'adaptent au contenu, placez le curseur sur le côté droit d'un en-tête de colonne jusqu'à ce que l'ellipse verticale  apparaissent. Cliquez ensuite sur l'ellipse verticale
apparaissent. Cliquez ensuite sur l'ellipse verticale  et choisissez l'option Dimensionner automatiquement toutes les colonnes dans le menu déroulant.
et choisissez l'option Dimensionner automatiquement toutes les colonnes dans le menu déroulant.
Réinitialiser les colonnes
Pour rétablir les paramètres par défaut de Procore pour les colonnes du tableau, placez le curseur sur le côté droit d'un en-tête de colonne jusqu'à ce que l'ellipse verticale  apparaisse. Cliquez ensuite sur l'ellipse verticale
apparaisse. Cliquez ensuite sur l'ellipse verticale  et choisissez l'option Réinitialiser les colonnes dans le menu déroulant. Tous les paramètres par défaut de la colonne sont rétablis.
et choisissez l'option Réinitialiser les colonnes dans le menu déroulant. Tous les paramètres par défaut de la colonne sont rétablis.


 Lorsque votre entreprise applique le dictionnaire de point de vue « Anglais des maîtres d'ouvrage » ou « Anglais des entrepreneurs spécialisés », vous verrez différents noms d'outils et changements de termes dans l'interface utilisateur. Apprenez
Lorsque votre entreprise applique le dictionnaire de point de vue « Anglais des maîtres d'ouvrage » ou « Anglais des entrepreneurs spécialisés », vous verrez différents noms d'outils et changements de termes dans l'interface utilisateur. Apprenez