Configurer les paramètres avancés : Billets T-M
Objectif
Configurer les paramètres avancés et les notifications de l'outil Billets T-M.
Contexte
Avant que votre équipe ne commence à utiliser l'outil Billets T-M, vous devez configurer les paramètres avancés de l'outil. Vous pouvez ajouter un ou plusieurs utilisateurs de Procore à la liste de distribution par défaut de l'outil. Vous pouvez également spécifier les utilisateurs ou groupes qui reçoivent des notifications automatiques par e-mail de Procore, lorsque des actions spécifiques sont effectuées dans l'outil.
Éléments à prendre en compte
Conditions préalables
- Ajoutez l'outil Billets T-M aux Outils de projet. Voir Ajouter et supprimer des outils de projet.
- Pour qu'un utilisateur Procore apparaisse comme une sélection dans la liste déroulante 'Sélectionner une personne' du groupe Distribution par défaut, suivez les étapes de la section Ajouter un compte d'utilisateur à l'annuaire du projet ou Ajouter par lot des utilisateurs et des sociétés à l'annuaire du projet.
Procédure
Configurer les paramètres T-M
À l'aide des commandes de l'onglet Paramètres T-M, vous pouvez créer un groupe de distribution par défaut et configurer les e-mails pour l'outil Billets T-M.
Créer un groupe de distribution par défaut
Pour créer un groupe de distribution par e-mail pour l'outil Billets T-M, procédez comme suit :
- Accédez à l'outil Billets T-M.
- Cliquez sur l'icône Configurer les paramètres
 .
. - Sous l'onglet Paramètres T-M, faites défiler l'écran jusqu'à la section Distribution par défaut.
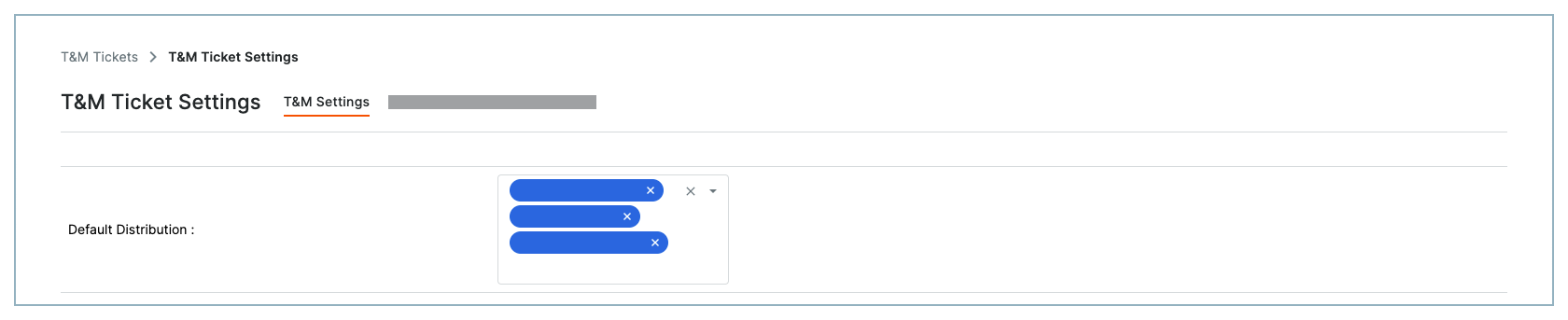
- Sélectionnez un ou plusieurs utilisateurs du projet dans la liste déroulante Sélectionner une personne.
Remarques
- Pour qu'un utilisateur Procore apparaisse comme une sélection dans la liste déroulante 'Sélectionner une personne', un utilisateur disposant des autorisations appropriées doit compléter les étapes de la section Ajouter un compte utilisateur à l'annuaire du projet ou Ajouter par lot des utilisateurs et des entreprises à l'annuaire du projet.
- Continuez avec Configurer les e-mails T-M.
Configurer les e-mails T-M
Pour choisir les actions qui enverront des e-mails aux membres du groupe de distribution, procédez comme suit :
- Sous l'onglet Paramètres T-M, faites défiler jusqu'à la section E-mails T-M.
- Cochez une ou plusieurs cases de rôle pour spécifier les notifications à envoyer aux utilisateurs et aux membres du groupe de distribution à la fin de chaque action de la liste :
Remarque: vous pouvez cliquer sur le lien « Réinitialiser les valeurs par défaut » pour activer les notifications pour toutes les actions.
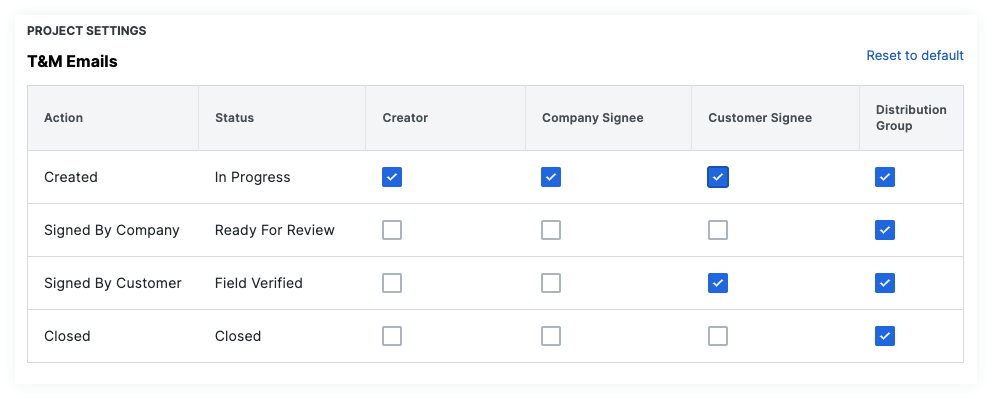
- Actions :
- Billet T-M créé. Procore envoie une notification par e-mail lorsqu'un nouveau billet T-M est ajouté ou créé. Les mises à jour de billets existants ne déclenchent pas de notification par e-mail. Voir Créer un billet T-M.
- Signé par l'entreprise : Procore envoie une notification par email lorsqu'un signataire de l'entreprise soumet une signature. Voir Signer un billet T-M.
- Billet T-M signé par le client . Procore envoie une notification par e-mail lorsqu'un client signataire soumet sa signature. Voir Signer un billet T-M .
- Fermé : Procore envoie une notification par email lorsqu'un billet T&M a été fermé.
Remarque : lorsqu'un client signataire soumet une signature, Procore envoie toujours au client signataire une copie de son billet signé pour ses archives. Cet e-mail ne peut pas être désactivé en utilisant la case à cocher 'Paramètre du billet T-M signé par le client'.
- Destinataires :
- Créateur. Envoie une notification par e-mail à l'utilisateur Procore qui a créé le billet T-M.
- Signataire de l'entreprise. Envoie une notification par e-mail à l'adresse e-mail associée à l'utilisateur désigné comme le Signataire de l'entreprise sur le billet .
- Signataire personnalisé. Envoie une notification par e-mail à l'adresse e-mail associée à l'utilisateur désigné comme le Signataire de l'entreprise sur le billet.
- Groupe de distribution. Envoie une notification à tous les utilisateurs Procore qui ont été ajoutés au groupe « Distribution par défaut ».
- Statut :
- En cours : indique qu'un nouveau billet T&M a été créé.
- Prêt pour révision : indique qu'un billet T&M a été signé par une entreprise et est prêt à être révisé.
- Champ vérifié : indique qu'un billet T&M a été signé par un client.
- Fermé : indique qu'un billet T&M a été fermé.
- Actions :
- Cliquez sur Mettre à jour.
Configurer les options d'exportation des événements de changement
- Cliquez sur l'onglet Options d'exportation des événements de changement.
Remarque
Cet onglet est uniquement visible et disponible lorsque l'outil Événements de changement est actif sur le projet. Voir Ajouter et supprimer des outils de projet et Puis-je activer l'outil Événements de changement sur mon projet existant ?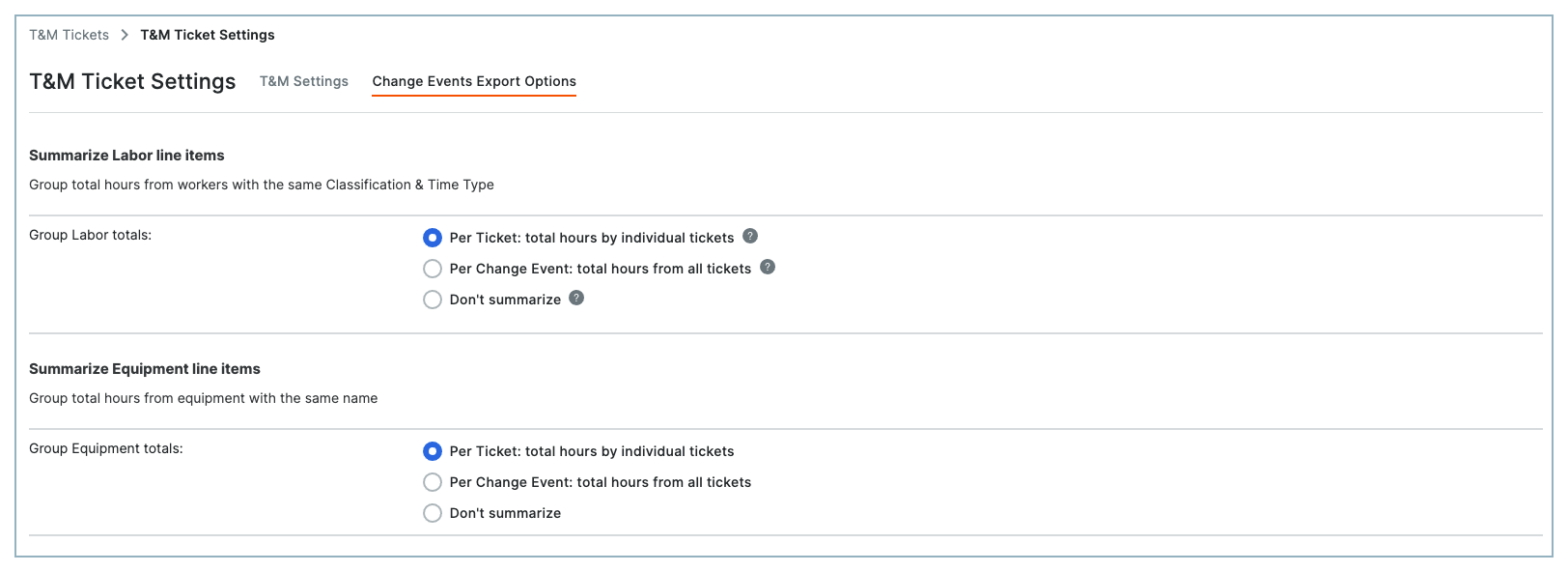
- Dans la section Résumer les postes de main-d'œuvre, choisissez l'une des options Regrouper les totaux de main-d'œuvre :
Remarque
- Un astérisque (*) ci-dessous indique le paramètre par défaut de Procore.
- Pour prévisualiser chaque option de résumé, placez le curseur de votre souris sur l'info-bulle à côté de chaque bouton d'option.
- * Par billet : nombre total d'heures par billets individuels. Cette option résume les entrées d'heures des employés sur chaque billet T-M pour répertorier le nombre total d'heures par classification et type d'horaires.
- Par événement de changement : nombre total d'heures pour tous les billets. Cette option résume le nombre total d'heures par entrée d'employé pour chaque billet T-M ajouté à un événement de changement.
- Ne résumez pas. Cette option répertorie le nombre total d'heures de main-d'œuvre sur tous les billets sans récapitulation.
- Dans la section Résumer les postes d'équipement, choisissez l'une des options Regrouper les totaux d'équipement :
- * Par billet : nombre total d'heures par billets individuels. Cette option résume le nombre total d'heures par entrée d'équipement de chaque billet T-M ajouté à un événement de changement.
- Par événement de changement : nombre total d'heures pour tous les billets. Cette option récapitule le nombre total d'heures par équipement pour chaque billet T-M ajouté à un événement de changement.
- Ne résumez pas. Cette option répertorie le nombre total d'heures d'équipement sur tous les billets sans récapitulation.
- Cliquez sur Mettre à jour.

