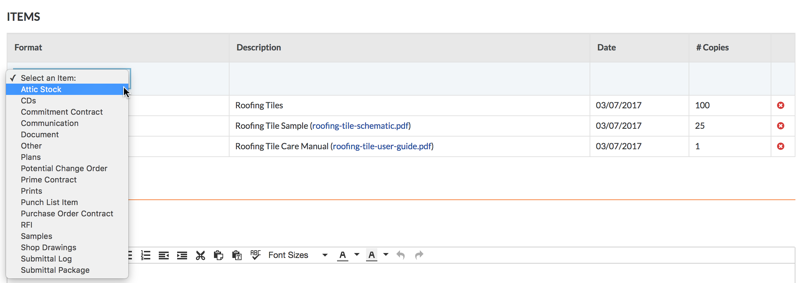Objectif
Créer une transmission à l'aide de l'outil Transmissions du projet.
Contexte
L'outil Transmissions vous permet de créer un enregistrement des informations de projet qui ont été envoyées à d'autres personnes par télécopie ou qui leur ont été expédiées. Lorsque vous créez une transmission et en envoyez une copie par e-mail à d'autres personnes, toutes les informations (notamment le nom de l'expéditeur, le nom du destinataire et les dates pertinentes) sont capturées et stockées avec le projet Procore. Par exemple, si le système de messagerie d'un utilisateur est en panne, il doit utiliser le fax ou le téléphone pour envoyer une réponse officielle. Dans une telle situation, vous pouvez créer une transmission afin d'assurer le suivi de la correspondance, de sorte qu'un enregistrement historique soit disponible à des fins d'audit dans Procore.
Éléments à prendre en compte
- Autorisations utilisateur requises :
- Pour créer une transmission, autorisations de niveau « Standard » ou « Admin » dans l'outil Transmissions du projet.
- Pour être ajouté aux champs "À" ou "Cc" d'une transmission, l'utilisateur doit être ajouté à l'annuaire du projet. Voir Ajouter un compte utilisateur à l'annuaire du projet.
Procédure
Créer une transmission
- Accédez à l'outil Transmissions du projet.
- Cliquez sur Créer.

- Suivez ensuite ces étapes :
Ajouter des informations générales à la transmission
- Faites défiler jusqu'à la section Informations générales.
- Saisissez les données comme suit :
-
Numéro : Procore assigne automatiquement des numéros aux nouvelles transmissions par ordre séquentiel. Vous pouvez modifier ce numéro à votre guise.
-
Sujet : Un sujet descriptif pour la transmission.
-
CC : sélectionnez des personnes ou des groupes de distribution dans l'annuaire du projet. Cette action attribue la transmission aux personnes indiquées. Si vous choisissez de cliquer sur le bouton Créer et envoyer par e-mail (ou "Enregistrer et envoyer par e-mail" si vous êtes un utilisateur "Admin" modifiant une transmission existante), le système enverra automatiquement une notification au sujet de la transmission aux destinataires.
-
CC : sélectionnez des personnes ou des groupes de distribution dans l'annuaire du projet. Cette action copie de la transmission aux personnes indiquées. Si vous choisissez de cliquer sur le bouton Créer et envoyer par e-mail (ou "Enregistrer et envoyer par e-mail" si vous êtes un utilisateur "Admin" modifiant une transmission existante), le système enverra automatiquement une notification au sujet de la transmission aux destinataires.
-
Envoyé via : sélectionnez Joindre pour joindre un élément de Procore à la transmission ou Sous pli séparé. Si vous sélectionnez Sous pli séparé, vous pouvez également sélectionner l'une des options suivantes : E-mail, US Mail, Livraison en mains propres, FedEx, UPS, DHL, Express Mail, Télécopie, et Autre.
-
Privé : Cochez cette case pour masquer la transmission à tous, à l'exception des utilisateurs de niveau "Admin", des utilisateurs désignés dans les champs "À" et "Cc" et des membres du groupe de distribution par défaut (voir Configurer les paramètres avancés : Transmissions).
-
Soumis pour : Cochez les cases correspondant à la raison pour laquelle la transmission est soumise. Vous avez les choix suivants : Approbation, Pour utilisation, Comme demandé, Révision et Commentaire, or Traitement complémentaire.
-
Action comme notée : Cochez les cases correspondant à l'action souhaitée. Vous avez les choix suivants : En attente d'une signature, Approuvé comme soumis, Approuvé avec note conditionnelle, Soumettre, Soumis à nouveau, Renvoyé, Renvoyé pour corrections, Soumettre à nouveau, Échéance, Reçu, Reçu comme noté, et Date d'envoi. (Remarque : il est recommandé de travailler avec les gestionnaires de votre projet pour définir l'utilisation appropriée de chacune de ces actions par défaut dans votre environnement).
- Pour continuer, passez à Ajouter des éléments à la transmission.
Ajouter des éléments à la transmission
- Dans la page Nouvelle transmission, faites défiler jusqu'à la zone Éléments.
- Sélectionnez un élément dans la liste déroulante Format.
Remarques :
- Vous pouvez ajouter plusieurs éléments à une transmission.
- Lors de l'ajout d'éléments à une transmission, vous pouvez joindre plusieurs fichiers à la fois pour les formats suivants : Documents, Plans, Imprimés, Échantillons et Dessins d'atelier. Voir Comment joindre plusieurs fichiers à la fois à une transmission ?
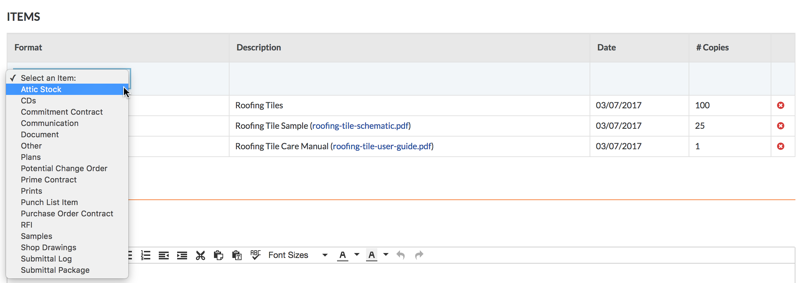
Selon les outils Procore activés dans votre environnement, vous pouvez disposer des options suivantes :
-
Matériel de surplus : sélectionnez cette option pour créer une transmission pour le matériel de surplus. Saisissez ensuite une description, sélectionnez une date dans le calendrier et entrez le nombre de copies.
-
CDs : sélectionnez cette option pour créer une transmission pour un disque compact. Saisissez ensuite une description, sélectionnez une date dans le calendrier et indiquez le nombre de copies.
-
Contrat d'engagement : sélectionnez cette option pour créer une transmission pour un contrat de sous-traitance (voir Créer un contrat de sous-traitance). Ensuite, sélectionnez un contrat de sous-traitance dans la liste Description, la date du contrat de sous-traitance est capturée automatiquement, puis indiquez un nombre de copies.
-
Communication : sélectionnez cette option pour créer une transmission pour un e-mail dans l'outil E-mails du projet.
-
Document : lorsque vous sélectionnez cette option, le système vous invite à sélectionner un document dans l'outil Documents du projet.
-
Autre : pour créer un autre type de livrable, sélectionnez cette option. Saisissez ensuite une description, sélectionnez une date dans le calendrier et indiquez un nombre de copies.
-
Plans : sélectionnez cette option pour créer une transmission pour tout plan de construction. Saisissez ensuite une description, joignez des fichiers à l'élément, sélectionnez une date dans le calendrier et indiquez un nombre de copies.
-
Ordre de changement potentiel : lorsque vous sélectionnez cette option, le système vous invite à sélectionner un ordre de changement potentiel dans l'outil Contrats principaux du projet.
-
Contrat principal : lorsque vous sélectionnez cette option, le système vous invite à sélectionner un poste de contrat dans l'outil Contrats principaux du projet.
-
Impressions : sélectionnez cette option pour créer une transmission pour les impressions. Ensuite, saisissez une description pour la ou les impression(s), joignez un fichier de l'impression, sélectionnez une date dans le calendrier et indiquez un nombre de copies.
-
Élément de la liste de réserves : lorsque vous sélectionnez cette option, le système vous invite à sélectionner un élément de la liste de réserves dans l'outil Liste de réserves du projet.
-
Contrat de bon de commande : sélectionnez cette option pour créer une transmission pour un bon de commande (voir Créer un bon de commande). Sélectionnez ensuite un bon de commande dans la liste Description, le système définit la date automatiquement, et indiquez un nombre de copies.
-
DDR : lorsque vous sélectionnez cette option, le système vous invite à sélectionner une DDR dans l'outil DDR du projet.
-
Échantillons : sélectionnez cette option pour créer une transmission pour un échantillon. Saisissez ensuite une description de l'échantillon, joignez un fichier à l'élément, sélectionnez une date dans le calendrier et indiquez un nombre de copies.
-
Dessins d'atelier : sélectionnez cette option pour créer une transmission pour les dessins d'atelier. Saisissez ensuite une description du dessin d'atelier, joignez un fichier à l'élément, sélectionnez une date dans le calendrier et indiquez un nombre de copies.
-
Registre des livrables : sélectionnez cette option pour créer transmission pour un livrable. Sélectionnez ensuite un livrable dans la liste Description et indiquez le nombre de copies.
-
Lot de livrables : Lorsque vous sélectionnez cette option, le système vous invite à choisir un lot de livrables dans l'outil Livrables du projet.
- Cliquez sur Ajouter.
Remarque : si vous avez joint plusieurs fichiers à la transmission, chaque fichier est ajouté en tant que poste distinct.
- Répétez les étapes ci-dessus pour ajouter des postes supplémentaires.
L'illustration ci-dessous montre un exemple d'une zone Éléments terminée.
Remarque : le système ne vous permet PAS de modifier les éléments existants. Si vous avez besoin de corriger un élément, cliquez sur le « x » ROUGE pour le supprimer, puis ajoutez-le à nouveau.

- Pour continuer, passez à Ajouter des commentaires à la transmission.
Ajoutez des commentaires à la transmission
- Dans la page Nouvelle transmission, faites défiler jusqu'à la zone Commentaires.
- Saisissez toute information supplémentaire sur la transmission dans la zone Commentaires.
- Pour continuer, passez à Créer la transmission ou créer et envoyer la transmission.
Créer la transmission ou créer et envoyer la transmission
- Faites défiler la page Nouvelle transmission jusqu'en bas.
- Choisissez parmi ces options :
- Pour créer la transmission sans envoyer d'e-mail aux personnes répertoriées dans les champs « À » et « CC », cliquez sur Créer.
OU
- Pour créer la transmission et envoyer une notification par e-mail aux personnes répertoriées dans les champs « À » et « CC », cliquez sur Créer et envoyer par e-mail.
Remarques : une fois la transmission créée, le système rend visibles les onglets Éléments liés, E-mails et Historique des changements. L'onglet E-mails permet aux utilisateurs de transférer une transmission à d'autres membres de l'équipe de projet. Voir Transférer une transmission par e-mail.