Comparer les offres dans le portefeuille financier
Objectif
Pour comparer des offres dans une salle des offres dans Portfolio Financials.
Contexte
Grâce à la fonction de comparaison des offres de Portfolio Financials, vous pouvez comparer les offres reçues côte à côte et évaluer leurs données pour prendre des décisions éclairées concernant vos offres. Comme toutes les offres soumises dans une salle des offres ont utilisé le même formulaire d'offre, les offres sont déjà nivelées sur la page.
Éléments à prendre en compte
- Autorisations utilisateur requises :
- Accès "limité" au projet ou plus.
Remarque : Les utilisateurs ayant un accès "limité" doivent faire partie de l'équipe de la salle des soumissions pour le projet.
- Accès "limité" au projet ou plus.
- Information supplémentaire :
- Important ! Si Procore a activé la fonction d'appel d'offres scellé et que vous lancez un processus d'appel d'offres scellé, le bouton " Comparer les offres " ne sera pas disponible tant que les offres ne seront pas déverrouillées. Voir . Comment puis-je lancer un processus d'appel d'offres scellé dans Portfolio Financials ?
Vidéo
Procédure
- Naviguez jusqu'à la salle des offres dans laquelle vous voulez comparer les offres.
- Cliquez sur Gérer les offres.
- Cliquez sur Comparer les offres.
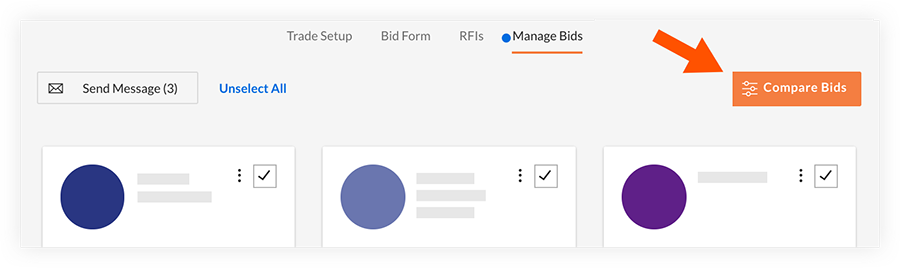
Cliquez sur un lien pour accéder à une section de cet article :
- Aperçu de la page de comparaison des offres
- Sélectionnez les offres à comparer
- Sélectionner les outils de comparaison
- Exportation des données d'enchères
Aperçu de la page de comparaison des offres
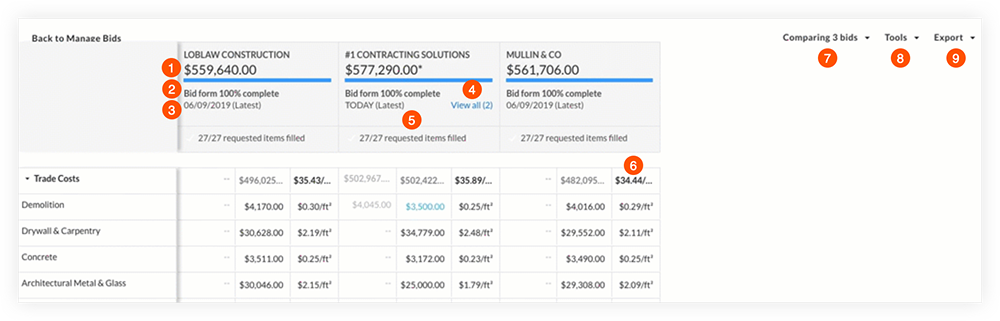
Les options suivantes sont disponibles dans ce mode (se référer à chaque numéro dans l'image ci-dessus) :
 Valeur totale de l'offre.
Valeur totale de l'offre.
 Pourcentage de remplissage du formulaire de soumission.
Pourcentage de remplissage du formulaire de soumission.
 Date de réception de l'offre.
Date de réception de l'offre.
 Révisions de l'offre (le cas échéant).
Révisions de l'offre (le cas échéant).
 Nombre de champs du formulaire d'offre remplis.
Nombre de champs du formulaire d'offre remplis.
 Ventilation du prix par pied carré (prix/ft²) pour un poste.
Ventilation du prix par pied carré (prix/ft²) pour un poste.
 Comparaison des offres menu déroulant pour sélectionner et afficher les offres visibles.
Comparaison des offres menu déroulant pour sélectionner et afficher les offres visibles.
 Outils menu déroulant pour sélectionner les outils de comparaison qui sont actuellement activés ou désactivés.
Outils menu déroulant pour sélectionner les outils de comparaison qui sont actuellement activés ou désactivés.
 Exporter menu déroulant pour exporter la vue actuelle.
Exporter menu déroulant pour exporter la vue actuelle.
Voir les commentaires des soumissionnaires sur les postes
Les soumissionnaires ont la possibilité de laisser des commentaires sur les lignes individuelles de leurs offres afin de fournir des informations supplémentaires ou un contexte.
Note: S'il y a un commentaire sur une ligne, il y aura une icône de bulle d'expression sur une cellule.
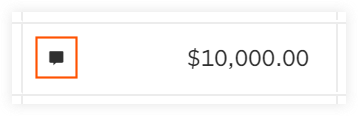
Pour afficher les commentaires sur un poste de ligne:
- Cliquez sur l'icône de la bulle de dialogue dans une cellule.
Sélectionnez les offres à comparer
Lorsque vous accédez à la page de comparaison des offres, toutes les offres les plus récentes soumises par vos fournisseurs apparaissent en colonnes par défaut. Vous pouvez afficher ou masquer ces colonnes selon vos besoins à partir du menu Comparaison des offres. Cet outil peut également être utilisé pour rendre visibles les versions précédentes d'une offre afin de pouvoir comparer l'offre la plus récente à ses itérations antérieures si nécessaire.
Note: Vous pouvez également visualiser une offre individuellement.
Pour afficher ou masquer les offres en colonnes:
- Cliquez sur le menu déroulant Comparaison des offres.
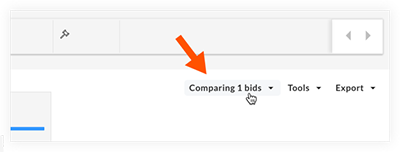
- Choisissez les offres que vous souhaitez comparer :
- Cochez les cases en regard des offres que vous souhaitez afficher en colonnes.
- Décochez les cases des offres que vous ne souhaitez pas afficher en colonnes.
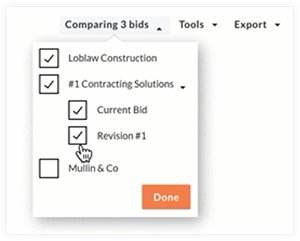
Remarque: S'il existe des révisions d'offres, une icône flèche vers le bas s'affiche à droite d'une offre (voir ci-dessus). Cliquez sur la flèche vers le bas pour développer les révisions et cochez les cases correspondantes si vous souhaitez les afficher en colonnes.
- Cliquez sur Done.
Sélectionner les outils de comparaison
Le menu déroulant Tools contient un certain nombre d'outils pour vous aider à évaluer vos offres.
Activer ou désactiver un outil
- Cliquez sur le menu déroulant Tools.
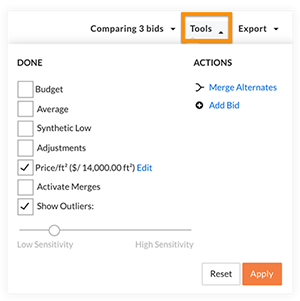
- Cochez la case à côté d'un outil pour l'activer pour votre comparaison.
OU
Décochez la case à côté d'un outil pour le désactiver.
Voir les sections ci-dessous pour plus de détails sur les outils de comparaison des offres et les actions suivantes :
- Ajustements
- Prix par pied carré (Prix/ft²)
- Afficher les valeurs aberrantes
- Fusionner ou défusionner les alternatives
- Budget (comparer une offre par rapport à un budget)
- Offre moyenne
- Synthétique Low Bid
Ajustements
L'outil Ajustements est activé par défaut et vous permet de manipuler manuellement la valeur des cellules de vos offres. Par exemple, cette fonction peut être utile si vous voulez évaluer ce à quoi une offre pourrait ressembler si le prix d'un poste était réduit.
Remarques :
- Tout ajustement effectué modifiera la valeur totale de l'offre afin que vous puissiez voir comment vos ajustements affectent l'offre globale.
- La manipulation des données dans les cellules NE modifie PAS les offres réelles. En outre, le fournisseur n'est PAS informé que vous ajustez les valeurs.
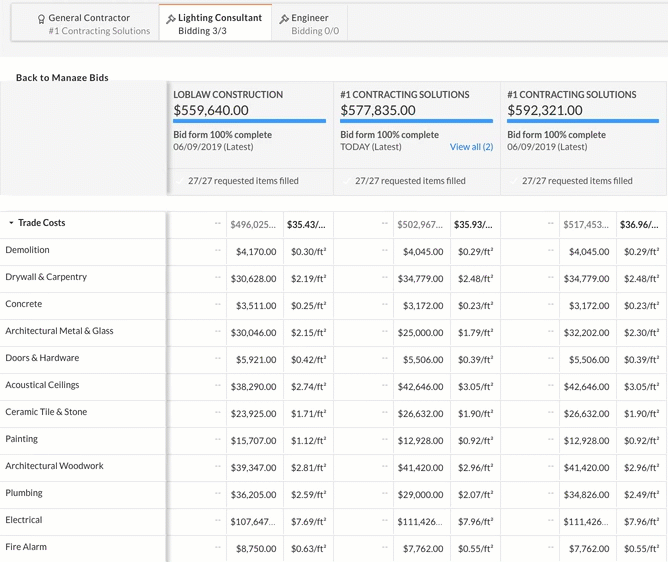 |
Apporter des modifications à une cellule
Pour ajuster la valeur d'une cellule :
- Assurez-vous que Ajustements est sélectionné dans le menu déroulant Outils.
- Cliquez dans une cellule.
- Saisissez une nouvelle valeur pour la cellule.
- Appuyez sur la touche ENTER ou RETURN de votre clavier.
Note: La valeur originale de la cellule apparaît immédiatement à gauche de la valeur ajustée en texte gris. Les valeurs ajustées apparaissent en texte bleu.
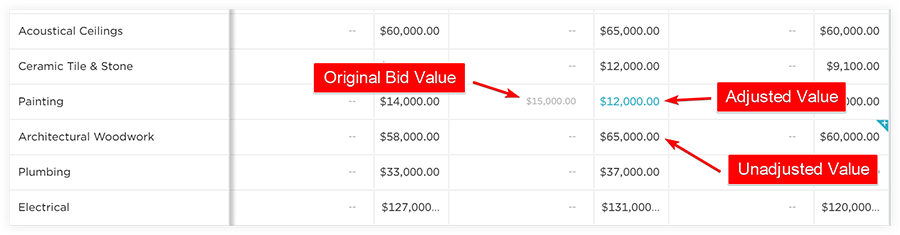
Pour supprimer un ajustement sur une cellule :
- Assurez-vous que l'outil Ajustements est activé.
- Cliquez dans une cellule.
- Supprimez le contenu de cette cellule.
- Appuyez sur la touche ENTER ou RETURN de votre clavier.
Ajouter et gérer des notes pour une cellule
Vous pouvez ajouter une note sur des cellules individuelles pour fournir des informations supplémentaires. Par exemple, vous pouvez ajouter un commentaire sur une cellule que vous avez ajustée afin que votre équipe sache pourquoi la valeur a été modifiée. Les notes sont visibles par tous les membres de l'équipe de la salle des offres, mais ne sont PAS visibles par les soumissionnaires.
Note: Une cellule contenant une note est indiquée par un triangle ![]() dans le coin supérieur droit de la cellule, comme illustré ci-dessous.
dans le coin supérieur droit de la cellule, comme illustré ci-dessous.
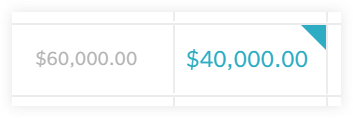
Pour ajouter une note à une cellule:
- Passez votre souris sur la cellule à laquelle vous voulez ajouter une note.
- Cliquez sur l'icône plus
 dans le coin de la cellule.
dans le coin de la cellule. - Saisissez votre note dans la zone de texte.
- Cliquez hors de la zone de texte pour enregistrer la note.
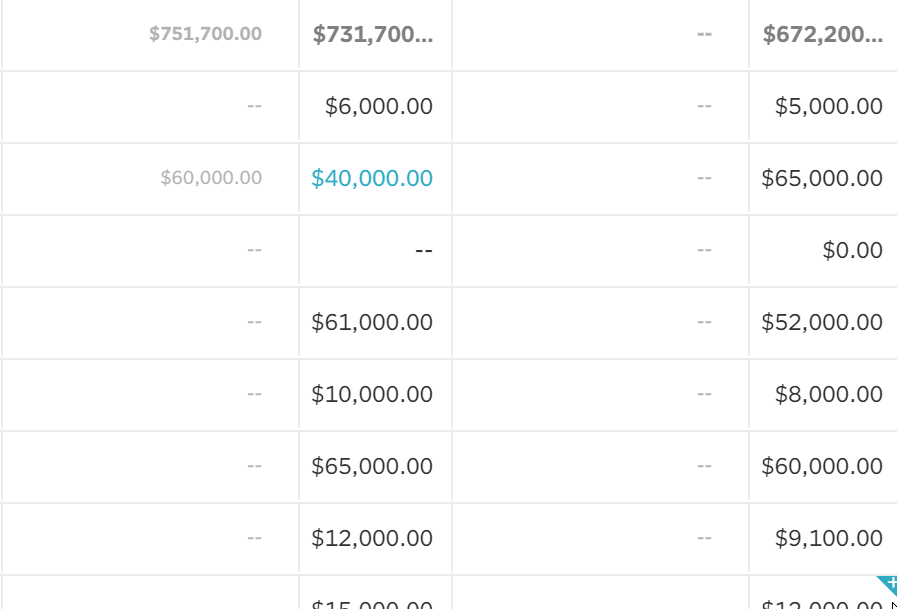
Pour modifier une note sur une cellule:
- Passez la souris sur la cellule dont vous voulez modifier la note.
- Cliquez sur l'icône du triangle
 dans le coin de la cellule.
dans le coin de la cellule. - Modifiez la note dans la zone de texte.
- Cliquez hors de la zone de texte pour enregistrer votre note.
Pour supprimer une note d'une cellule:
- Passez la souris sur la cellule dont vous voulez supprimer une note.
- Cliquez sur l'icône du triangle
 dans le coin de la cellule.
dans le coin de la cellule. - Supprimez le contenu de la note dans la boîte qui apparaît.
- Cliquez en dehors de cette case pour enregistrer vos modifications.
Prix par pied carré (Prix/ft²)
La ventilation du prix par pied carré est activée par défaut. Le prix au pied carré de chaque cellule sera ventilé en fonction de la valeur en pieds carrés saisie dans la page de configuration du commerce.
Pour modifier la valeur du pied carré d'une ventilation:
- Assurez-vous que Prix/pi² est sélectionné dans le menu déroulant Outils.
- Cliquez sur Edit à côté de Price/ft².
- Entrez une nouvelle valeur en pieds carrés.
- Cliquez sur Enregistrer.
Afficher les valeurs aberrantes
Les valeurs aberrantes sont des cellules dont les valeurs varient de manière significative (supérieure ou inférieure) par rapport au même élément dans toutes les offres, ou varient de manière significative par rapport à d'autres valeurs dans la même offre.
Note: Au fur et à mesure que vous apportez des ajustements aux cellules, d'autres valeurs aberrantes peuvent apparaître ou disparaître pour refléter les ajustements que vous effectuez. La sensibilité aux valeurs aberrantes peut être ajustée dans le menu déroulant Tools comme expliqué ci-dessous.
Remarque
Les cellules surlignées en JAUNE indiquent les valeurs aberrantes. En outre, si vous augmentez la sensibilité des valeurs aberrantes dans le menu Tools , la couleur des valeurs aberrantes existantes deviendra une nuance de jaune plus profonde.Pour ajuster la sensibilité aux valeurs aberrantes:
- Cliquez sur le menu déroulant Tools.
- Ajustez le curseur de sensibilité aux valeurs aberrantes.
Fusionner ou défusionner les alternatives
Par défaut, le prix des suppléants n'est PAS pris en compte dans la valeur totale de l'offre. Vous devez donc les activer pour que leur prix soit pris en compte :
Inclure une variante dans la valeur totale de l'offre:
- Faites défiler jusqu'à la section Alternatives.
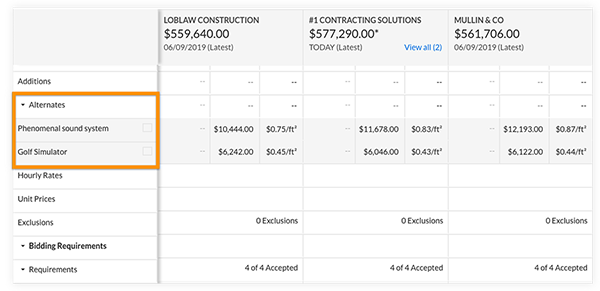
- Cochez la case à côté d'une alternative pour l'ajouter à la valeur totale de l'offre.
Pour fusionner les suppléants en un seul poste:
- Assurez-vous que Activer les fusions est activé dans le menu déroulant Outils .
- Faites défiler la page jusqu'à la section "Alternatives".
- Cliquez sur le menu déroulant Tools et sélectionnez Merge Alternates.
- Cochez les cases des alternatives que vous souhaitez fusionner.
- Cliquez sur Merge pour fusionner les alternatives.
- Cliquez sur Finish pour finaliser la fusion.
Note: Les alternatives fusionnées sont indiquées par une icône de fusion .
.
Pour défusionner, il suffit de cliquer sur:
- Faites défiler la page jusqu'à la section "Alternatives".
- Cliquez sur l'icône de fusion
 .
. - Cliquez sur Unmerge.
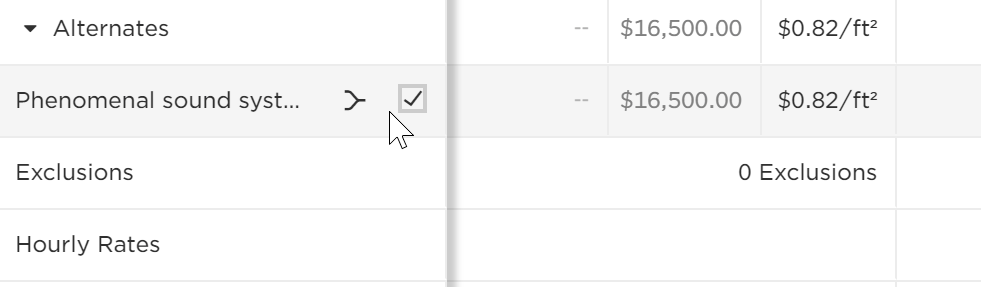
Budget (comparer une offre par rapport à un budget)
Si vous avez un budget pour chaque poste individuel de votre offre, vous pouvez comparer vos offres à ces budgets individuels.
Note: Les valeurs budgétaires de cette page ne sont pas extraites de la page du projet et doivent être saisies manuellement.
Étape 1 : Activer la comparaison des budgets:
- Cliquez sur le menu déroulant Tools .
- Cochez la case à côté de Budget.
- Cliquez sur Appliquer.
Note: Après l'avoir activé, vous pouvez saisir un montant de budget dans la colonne de budget qui apparaît.
Étape 2 : Entrez une valeur budgétaire dans la colonne Budget:
- Cliquez sur une cellule où il est écrit "Entrer le budget" dans la colonne.
- Saisissez une valeur pour ce budget.
- Appuyez sur la touche ENTER ou RETURN de votre clavier.
Optionnel: Modifier ou supprimer une valeur budgétaire :
- Pour modifier une valeur budgétaire :
- Cliquez sur une cellule de la colonne budget.
- Ajustez la valeur de la cellule.
- Appuyez sur la touche ENTER ou RETURN de votre clavier.
- Pour supprimer une valeur budgétaire :
- Cliquez sur une cellule de la colonne budget.
- Supprimez le contenu de la cellule.
- Appuyez sur la touche ENTER ou RETURN de votre clavier.
Offre moyenne
Vous pouvez générer une offre moyenne pour montrer quel est le coût moyen de chaque poste de chaque offre.
Pour activer ou désactiver la vue de l'enchère moyenne:
- Cliquez sur le menu déroulant Tools .
- Cochez la case en regard de Moyenne pour activer la colonne des offres moyennes.
OU
Décochez la case pour désactiver la colonne. - Cliquez sur Appliquer.
Offre basse synthétique
Vous pouvez générer une offre basse synthétique pour afficher une offre composée des valeurs les plus basses de toutes les offres. Cela permet de donner une idée de ce que pourrait être le coût le plus bas possible pour l'offre.
Pour activer ou désactiver la vue de l'offre basse synthétique:
- Cliquez sur le menu déroulant Tools.
- Cochez la case à côté de Synthetic Low pour activer la colonne des offres synthétiques basses.
OU
Décochez la case pour désactiver la colonne. - Cliquez sur Appliquer.
Exportation des données d'enchères
Toutes les données de la page de comparaison des offres peuvent être exportées vers un fichier XLS ou PDF.
Important
Lors de l'exportation, l'exportation capture la vue ACTUELLE de la page de comparaison des offres. Tous les ajustements, notes, vues, colonnes et fusions apparaîtront dans votre rapport exporté.Pour exporter la comparaison des offres en cours:
- Cliquez sur le menu déroulant Export.
- Cliquez sur XLS ou PDF.
Note: Le fichier commencera automatiquement à être téléchargé sur votre ordinateur.

