Ajouter la colonne « Coûts directs ERP » à une vue du budget Procore pour les intégrations ERP,
Objectif
Ajouter une colonne « Coûts directs ERP » à une vue du budget afin que les informations récapitulatives des coûts du projet puissent être consultées dans l'outil Budget.
Contexte
Dans Procore, une vue du budget définit la disposition de la colonne de données qui apparaît dans l'onglet Budget de l'outil Budget du projet. Par défaut, l'application Web Procore fournit aux utilisateurs quatre (4) vues du budget que vous pouvez utiliser telles quelles ou personnaliser pour répondre aux besoins de votre entreprise. Voir Configurer une nouvelle vue du budget et Configurer les colonnes de la vue du budget. Chaque vue du budget comprend un ensemble unique de colonnes conçues pour vous aider à visualiser les données que vous souhaitez afficher dans l'outil Budget de Procore.
Lorsque votre entreprise utilise Procore avec l'un des systèmes ERP intégrés et que vous (ou un autre utilisateur du projet) avez activé l'outil Coûts directs dans vos projets intégrés, il est recommandé d'ajouter une colonne « Coûts directs ERP ». La colonne « Coûts directs ERP » est une colonne calculée qui nécessite également la création de deux (2) colonnes sources pour permettre au système d'effectuer automatiquement le calcul requis.
Éléments à prendre en compte
Important
Cet article décrit comment configurer une vue du budget pour afficher les informations récapitulatives des coûts du projet. Certaines intégrations ERP offrent la possibilité de synchroniser les détails des transactions de coûts du projet, au lieu des informations récapitulatives des coûts du projet. Voir Éléments à savoir sur votre intégration ERP pour en savoir plus sur la manière dont votre intégration peut synchroniser les informations sur les coûts du projet.
Pour configurer les vues du budget nécessaires pour le détail des transactions de coûts du projet au lieu du résumé des coûts du projet, voir Ajouter des colonnes pour le détail des transactions de coûts du projet ERP.
- Autorisations utilisateur requises :
- « Admin » dans l'outil Admin de l'entreprise.
ET
Pensez à utiliser l'autorisation granulaire « Afficher les détails des coûts directs » de l'outil Budget dans vos modèles d'autorisations afin de contrôler qui peut et ne peut pas cliquer sur une valeur dans la colonne « Coûts directs » d'une vue du budget pour ouvrir une fenêtre contextuelle qui affiche les détails de la transaction de coût du projet dans l'outil Budget. Voir Accorder des autorisations granulaires dans un modèle d'autorisations.
- « Admin » dans l'outil Admin de l'entreprise.
- Exigences :
- L’outil Intégrations ERP doit être actif sur votre compte d’entreprise Procore.
- Activez ces outils de projet :
- Outil Budget. Voir Ajouter et supprimer des outils de projet.
- Outil des coûts directs. Voir Activer l'outil des coûts directs.
- Définissez les vues du budget souhaitées pour votre projet. Voir Configurer une nouvelle vue du budget.
Procédure
- Accédez à l'outil Admin de l'entreprise.
- Sous Paramètres des outils, cliquez sur Budget.
- Cliquez sur la vue du budget dans laquelle vous souhaitez ajouter la nouvelle colonne.
- Cliquez sur Configurer les colonnes sous Configuration des colonnes.
- Créez une nouvelle colonne source comme suit :
- Cliquez sur Créer en haut de la fenêtre et choisissez Source dans la liste déroulante.
- Nom de la colonne. Entrez le nouveau nom de la colonne source dans la liste. Par exemple, saisissez Coûts du projet ERP à ce jour.
- Source de la colonne. Sélectionnez Coûts du projet ERP dans cette liste déroulante.
- Coûts du projet ERP à ce jour. Cochez cette case.
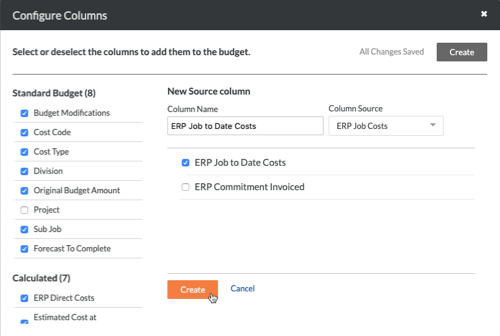
- Cliquez sur Créer en bas de la fenêtre.
- Créez une autre colonne source comme suit :
- Cliquez sur Créer en haut de la fenêtre et choisissez Source dans la liste déroulante.
- Nom de la colonne. Saisissez le nouveau nom de la colonne source dans la liste. Par exemple, tapez Engagement ERP facturé.
- Source de la colonne. Sélectionnez Coûts du projet ERP dans cette liste déroulante.
- Engagement ERP facturé. Cochez cette case.
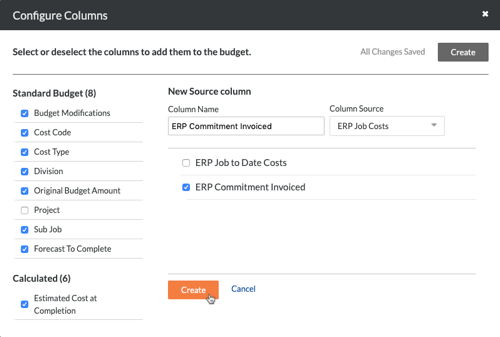
- Cliquez sur Créer en bas de la fenêtre.
- Vérifiez que la nouvelle colonne Engagement ERP facturé et la colonne Coûts du projet ERP à ce jour apparaissent sous Source.
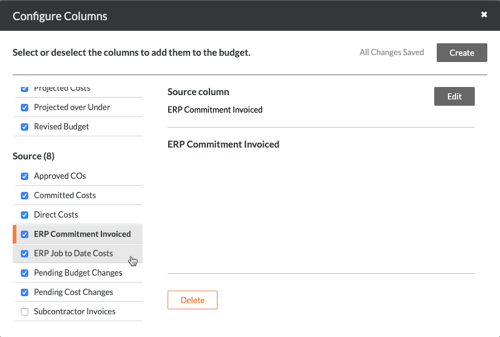
- Créez une colonne calculée comme suit :
- Cliquez sur Créer en haut de la fenêtre et choisissez Calculé dans la liste déroulante.
- Nom de la colonne. Entrez un nouveau nom pour la colonne. Par exemple, saisissez Coûts directs ERP.
- Format. Choisissez Devise ou Pourcentage.
- Choisissez une colonne. Définissez le calcul comme suit :
- Sélectionnez Coûts du projet ERP à ce jour dans la liste déroulante supérieure Choisissez une colonne.
- Sélectionnez Engagement ERP facturé dans la liste déroulante suivante Choisissez une colonne.
- Sélectionnez le signe moins (-) dans la liste déroulante à gauche de votre colonne.
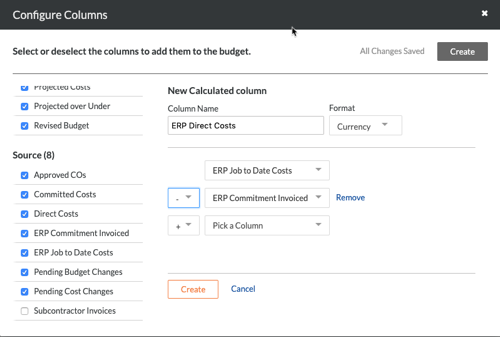
- Cliquez sur Créer en bas de la fenêtre.
- Vérifiez que la nouvelle colonne Coûts directs ERP apparaît sous Calculé.
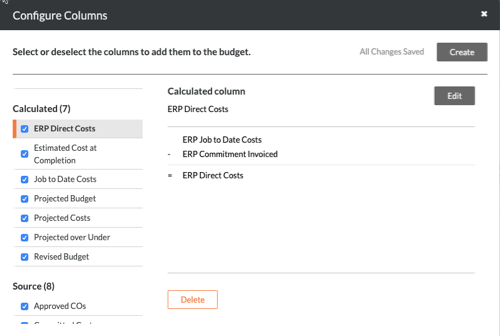
- Si votre vue du budget a été créée à partir du modèle « Budget standard Procore », vous devez procéder comme suit :
- Mettez en surbrillance Coûts prévus sous Calculé.
- Assurez-vous que la case Coûts prévus est bien cochée.
- Cliquez sur Modifier.
- Changez la sélection de la liste déroulante de Coûts directs à Coûts directs ERP.
- Cliquez sur Enregistrer comme nouveau.
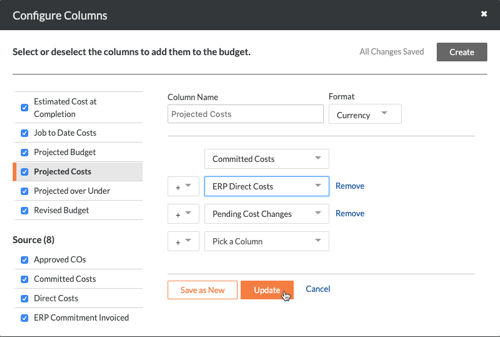
- Cliquez sur Mettre à jour.
- Fermez la fenêtre de configuration des colonnes en cliquant sur la (x).

