Ajouter les colonnes de la fonction « Modifications budgétaires » à une vue du budget
Objectif
Pour ajouter les colonnes recommandées pour la fonction « Modifications budgétaires » à une vue du budget de Procore.
Contexte
La fonctionnalité « Modifications budgétaires » de Procore offre aux chefs de projet un meilleur contrôle et une meilleure visibilité sur les modifications ayant un impact sur le budget. Qu'il s'agisse d'une augmentation, d'une diminution ou d'une modification budgétaire nette nulle (0), cette fonctionnalité élimine le besoin de créer un poste budgétaire distinct dans Procore. Elle vous permet également de refléter le coût et le revenu réels de votre changement sur le budget d'un projet.
Éléments à prendre en compte
- Autorisations utilisateur requises :
- Droits de niveau « Admin » sur l'outil d'administration au niveau entreprise.
- Informations supplémentaires :
- Pour en savoir plus sur les modifications de budget dans Procore, voir Créer des modifications de budget.
Conditions préalables
- Ajoutez l'outil Budget et événements de changement au projet. Voir Ajouter et supprimer des outils de projet.
- Configurez les paramètres de la colonne « Budget ordre de grandeur approximatif » dans l'outil Événements de changement. Voir Configurer les paramètres : Événements de changement.
Procédure
- Étape 1 : Ajouter ou modifier une vue du budget
- Étape 2 : Ajouter les colonnes sources pour la fonction de modifications budgétaires
- Étape 3 : Modifier les colonnes calculées pour la fonction de modifications budgétaires
- Étape 4 : Prévisualiser la vue du budget
- Étape 5 : Assigner la vue du budget à vos projets
Étape 1 : Ajouter ou modifier une vue du budget
Exemple
Pour les étapes suivantes, nous avons créé une nouvelle vue du budget basée sur la vue Budget Procore standard, qui se trouve en haut de la liste sous « Vues standard ».
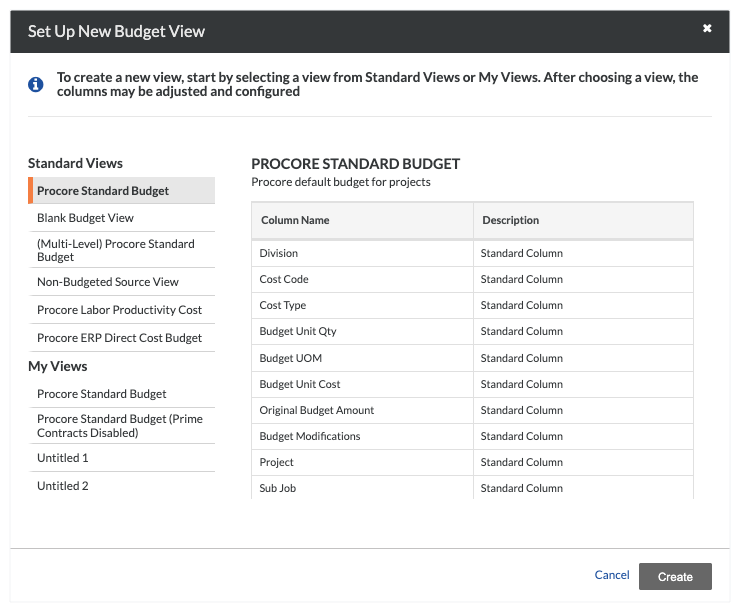
Nous avons également nommé notre nouvelle vue « Modifications budgétaires ». Cependant, vous pouvez nommer votre vue du budget comme vous le souhaitez. Lorsque vous êtes prêt à continuer, cliquez sur le bouton Configurer les colonnes. Procédez ensuite en ajoutant les colonnes source et calculées recommandées.
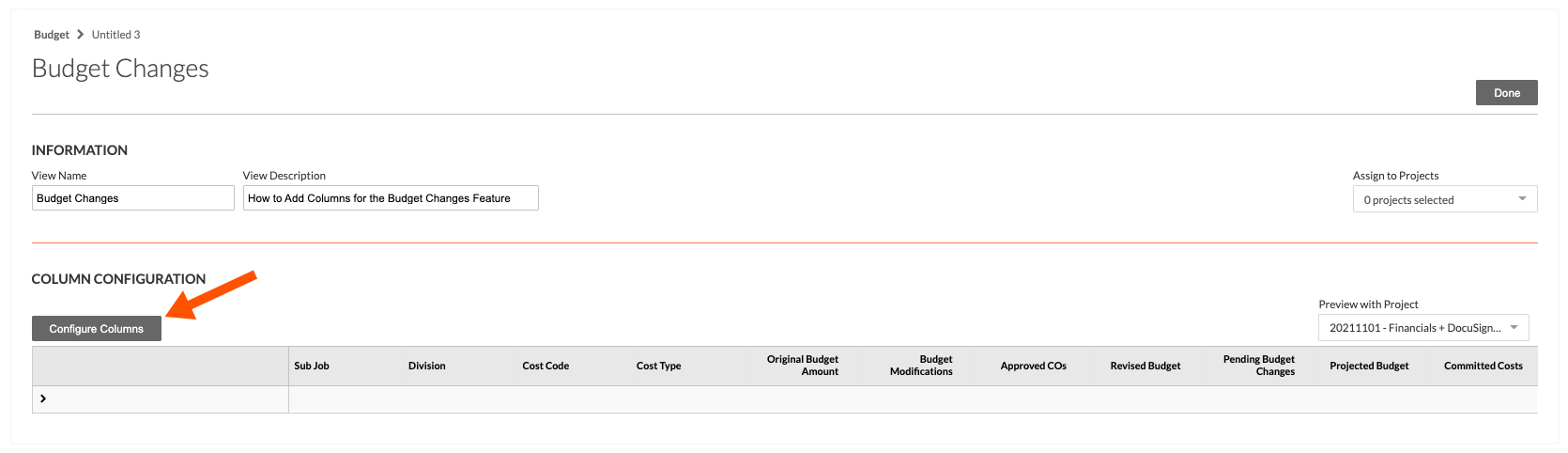
Étape 2 : Ajouter les colonnes sources pour la fonction de modifications budgétaires
Vous commencerez par ajouter les colonnes sources recommandées comme suit :
- Ajouter la colonne source « ODG approximatif du budget ».
- Ajouter la colonne source « Modifications budgétaires ».
Ajouter la colonne source « ODG approximatif du budget ».
Dans la fenêtre « Configurer les colonnes », procédez comme suit pour ajouter une nouvelle colonne source nommée « Budget ROM ». Cette colonne permet à votre équipe de prévoir l'impact potentiel qu'un changement peut avoir sur votre budget. Selon les paramètres « Budget ROM » dans la page Configurer les paramètres de l'outil Événements de changement, vous pouvez configurer cette colonne pour refléter la valeur de l' ordre de grandeur approximatif dans votre budget en tant que Coût ou Revenu . Pour en savoir plus, consultez Configurer les paramètres : Événements de changement et Qu'est-ce que la colonne « Budget OD/Budget » dans l'outil Budget de Procore ?
| Étapes à partir de la fenêtre Configurer les colonnes dans l'outil Admin de l'entreprise… | Paramètres |
|---|---|
|
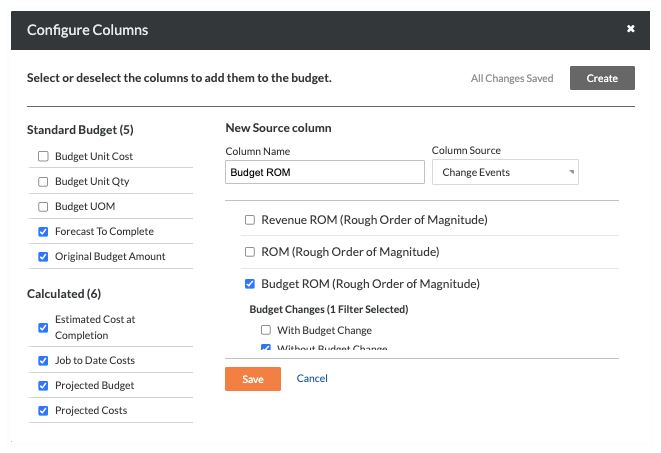 |
Ajouter la colonne source « Modifications budgétaires ».
Dans la fenêtre « Configuration des colonnes », suivez ces étapes pour ajouter une nouvelle colonne source nommée « Modifications budgétaires ».
| Étapes à partir de la fenêtre Configurer les colonnes dans l'outil Admin de l'entreprise… | Paramètres |
|---|---|
|
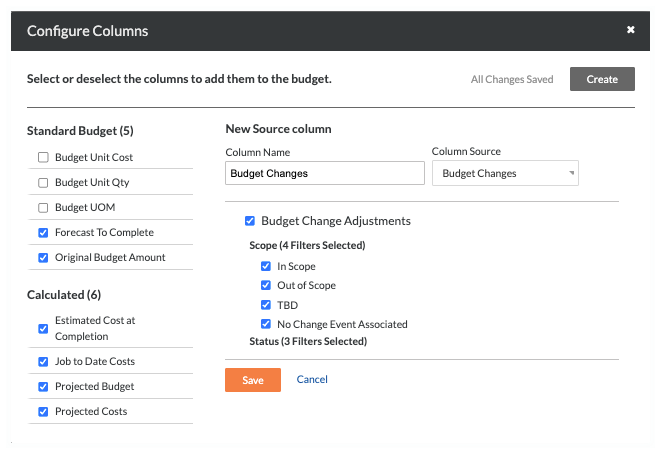 |
Étape 3 : Modifier les colonnes calculées pour la fonction de modifications budgétaires
Ensuite, vous allez modifier les colonnes calculées existantes (ou en ajouter de nouvelles) pour inclure les nouvelles colonnes sources dans les formules des colonnes calculées.
- Ajouter ou modifier la colonne calculée « Budget révisé ».
- Ajouter la colonne calculée « Budget des coûts prévus ».
Ajouter ou modifier la colonne calculée « Budget révisé ».
Dans la fenêtre « Configurer les colonnes », suivez ces étapes pour modifier la colonne « Budget révisé » existante pour la fonction de modifications budgétaires. L'ajout de cette colonne permet à votre équipe de projet de voir l'impact du changement sur votre budget.
| Étapes à partir de la fenêtre Configurer les colonnes dans l'outil Admin de l'entreprise… | Paramètres |
|---|---|
|
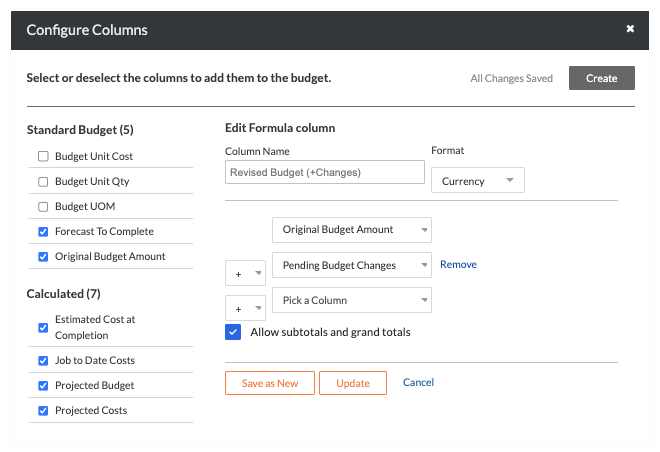 |
Ajouter la colonne calculée « Budget des coûts prévus ».
Dans la fenêtre « Configurer les colonnes », suivez ces étapes pour ajouter une colonne calculée appelée « Budget des coûts du projet ». L'ajout de cette colonne vous permet d'inclure les modifications budgétaires afin que votre équipe puisse suivre le coût prévu jusqu'à l'achèvement du projet dans l'outil Budget du projet.
| Étapes à partir de la fenêtre Configurer les colonnes dans l'outil Admin de l'entreprise… | Paramètres |
|---|---|
|
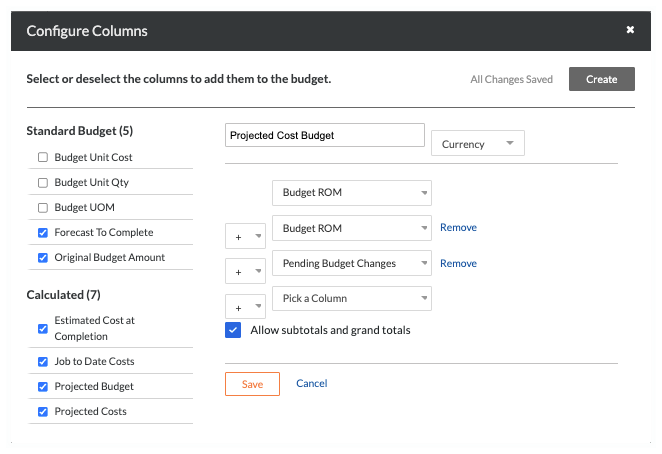 |
Étape 4 : Prévisualiser la vue du budget
Ensuite, vous pouvez prévisualiser vos nouvelles colonnes dans la zone « Configuration des colonnes » et en sélectionnant différents projets dans la liste déroulante « Prévisualiser avec le projet ». Les nouvelles colonnes apparaissent sur le côté droit du budget. Enfin, vous pouvez affecter la vue du budget à un ou plusieurs projets Procore du compte de votre entreprise en utilisant les options de la liste déroulante « Assigner aux projets ».
Exemple
Vous trouverez ci-dessous un exemple des nouvelles colonnes que vous pouvez ajouter à une vue budgétaire Procore, après qu'elle ait été assignée à un projet.
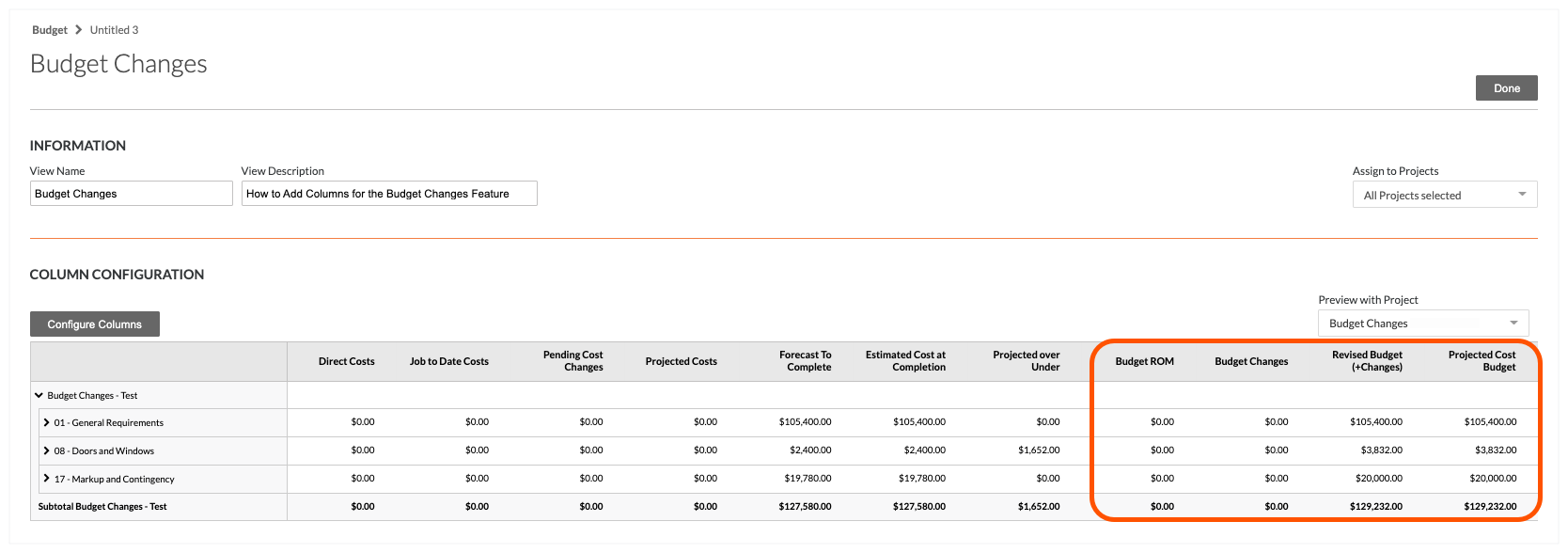
Étape 5 : Assigner la vue budgétaire à vos projets
Lorsque vous êtes prêt à procéder, assignez la vue du budget à un, plusieurs ou tous les projets. Il suffit de sélectionner les options dans la liste « Assigner aux projets ».


