Ajouter des colonnes à une vue du budget pour les détails de la transaction de coût du projet ERP
Important
Les étapes ci-dessous sont conçues pour être utilisées par les clients de Procore intégrés avec les systèmes ERP pris en charge qui veulent importer dans Procore des données de transaction de coûts de travaux créées dans leur système ERP.Objectif
Mettre à jour la vue du budget de Procore ERP avec les colonnes source recommandées pour la fonction de synchronisation des détails de la transaction des coûts du projet ERP.
Contexte
Dans Procore, une vue du budget définit la disposition des colonnes de données dans l'onglet Budget de l'outil Budget d'un projet. Par défaut, l'application Web Procore fournit aux utilisateurs quatre (4) vues du budget que vous pouvez (1) utiliser telles quelles ou (2) personnaliser pour répondre aux besoins spécifiques de votre entreprise. Vous pouvez également créer des vues supplémentaires, si nécessaire. Pour obtenir des instructions, voir Configurer une nouvelle vue du budget.
Chaque vue du budget de Procore comprend un ensemble unique de colonnes conçues pour aider les utilisateurs de votre projet à voir les données que vous souhaitez visualiser dans l'outil budgétaire de Procore. Si vous prévoyez d'activer la fonction de synchronisation des transactions de coûts de travaux pour les intégrations ERP, vous devrez déterminer quelle(s) vue(s) du budget vous souhaitez ajouter aux colonnes recommandées. Ensuite, vous devrez effectuer les étapes ci-dessous sur ces vues du budget.
Remarques
- Les étapes ci-dessous supposent que vous souhaitez modifier la vue du budget standard de l'ERP Procore. Ces étapes sont destinées à servir de ligne directrice lors de la modification d'autres vues du budget standard ou de vos propres vues du budget personnalisées.
- Si vous avez déjà effectué les étapes décrites dans Ajouter la colonne « Coûts directs ERP » à une vue du budget Procore pour Intégrations ERP, vous devez supprimer à la fois la colonne calculée existante « Coûts directs ERP » et la colonne « Coûts du projet ERP à ce jour ». colonne source sur les vues du budget que vous souhaitez modifier en suivant les étapes ci-dessous.
Éléments à prendre en compte
- Autorisations utilisateur requises :
- « Admin » dans l'outil Admin de l'entreprise.
ET - Pensez à utiliser l'autorisation granulaire « Afficher les détails des coûts directs » de l'outil Budget dans vos modèles d'autorisations pour contrôler qui peut et ne peut pas cliquer sur une valeur dans la colonne « Coûts directs » d'une vue du budget pour ouvrir une fenêtre contextuelle qui affiche les détails de la transaction de coût du projet dans l'outil Budget. Voir Accorder des autorisations granulaires dans un modèle d'autorisations.
- « Admin » dans l'outil Admin de l'entreprise.
- Exigences :
- Activez ces outils de projet :
- Outil budgétaire.
- Outil Coûts directs.
- Activez la synchronisation des transactions de coûts de projet sur votre projet. Voir Activer la synchronisation des transactions de coût du projet ERP sur un projet Procore.
- Configurez la ou les vues du budget souhaitées pour votre projet intégré ERP. Voir Configurer une nouvelle vue du budget et Quelles vues du budget dois-je ajouter à mes projets ?
- Déterminez à quelle(s) vue(s) du budget vous souhaitez ajouter les colonnes de transaction de coût du projet recommandées. Les étapes ci-dessous supposent que vous souhaitez modifier la vue du budget standard de l'ERP Procore. Vous souhaiterez peut-être afficher les colonnes de transaction de coût du projet dans une vue du budget ERP personnalisé.
- Si vous avez déjà effectué les étapes décrites dans Ajouter la colonne « Coûts directs ERP » à une vue du budget Procore pour Intégrations ERP, vous devez supprimer la colonne calculée existante « Coûts directs ERP » et « Coûts du projet ERP à ce jour ». colonne source sur les vues du budget que vous souhaitez modifier en suivant les étapes ci-dessous.
- Activez ces outils de projet :
- Des considérations et exigences supplémentaires peuvent s'appliquer en fonction du système ERP auquel votre entreprise est intégrée. Voir Ce qu'il faut savoir sur votre intégration ERP pour plus de détails.
Procédure
- Accédez à l'outil Admin de l'entreprise.
- Sous Paramètres des outils, cliquez sur Budget.
- Repérez la vue du budget que vous souhaitez modifier. Cliquez ensuite sur cette vue du budget dans la liste. Dans cet exemple, nous allons modifier la vue du budget ERP Procore.
- Sous Configuration des colonnes, cliquez sur Configurer les colonnes.
Ceci ouvre la fenêtre « Configurer les colonnes ». Poursuivez avec les étapes suivantes.
Étape 1 : ajouter une colonne source « Détails des coûts du projet ERP à ce jour »
La première étape consiste à créer une colonne source « Détails des coûts du projet ERP à ce jour (JTD) ».
- Dans la fenêtre « Configurer les colonnes », cliquez sur Créer une colonne source.
- Sous la colonne Nouvelle source, procédez comme suit :
- Nom de la colonne. Entrez un nom pour la nouvelle colonne.
Par exemple, saisissez : Détails de coût ERP du projet à ce jour - Source de la colonne. Sélectionnez Coûts directs dans la catégorie source de la liste déroulante.
- Coûts directs. Cochez cette case. Ensuite, dans les cases qui apparaissent :
- Type. Cochez les cases Facture, Dépense, Paie et Factures de sous-traitant .
Remarque : la case Factures de sous-traitants n'est visible que lorsque :- Votre administrateur Procore a activé la fonction de synchronisation des transactions de coûts d projet pour les intégrations ERP.
- La synchronisation des transactions de coûts de projet est activée sur un (1) projet dans votre compte d'entreprise. Voir Activer la synchronisation des transactions de coût du projet ERP sur un projet Procore.
- Statut. Cochez une ou plusieurs cases pour limiter les détails aux éléments ayant le statut sélectionné. Dans cet exemple, nous avons sélectionné Approuvé. Cependant, vous avez le choix entre : Ébauche, En attente, Réviser et soumettre à nouveau et/ou Approuvé.
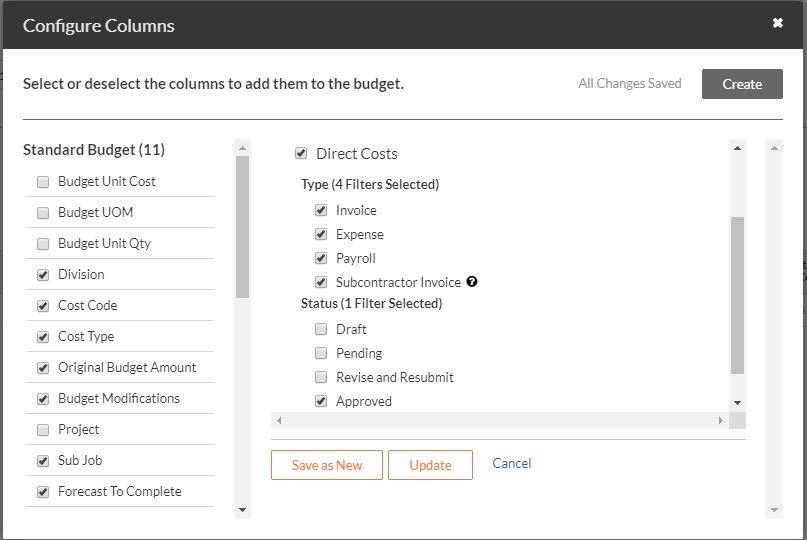
- Type. Cochez les cases Facture, Dépense, Paie et Factures de sous-traitant .
- Nom de la colonne. Entrez un nom pour la nouvelle colonne.
- Choisissez parmi ces options :
- S'il s'agit d'une nouvelle colonne, cliquez sur Créer.
- S'il s'agit d'une colonne existante, mais que vous souhaitez enregistrer les nouveaux paramètres dans une nouvelle colonne, cliquez sur Enregistrer comme nouveau.
- S'il s'agit d'une colonne existante et que vous souhaitez enregistrer les nouveaux paramètres, cliquez sur Mettre à jour.
Étape 2 : ajouter une colonne source « Coûts directs »
L'étape suivante consiste à créer une colonne source « Coûts directs ».
- Dans la fenêtre « Configurer les colonnes », cliquez sur Créer une colonne source.
- Sous la colonne Nouvelle source, procédez comme suit :
- Nom de la colonne. Entrez un nom pour la nouvelle colonne.
Saisissez par exemple : Coûts directs - Source de la colonne. Sélectionnez Coûts directs dans la catégorie source de la liste déroulante.
- Coûts directs. Cochez cette case. Ensuite, dans les cases qui apparaissent :
- Type. Cochez les cases Facture, Dépenses et Paie.
Remarque : assurez-vous toujours de décocher la case Factures de sous-traitant. - Statut. Cochez une ou plusieurs cases pour limiter les détails aux éléments ayant le statut sélectionné. Dans cet exemple, nous avons sélectionné Approuvé. Cependant, vous avez le choix entre : Ébauche, En attente, Réviser et soumettre à nouveau et/ou Approuvé.
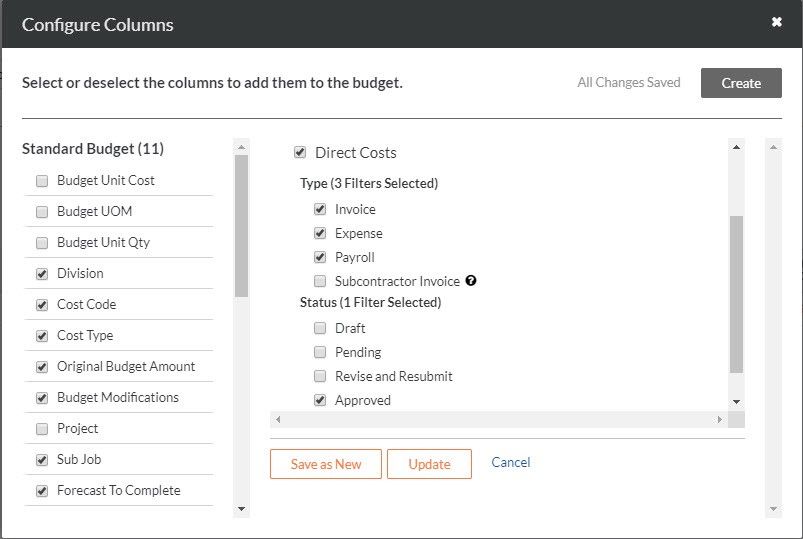
- Type. Cochez les cases Facture, Dépenses et Paie.
- Nom de la colonne. Entrez un nom pour la nouvelle colonne.
- Choisissez parmi ces options :
- S'il s'agit d'une nouvelle colonne, cliquez sur Créer.
- S'il s'agit d'une colonne existante et que vous souhaitez enregistrer les nouveaux paramètres, cliquez sur Mettre à jour.
- S'il s'agit d'une colonne existante, mais que vous souhaitez enregistrer les nouveaux paramètres dans une nouvelle colonne, cliquez sur Enregistrer comme nouveau.
Étape 3 : ajouter une colonne source « Factures d'engagement »
La dernière étape consiste à créer une colonne source « Factures d'engagement ».
Remarques
- Cette colonne n'inclut PAS les données des factures de sous-traitants créées dans Procore.
- Voir Ce qu'il faut savoir sur votre intégration ERP pour plus de détails sur la façon dont votre système ERP synchronise les coûts directs avec Procore.
- Dans la fenêtre « Configurer les colonnes », cliquez sur Créer une colonne source.
- Sous la colonne Nouvelle source, procédez comme suit :
- Nom de la colonne. Entrez un nom la nouvelle colonne.
Par exemple, tapez : Sub - Source de la colonne. Sélectionnez Factures de sous-traitant dans la catégorie source dans la liste déroulante.
- Coûts directs. Cochez cette case. Ensuite, dans les cases qui apparaissent :
- Type. Cochez la case Factures de sous-traitant.
- Options de revenu. Choisissez l'un des boutons d'option pour Brut ou Net (Brut moins retenue). Dans cet exemple, nous avons conservé le réglage par défaut de Brut. Cependant, vous pouvez choisir l'option la mieux adaptée au budget de votre projet.
- Statut. Cochez une ou plusieurs cases pour limiter les détails aux éléments ayant le statut sélectionné. Dans cet exemple, nous avons sélectionné Approuvé. Cependant, vous avez le choix entre : Ébauche, En attente, Réviser et soumettre à nouveau et/ou Approuvé.
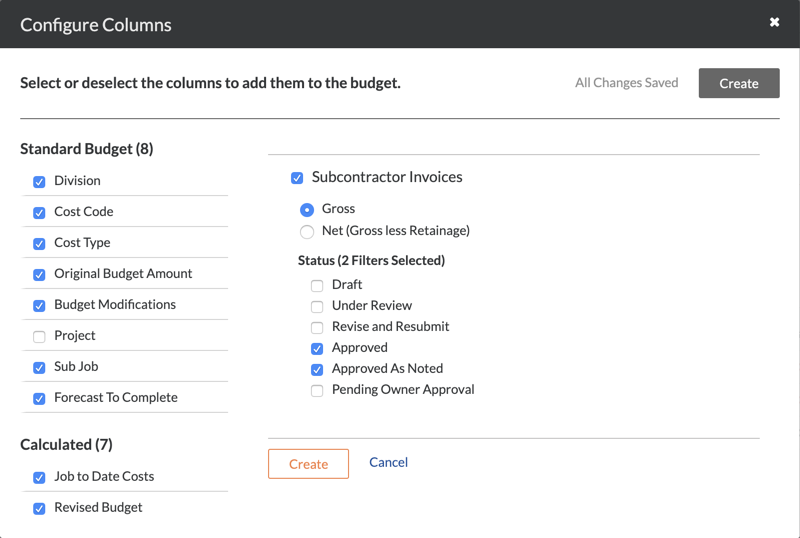
- Nom de la colonne. Entrez un nom la nouvelle colonne.
- Choisissez parmi ces options :
- S'il s'agit d'une nouvelle colonne, cliquez sur Créer.
- S'il s'agit d'une colonne existante et que vous souhaitez enregistrer les nouveaux paramètres, cliquez sur Mettre à jour.
- S'il s'agit d'une colonne existante, mais que vous souhaitez enregistrer les nouveaux paramètres dans une nouvelle colonne, cliquez sur Enregistrer en tant que nouveau.

