Gérer les informations de l'entreprise
Version limitée
Cet article décrit les fonctionnalités qui peuvent ne pas encore être disponibles dans votre compte Procore. Voir Réseau Procore Construction Network.Objectif
Gérer les informations de l'entreprise dans l'outil Admin au niveau entreprise.
Éléments à prendre en compte
- Autorisations utilisateur requises :
- Autorisations de niveau « Admin » dans l'outil Admin au niveau entreprise.
- Informations supplémentaires :
- Pour le moment, vous ne pouvez pas ajouter de logos pour des adresses individuelles.
- Si vous ne voyez pas la section « Informations sur l'entreprise » dans votre outil Admin, veuillez confirmer que tous les bureaux ont des adresses précises, puis contactez support@procore.com.
Procédure
Gérer les informations de l'entreprise
- Accédez à l'outil Admin au niveau entreprise.
- Sous « Paramètres de l'entreprise », cliquez sur Informations sur l'entreprise.
- Cliquez sur la modification
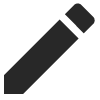 pour apporter des modifications aux informations de votre entreprise ou aux paramètres du réseau Procore Construction Network .
pour apporter des modifications aux informations de votre entreprise ou aux paramètres du réseau Procore Construction Network .
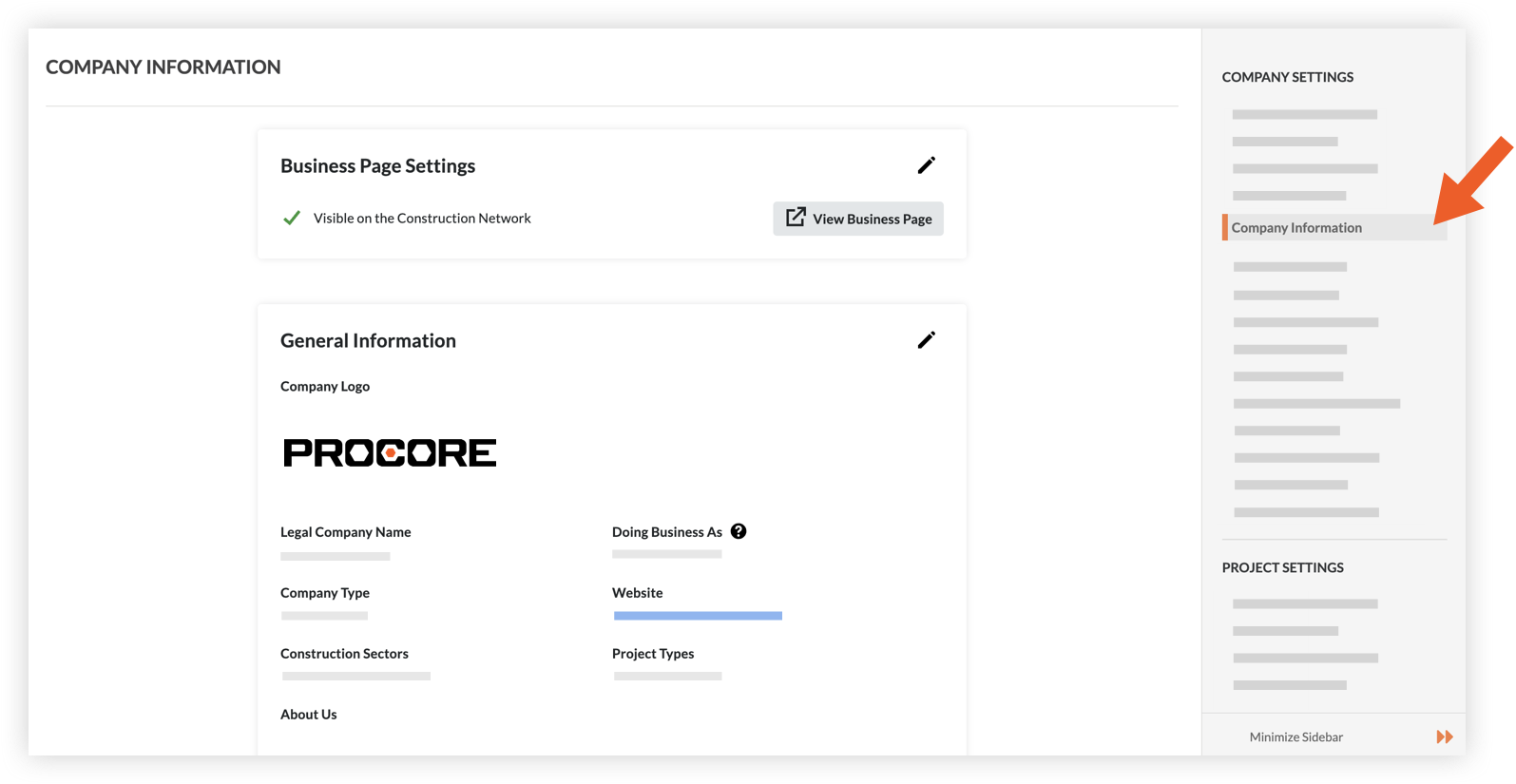
- Dans la section « Paramètres de la page Entreprise », vous verrez l'un des messages suivants :
- Rendre votre profil visible sur le réseau Construction Network : cochez cette case pour rendre votre entreprise consultable sur le réseau Procore Construction Network. Voir Qu'est-ce que le réseau Procore Construction Network ?
- Afficher votre activité Procore sur le réseau Construction Network : cochez cette case pour présenter votre activité Procore aux notaires sur le réseau Procore Construction Network.
- Votre entreprise est ouverte aux appels d'offres: cochez cette case si vous souhaitez que votre entreprise reçoive des invitations à des appels d'offres via le réseau Procore Construction Network.
Remarque : vous devrez également définir des contacts d'appel d'offres pour votre entreprise. Voir Définir les informations du candidat pour votre entreprise Procore.
- Dans la section « Informations générales », cliquez sur le bouton
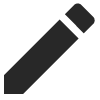 icône modifier pour ajouter ou mettre à jour les champs suivants :
icône modifier pour ajouter ou mettre à jour les champs suivants :
- Logo de l'entreprise
- Nom légal de l'entreprise
- Nom commercial
- Type d'entreprise
- Site Web
- Secteurs de la construction
- Types de projet
- À propos de nous
- Dans la section « Services fournis », cliquez sur le bouton
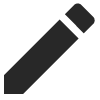 icône modifier pour ajouter ou mettre à jour la liste des services fournis par votre entreprise.
icône modifier pour ajouter ou mettre à jour la liste des services fournis par votre entreprise. - Dans la section « Adresses » :
- Cliquez sur +Nouvelle adresse pour ajouter une nouvelle adresse.
- Cliquez sur le
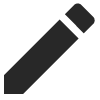 Modifier l'icône à côté d'une adresse existante pour la mettre à jour.
Modifier l'icône à côté d'une adresse existante pour la mettre à jour. - Cliquez sur le
 points de suspension verticaux à côté d'une adresse existante pour la définir comme adresse principale ou la supprimer.
points de suspension verticaux à côté d'une adresse existante pour la définir comme adresse principale ou la supprimer.
- Dans la section « Zone de desserte », cliquez sur le bouton
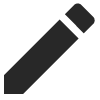 icône modifier pour ajouter ou mettre à jour les états inclus dans la zone desservie de votre entreprise.
icône modifier pour ajouter ou mettre à jour les états inclus dans la zone desservie de votre entreprise.
Gérer les paramètres des rapports de bureau
- Accédez à l'outil Admin au niveau entreprise.
- Sous « Paramètres de l'entreprise », cliquez sur Paramètres généraux.
- Dans la section « Paramètres de rapports Office », cliquez sur Modifier pour mettre à jour les éléments suivants :
- Logodu bureau : cliquez sur Choisir un fichier ou faites glisser-déposer un fichier depuis votre ordinateur qui servira de logo de bureau. Les logos Office ne doivent pas dépasser 200 x 70 pixels et avoir une limite de taille de fichier de 3,0 Mo. La logo que vous chargez ici apparaîtra sur la plupart des e-mails, formulaires, pages et rapports associés au bureau.
- Cliquez sur Enregistrer.

