Gestion des configurations PDF pour les réunions exportées
Objectif
Gérer les configurations PDF des réunions exportées dans l'outil Réunions du projet.
Éléments à prendre en compte
- Autorisations utilisateur requises :
- Autorisations de niveau « Admin » dans l'outil Admin au niveau entreprise.
- Informations supplémentaires :
- Si votre entreprise dispose de modèles PDF de réunion personnalisés construits par l'équipe des Solutions personnalisées de Procore, contactez votre point de contact Procore pour confirmer si les configurations PDF de réunion peuvent être utilisées pour vos projets.
Procédure
- Créer une configuration PDF.
- Modifier une configuration PDF existante.
- Mettre à jour des projets assignés pour une configuration PDF existante.
- Supprimer une configuration PDF.
Créer une configuration PDF.
- Accédez à l'outil Admin au niveau entreprise.
- Sous « Paramètres des outils », cliquez sur Réunions.
- Cliquez sur l'onglet Configurations PDF .
- Cliquez sur Créer.
- Dans la fenêtre « Créer une configuration PDF », saisissez un nom pour la configuration PDF.
- Cliquez sur Créer.
- Sur la page « Modifier la configuration du PDF », complétez ce qui suit :
- Affichage du numéro de téléphone des participants : Sélectionnez Téléphone de l'entreprise ou Téléphone portable pour choisir le numéro de téléphone de chaque participant à afficher. Les numéros de téléphone affichés sont basés sur les informations de l'utilisateur dans l'annuaire du projet. Voir Modifier un compte utilisateur dans le répertoire du projet.
- Format du tableau des participants : Sélectionnez Une colonne, Deux colonnes, Déplacer à la fin du PDF, ou Supprimer le tableau.
Remarque : Si vous sélectionnez Deux colonnes, les e-mails des participants et leurs statuts de présence ne seront pas inclus dans les exportations PDF. - Texte de bas de page : Saisissez le texte que vous souhaitez afficher en bas des pages du PDF. Ce texte remplacera le texte par défaut de Procore.
Remarque : Ce texte ne s'affiche que sur les exportations PDF des réunions qui sont en mode compte rendu. Voir Convertir une réunion de l'ordre du jour en mode procès-verbal.
- Cliquez sur Mettre à jour.
- Dans la fenêtre « Appliquer les modifications », cliquez sur Affecter des projets pour affecter la configuration PDF à un ou plusieurs projets existants.
Important
L'affectation d'une configuration PDF à un projet affecte toutes les exportations de réunions dans ce projet, y compris les exportations de réunions qui existaient avant l'affectation de la configuration PDF au projet. - Cochez la case en regard de chaque projet auquel vous souhaitez affecter la configuration PDF (ou cochez la case Sélectionner tous les projets pour l'affecter à tous les projets) et cliquez sur Mettre à jour.
- Dans la fenêtre « Appliquer les modifications », cliquez sur Mettre à jour.
- Facultatif : Pour définir la configuration PDF par défaut pour les nouveaux projets, passez votre curseur sous la colonne « Défaut pour les nouveaux projets » de la page « Configurations PDF » et cliquez sur Définir par défaut.
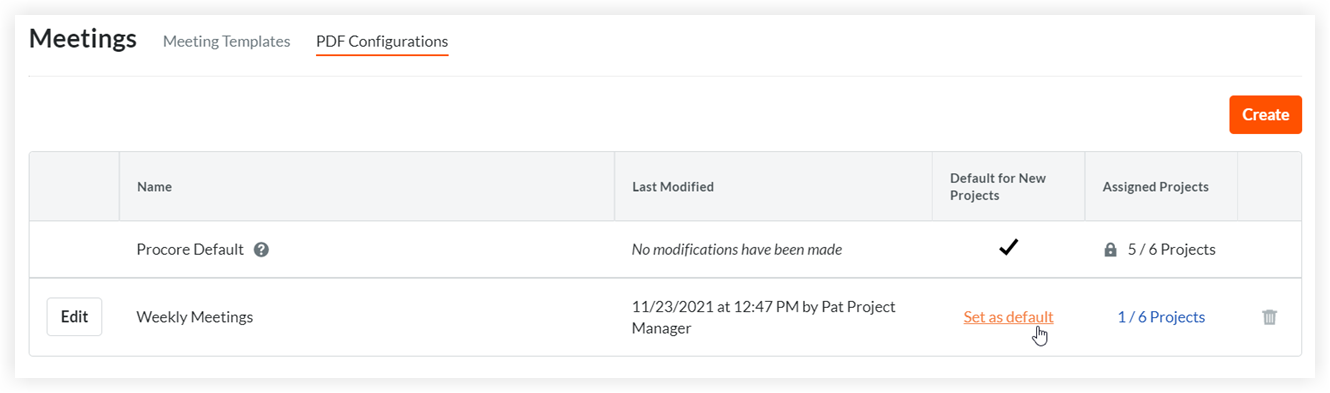
Modifier une configuration PDF existante.
- Accédez à l'outil Admin au niveau entreprise.
- Sous « Paramètres des outils », cliquez sur Réunions.
- Cliquez sur l'onglet Configurations PDF .
- Cliquez sur Modifier à côté du nom de la configuration PDF que vous voulez modifier.
- Sur la page « Modifier les configurations PDF », mettez à jour les champs que vous souhaitez modifier dans la configuration PDF. Voir Créer une configuration PDF ci-dessus pour plus d'informations.
- Cliquez sur Mettre à jour.
- Dans la fenêtre « Appliquer les modifications », cliquez sur Mettre à jour.
Mettre à jour des projets assignés pour une configuration PDF existante.
- Accédez à l'outil Admin au niveau entreprise.
- Sous « Paramètres des outils », cliquez sur Réunions.
- Cliquez sur l'onglet Configurations PDF .
- Cliquez sur le lien Projets [#/#] sur la ligne de la configuration PDF dans la colonne "Projets affectés".
- Pour ajouter l'affectation de la configuration PDF à un ou plusieurs projets, cochez la case en regard de chaque projet auquel vous souhaitez affecter la configuration PDF (ou cochez la case Sélectionner tous les projets pour l'affecter à tous les projets) et cliquez sur Mettre à jour.
- Pour supprimer l'affectation de configuration PDF d'un ou plusieurs projets, décochez la case située à côté de chaque projet dont vous souhaitez supprimer l'affectation de configuration PDF (ou décochez la case Sélectionner tous les projets pour la supprimer de tous les projets) et cliquez sur Mettre à jour.
Supprimer une configuration PDF.
Remarque
Les configurations PDF ne peuvent être supprimées que si elles ne sont affectées à aucun projet.- Accédez à l'outil Admin au niveau entreprise.
- Sous « Paramètres des outils », cliquez sur Réunions.
- Cliquez sur l'onglet Configurations PDF .
- Cliquez sur l'icône de suppression
 au bout de la ligne de la configuration PDF.
au bout de la ligne de la configuration PDF. - Dans la fenêtre "Supprimer [Nom de la configuration PDF] », cliquez sur Supprimer.

