Activer et désactiver les sections de billets T-M
Objectif
Activer et désactiver les sections d'un billet T-M.
Contexte
Si votre entreprise envisage d'utiliser l'outil Billets T-M au niveau projet, vous pouvez configurer les sections qui apparaissent dans les billets T-M que vous créez dans le compte Procore de votre entreprise. Chaque section correspond au type d'informations que vous souhaitez suivre dans vos billets. Vous pouvez choisir d'activer ou de désactiver chaque section et vos paramètres affectent tous les projets Procore de votre entreprise. Toutes les sections sont activées dans Procore par défaut.
Éléments à prendre en compte
- Autorisations utilisateur requises :
- Autorisations de niveau « Admin » dans l'outil Admin au niveau de l'entreprise.
- Informations supplémentaires :
- Ces paramètres sont activés dans Procore par défaut.
Conditions préalables
- Votre entreprise doit être autorisée à utiliser l'outil Billets T-M.
Procédure
- Accédez à l'outil Admin au niveau de l'entreprise.
- Sous Paramètres des outils, cliquez sur Billets T-M.
- Cliquez sur l'onglet Configurations.
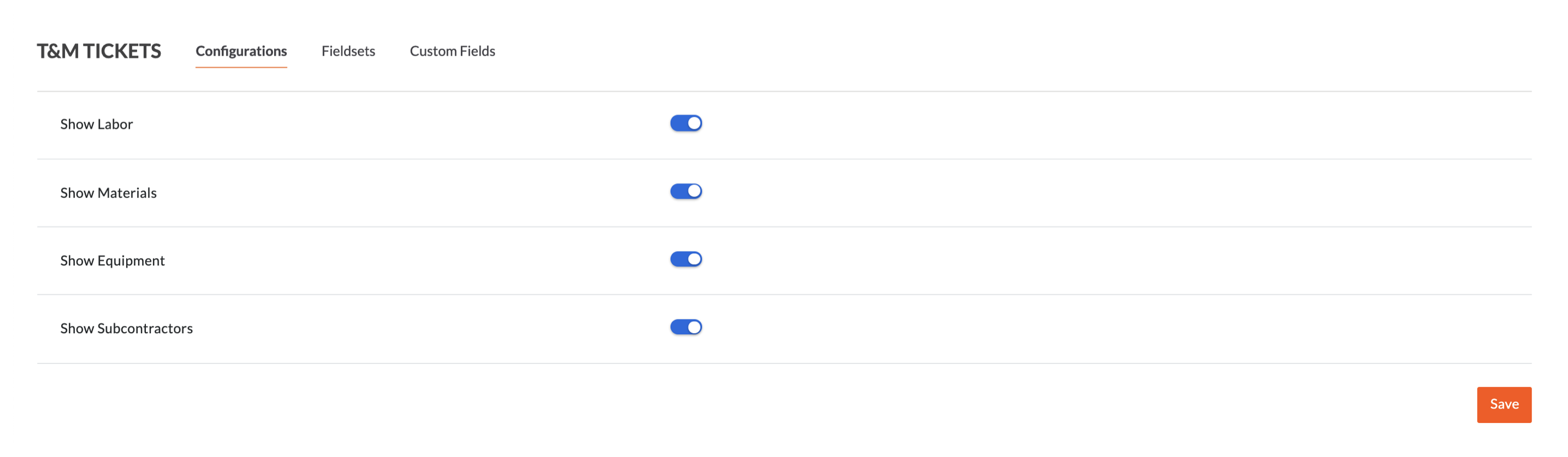
- Cochez n'importe laquelle de ces cases. Ces paramètres sont activés par défaut dans les nouveaux projets :
- Main-d'œuvre. Cochez la case pour activer cette section. Retirez la coche pour la désactiver.
Exemple
Cet exemple vous montre à quoi ressemble la section « Travail » d'un ticket T&M lorsqu'elle est activée.

- Matériaux. Cochez la case pour activer cette section. Retirez la coche pour la désactiver. L'exemple ci-dessous vous montre à quoi ressemble la section dans l'outil Billets T-M.
Exemple
Cet exemple vous montre à quoi ressemble la section « Matériaux » d'un ticket T&M lorsqu'elle est activée.

- Équipement. Cochez la case pour activer cette section. Retirez la coche pour la désactiver.
Exemple
Cet exemple vous montre à quoi ressemble la section « Équipement » d'un billet de T-M lorsqu'elle est activée.

- Sous-traitants. Cochez la case pour activer cette section. Retirez la coche pour la désactiver.
Exemple
Cet exemple vous montre à quoi ressemble la section « Sous-traitants » d'un ticket T&M lorsqu'elle est activée.

- Main-d'œuvre. Cochez la case pour activer cette section. Retirez la coche pour la désactiver.
- Cliquez sur Enregistrer.

