Objectif
Ajouter un enregistrement d'entreprise dans l'outil Annuaire de l'entreprise.
Contexte
Dans Procore, un enregistrement d'entreprise doit être créé pour tous les sous-traitants, fournisseurs et autres entités qui collaborent avec votre organisation. Cet enregistrement contient toutes les informations stratégiques : adresse, contacts, projets, soumissions d'appel d'offres et assurance. La création d'un enregistrement dans Procore facilite également la communication avec les employés qui travaillent pour l'entreprise. De plus, chaque enregistrement d'entreprise dans Procore inclut également un onglet Historique des modifications pour vous permettre de garder une trace des divers changements qui surviennent (par exemple, quand l'entreprise a été créée, quand son adresse a été changée, etc.). Seuls les utilisateurs disposant du niveau d'autorisation approprié peuvent ajouter des enregistrements d'entreprise à l'outil Annuaire de l'entreprise associé au compte Procore de votre entreprise.
Éléments à prendre en compte
- Autorisations utilisateur requises :
- Droits de niveau « Lecture seule » ou « Standard » sur l'outil de répertoire au niveau entreprise avec le droit granulaire « Créer et modifier des entreprises » activé sur votre modèle de droits.
OU
- Autorisations de niveau « Admin » dans l'outil Annuaire au niveau entreprise.
- Si votre entreprise a activé l'outil Intégrations ERP :
- Informations supplémentaires :
Procédure
Ajouter une entreprise
- Accédez à l'outil Annuaire au niveau entreprise.
- Cliquez sur Ajouter une entreprise.
-
Version limitée
Ce flux de travail n'est actuellement disponible que dans certaines régions des États-Unis et du Canada. En savoir plus.
- Saisissez le « Nom de l’entreprise » et cliquez sur Rechercher pour rechercher l’entreprise dans le réseau de construction Procore.
- Dans les résultats de la recherche, procédez comme suit :
- Cliquez sur Ajouter à côté de l’entreprise que vous souhaitez ajouter à votre annuaire.
Note: L’entreprise est ajoutée en tant qu’entreprise connectée et le nom, l’adresse, l’adresse web et le numéro de téléphone de l’entreprise sont ajoutés à votre annuaire. Vous pouvez mettre à jour les informations de l’entreprise dans votre annuaire.
- Cliquez sur Ajouter une entreprise manuellement pour continuer à ajouter l'entreprise.
- Complétez la saisie des données comme suit :
-
Nom. Saisissez le nom commercial légal complet de l'entreprise (c'est-à-dire le sous-traitant, le vendeur ou le fournisseur). Ce champ est obligatoire.
Notes :
- Si vous prévoyez d'exporter des fiches fournisseurs vers un système ERP intégré, le champ « Nom de l'entreprise » est soumis à des limites spécifiques de longueur maximale de caractères qui ont été spécifiées par le fournisseur de chaque système (e.g., Integration by Procore: Viewpoint® Spectrum®, Integration by Ryvit: Viewpoint® Vista™, QuickBooks®, Sage 100 Contractor®, Sage 300 CRE®, etc.). Pour plus de détails, voir Quelle est la longueur maximale des caractères pour un "Nom d'entreprise" dans l'outil Annuaire ?
- Votre organisation pouvant être amenée à travailler avec une large gamme de fournisseurs dans divers endroits, l'annuaire de l'entreprise ne requiert pas que la valeur « Nom de l'entreprise » soit unique. En effet, deux (2) fournisseurs peuvent avoir le même nom, quand bien même il s'agit de structures distinctes opérant dans des lieux différents (par exemple, un sous-traitant appelé « AAA Plumbing » en Californie peut être une entité commerciale indépendante de « AAA Plumbing » en Arizona).
- Si vous êtes responsable de l'ajout d'entreprises à un projet Procore, il est important de savoir que lorsque vous ajoutez des enregistrements d'entreprises à un projet, cela peut entraîner l'apparition d'enregistrements « en double » pour une même entité dans l'annuaire des entreprises. Pour plus d'informations, voir Que se passe-t-il si j'ai des enregistrements en double dans l'annuaire des entreprises ?.
- Téléphone. Entrez le numéro de téléphone principal au format NANP (par exemple, 805-555-0100). La façon dont vous entrez le numéro de téléphone ici détermine comment il apparaîtra dans Procore.
- Télécopieur. Entrez le numéro de télécopieur principal en utilisant le format numérique NANP (par exemple, 805-555-0100). La manière dont vous entrez le numéro de télécopieur ici détermine la manière dont il apparaîtra dans Procore.
-
Adresse. Saisissez l'adresse commerciale (par exemple, l'adresse et le nom de la rue) de l'entreprise (par exemple, 123 Main Street, 333 South 14th Avenue, et ainsi de suite).
-
Ville. Entrez le nom complet de la ville (par exemple, Los Angeles, Santa Barbara, etc.) pour l'adresse du vendeur/de la société (Note : Écrivez toujours en toutes lettres le nom complet de la ville et n'utilisez PAS d'abréviations).
-
Pays. Sélectionnez dans la liste déroulante le nom du pays associé à l'adresse du fournisseur/de l'entreprise.
-
État. Sélectionnez l'État associé à l'adresse du fournisseur/de l'entreprise dans la liste déroulante.
-
CODE POSTAL. Saisissez le code postal à cinq (5) chiffres associé à l'adresse du fournisseur/de l'entreprise (Note: Si votre entreprise préfère utiliser le format complet du code postal à 9 chiffres, vous pouvez également saisir le code ZIP+4 si vous le souhaitez).
- Cliquez sur Créer.
- Continuez avec Mettre à jour les coordonnées de l'entreprise.
Mettre à jour les coordonnées de l'entreprise
- Terminez la procédure dans Ajouter une entreprise.
- Cliquez sur l'onglet Général .
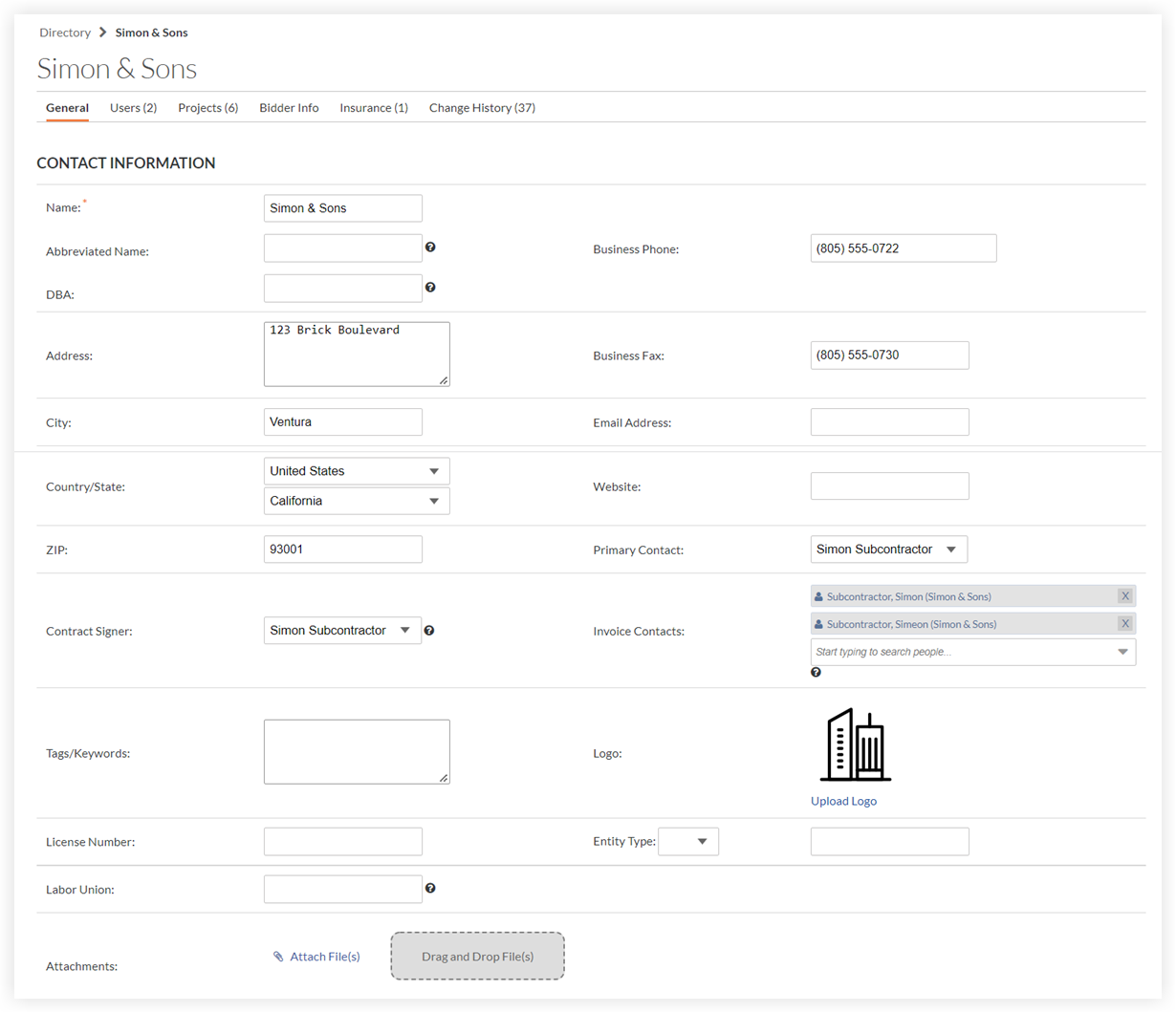
Le contenu de l'image peut ne pas refléter avec précision l'état actuel du système, et/ou peut être obsolète.
- Sous Coordonnées, renseignez les données :
-
Nom. Saisissez le nom commercial légal complet de l'entreprise (c'est-à-dire le sous-traitant, le vendeur ou le fournisseur). Ce champ est obligatoire.
Notes :
- Si vous prévoyez d'exporter des fiches fournisseurs vers un système ERP intégré, le champ « Nom de l'entreprise » est soumis à des limites spécifiques de longueur maximale de caractères qui ont été spécifiées par le fournisseur de chaque système (e.g., Integration by Procore: Viewpoint® Spectrum®, Integration by Ryvit: Viewpoint® Vista™, QuickBooks®, Sage 100 Contractor®, Sage 300 CRE®, etc.). Pour plus de détails, voir Quelle est la longueur maximale des caractères pour un "Nom d'entreprise" dans l'outil Annuaire ?
- Votre organisation pouvant être amenée à travailler avec une large gamme de fournisseurs dans divers endroits, l'annuaire de l'entreprise ne requiert pas que la valeur « Nom de l'entreprise » soit unique. En effet, deux (2) fournisseurs peuvent avoir le même nom, quand bien même il s'agit de structures distinctes opérant dans des lieux différents (par exemple, un sous-traitant appelé « AAA Plumbing » en Californie peut être une entité commerciale indépendante de « AAA Plumbing » en Arizona).
- Si vous êtes responsable de l'ajout d'entreprises à un projet Procore, il est important de savoir que lorsque vous ajoutez des enregistrements d'entreprises à un projet, cela peut entraîner l'apparition d'enregistrements « en double » pour une même entité dans l'annuaire des entreprises. Pour plus d'informations, voir Que se passe-t-il si j'ai des enregistrements en double dans l'annuaire des entreprises ?.
-
Nom abrégé. Si vous souhaitez créer une forme abrégée pour le nom de l'entreprise, saisissez-la ici. Dans Procore, le nom abrégé apparaîtra aux endroits où le nom complet ne peut être affiché.
Note : Il y a une limite de 10 caractères pour ce champ.
-
-
Téléphone professionnel. Saisissez le numéro de téléphone principal dans le format NANP (par exemple, 805-555-0100). La façon dont vous saisissez le numéro de téléphone ici détermine la façon dont il apparaîtra dans Procore.
-
Adresse. Saisissez l'adresse commerciale (par exemple, l'adresse et le nom de la rue) de l'entreprise (par exemple, 123 Main Street, 333 South 14th Avenue, et ainsi de suite).
-
Fax professionnel. Entrez le numéro de fax principal de l'utilisateur en utilisant le format de numéro NANP glossary-of-terms#North_American_Numbering_Plan (par exemple, 805-555-0100). La façon dont vous saisissez le numéro de fax ici détermine la façon dont il apparaîtra dans Procore.
-
Ville. Entrez le nom complet de la ville (par exemple, Los Angeles, Santa Barbara, etc.) pour l'adresse du vendeur/de la société (Note : Écrivez toujours en toutes lettres le nom complet de la ville et n'utilisez PAS d'abréviations).
-
Adresse électronique. Saisissez l'e-mail complet de l'entreprise (par exemple, info@example.com).
-
Pays. Sélectionnez dans la liste déroulante le nom du pays associé à l'adresse du fournisseur/de l'entreprise.
-
Site Web. Entrez l'adresse du site Web dans ce champ (par exemple, www.example.com).
-
CODE POSTAL. Saisissez le code postal à cinq (5) chiffres associé à l'adresse du fournisseur/de l'entreprise (Note: Si votre entreprise préfère utiliser le format complet du code postal à 9 chiffres, vous pouvez également saisir le code ZIP+4 si vous le souhaitez).
-
Contact principal. Sélectionnez le nom du contact principal de l'entreprise. Pour qu'un nom apparaisse comme une sélection dans cette liste, le compte utilisateur du contact doit être ajouté à l'annuaire de l'entreprise. Voir Ajouter un compte utilisateur à l'annuaire de l'entreprise. En outre :
-
Signataire du contrat. Si votre société ou projet est configuré pour utiliser l'intégration Procore + DocuSign, sélectionnez dans cette liste le nom de l'utilisateur qui sera responsable de la signature des contrats. L'adresse e-mail de cette personne sera ajoutée à DocuSign en tant que destinataire de signature pour les contrats dans l'outil Engagements au niveau projet et Contrat principal, ainsi que pour les ordres de modification du projet (c'est-à-dire l'ordre de modification d'engagement, l'ordre de modification du contrat principal et l'ordre de modification potentiel du contrat principal).
-
-
-
Logo. Cliquez sur Charger un logo pour ajouter le logo du fournisseur au registre de l'entreprise. Dans la fenêtre Sélectionner une image à télécharger, cliquez sur Choisir un fichier. Sélectionnez ensuite l'image souhaitée et cliquez sur Charger une photo.
-
Numéro de licence. Saisissez la licence d'entrepreneur de la société (par exemple, il s'agit du numéro de licence qui a été délivré au vendeur/à la société par l'agence ou le conseil d'État chargé des licences).
-
Type d'entité. En fonction de votre pays, sélectionnez soit Australian Business Number (numéro d'entreprise australienne, ABN), soit Numéro d'identification d'employeur (NIE). Tapez ensuite le numéro d'identification dans la case prévue à cet effet.
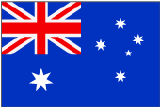 L'option ABN a été conçue pour être utilisée par les clients de Procore en Australie. Après qu'une entreprise et son ABN aient été ajoutés à l'Annuaire, le bouton Vérifier ABN est disponible pour vérifier le statut de l'ABN en utilisant le système de recherche d'ABN du gouvernement australien. Pour plus de détails, voir Comment puis-je vérifier un numéro d'entreprise australien (ABN) ?
L'option ABN a été conçue pour être utilisée par les clients de Procore en Australie. Après qu'une entreprise et son ABN aient été ajoutés à l'Annuaire, le bouton Vérifier ABN est disponible pour vérifier le statut de l'ABN en utilisant le système de recherche d'ABN du gouvernement australien. Pour plus de détails, voir Comment puis-je vérifier un numéro d'entreprise australien (ABN) ?
-
Syndicat. Indiquez le nom complet du syndicat associé à l'entreprise (par exemple, Association internationale des métallurgistes, Union internationale des peintres et métiers connexes, etc.)
-
Pièces jointes. Si vous souhaitez ajouter des fichiers joints, cliquez sur Joindre des fichiers puis téléchargez les fichiers souhaités vers Procore ou déplacez les fichiers de votre ordinateur dans la zone Glisser-déposer des fichier(s).
- Cliquez sur Enregistrer.
- Ceci enregistre les informations de contact que vous venez de saisir dans l'enregistrement du fournisseur/de l'entreprise.
- Si vous souhaitez ajouter des informations de contact pour le fournisseur/l'entreprise, continuez avec Ajouter des utilisateurs à l'entreprise.
Ajouter des utilisateurs à l'entreprise
Les utilisateurs disposant des autorisations appropriées peuvent ajouter d'autres utilisateurs à l'enregistrement d'une entreprise immédiatement après avoir créé l'enregistrement.
- Après avoir sauvegardé l'enregistrement de l'entreprise, cliquez sur + Ajouter un utilisateur. Voir Ajouter un compte utilisateur à l'annuaire de l'entreprise pour plus d'informations.
- Si vous souhaitez ajouter l'entreprise à des projets existants, continuez avec Ajouter l'entreprise à des projets existants.
Ajouter l'entreprise aux projets existants
Après avoir ajouté une entreprise à l'annuaire de l'entreprise, procédez comme suit pour l'ajouter à vos autres projets Procore existants :
- Accédez à l'outil Annuaire de l'entreprise.
- Recherchez l'enregistrement d'entreprise souhaité et cliquez sur Modifier.
- Cliquez sur l'onglet Projets.
Ceci affiche une liste de projets qui ont été créés pour le compte de votre entreprise. La page contient deux listes :
-
Projets [Nom du fournisseur] appartenant à. Affiche les noms des projets qui contiennent cet enregistrement de fournisseur/société.
-
Les projets [Nom du fournisseur] n'appartiennent pas à. Répertorie les noms des projets qui ne contiennent PAS ce registre de fournisseur/d'entreprise.
- Consultez la liste des projets auxquels [Nom du fournisseur] n'appartient pas. Cliquez ensuite sur Ajouter à côté du ou des projets souhaités.
- Cliquez sur Enregistrer.
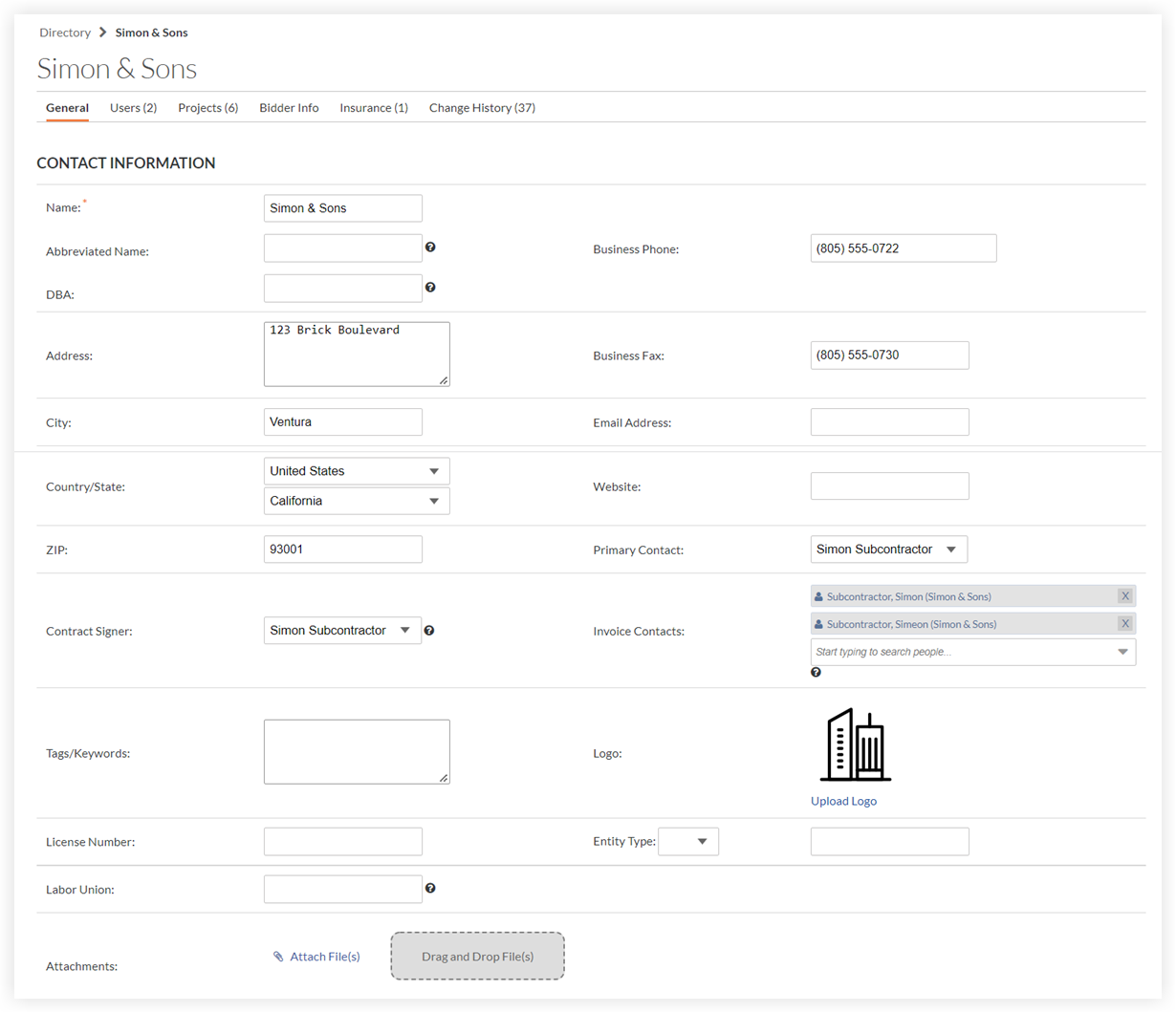


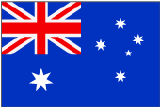 L'option ABN a été conçue pour être utilisée par les clients de Procore en Australie. Après qu'une entreprise et son ABN aient été ajoutés à l'Annuaire, le bouton Vérifier ABN est disponible pour vérifier le statut de l'ABN en utilisant le système de recherche d'ABN du gouvernement australien. Pour plus de détails, voir
L'option ABN a été conçue pour être utilisée par les clients de Procore en Australie. Après qu'une entreprise et son ABN aient été ajoutés à l'Annuaire, le bouton Vérifier ABN est disponible pour vérifier le statut de l'ABN en utilisant le système de recherche d'ABN du gouvernement australien. Pour plus de détails, voir