Configurer les quantités produites budgétées pour l'outil Feuilles horaires
- Dernière mise à jour
- Enregistrer en tant que PDF
Remarque
Pour les projets utilisantObjectif
Importer des quantités produites budgétées afin de configurer un rapport sur la quantité produite qui suit la progression de l'installation des quantités sur le chantier.
Contexte
Les quantités produites sont une quantité mesurable de travail sur un projet de construction. Par exemple, des yards cubes de béton, le nombre de luminaires ou de pieds linéaires de tuyauterie. Dans Procore, il existe deux types de quantités produites :
- Les quantités produites budgétées se réfèrent au montant mesurable qu'une équipe prévoit d'installer sur un projet.
- Les quantités produites installées font référence à la quantité réelle installée sur un projet à un moment donné.
Ce tutoriel montre comment charger des quantités produites budgétées à l'aide de l'outil Admin du projet. Après l'importation, les utilisateurs peuvent afficher une comparaison entre les quantités produites saisies dans l'outil Feuilles horaires et les quantités produites budgétées chargées à l'aide du rapport sur la quantité produite. Ce rapport sert principalement à suivre la progression des produits installés sur le chantier en affichant le pourcentage accompli pour chaque code de coût. Il comprend des valeurs calculées, notamment des quantités budgétées, réelles et restantes. Les équipes disposent ainsi d'un aperçu en temps réel du pourcentage de travaux terminés pour les tâches du chantier.
Éléments à prendre en compte
- Autorisations utilisateur requises :
- Pour accéder à l'outil Admin du projet, autorisations de niveau « Admin » dans l'outil Admin du projet.
ET - Pour effectuer l'importation indiquée ci-dessous dans l'outil Admin du projet, autorisations de niveau « Admin » dans l'outil Annuaire du projet.
- Pour accéder à l'outil Admin du projet, autorisations de niveau « Admin » dans l'outil Admin du projet.
- Type de fichier d'importation pris en charge :
- XLSX
- XLSX
- Informations supplémentaires :
- Vous n'avez PAS besoin d'activer l'outil Budget pour créer ou afficher le rapport sur la quantité produite.
- La section « Budget basé sur la quantité unitaire » de l'outil Admin du projet n'est disponible que pour les utilisateurs qui ont activé l'outil Feuilles horaires.
- Pour les entreprises qui utilisent Finances de Procore, vous pouvez également suivre les étapes de Ajouter des quantités de production budgétées au budget d'un projet ou mettre à jour la feuille de calcul 'Quantités de production budgétées' lorsque vous Importez un budget.
Important
- Il est recommandé de n'importer qu'une seule fois les quantités produites budgétées.
- Si vous choisissez d'importer ultérieurement une version mise à jour des quantités produites budgétées, de nouveaux éléments seront ajoutés à Procore et toutes les quantités produites budgétées de l'importation précédente seront écrasées. Cependant, l'unité de mesure ne changera PAS si vous avez déjà créé une feuille horaire avec un code de coût auquel une quantité a été ajoutée.
Conditions préalables
- Suivez les étapes décrites dans Activer les fonctionnalités de coût de productivité de la main-d'œuvre pour Finances.
- Si l'outil Budget du projet est activé, vous devez Déverrouiller un budget.
Vidéo
|
|
Procédure
- Accédez à l'outil Admin du projet.
- Sous "Paramètres du projet", cliquez sur Budget basé sur la quantité unitaire.

- Sous " Importer le document Excel du budget (.xlsx) ", cliquez sur Télécharger le modèle.
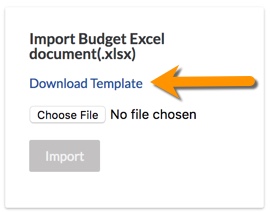
Le système télécharge une copie du fichier project-name-import-unit-quantity-based-budget.xlsx à l'emplacement de téléchargement de votre navigateur Web.
Important ! Vous devez toujours ajouter les quantités budgétées de votre projet dans le fichier XLSX modèle fourni. Pour des raisons de compatibilité, il est vivement recommandé d'utiliser uniquement le modèle fourni (project-name-import-unit-quantity-based-budget.xlsx) pour importer vos données de quantités budgétées pour le rapport sur la quantité produite. - Avant de mettre à jour le fichier XLSX, respectez les points suivantes :
Important
- Ne renommez PAS les en-têtes de colonne dans le fichier XLSX.
- N'ajoutez PAS et ne supprimez PAS de colonnes dans le fichier XLSX, et ne modifiez PAS l'ordre dans lequel elles s'affichent.
- Il n'est PAS nécessaire de supprimer les lignes de données non utilisées. Procore n'importera pas de données et ne créera pas d'éléments pour les lignes dont le champ Qté produite est vide.
- Dans le fichier XLSX, cliquez sur le deuxième onglet, Quantités budgétées.
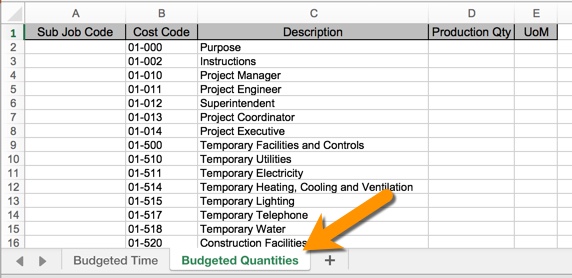
- Saisissez la quantité budgétée estimée pour chaque code de coût dans la colonne Qté produite (colonne D).
- Sélectionnez l'unité de mesure (UdM) dans la liste déroulante de la colonne UdM (Colonne E).
Remarque : cette liste comprend les unités de mesure par défaut de Procore. Voir Quelles unités de mesure sont incluses dans la liste principale de Procore ? Vous pouvez ajouter de nouvelles unités de mesure. Voir Mettre à jour une unité de mesure à la liste principale des unités de mesure.
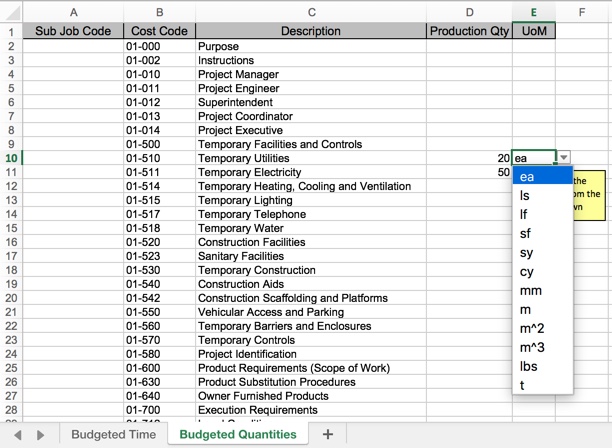
- Enregistrez vos modifications dans le fichier XLSX.
Important : enregistrez toujours le fichier au format .xlsx. - Revenez dans la section Budget basé sur la quantité d'unités de l’outil Admin de votre projet.
- Dans la zone « Importer le budget au format Excel », cliquez sur Sélectionner un fichier.
- Dans la fenêtre qui s'affiche, sélectionnez votre fichier .xlsx. Cliquez ensuite sur Ouvrir.
- Lorsque le nom du fichier s'affiche à côté du bouton 'Sélectionner un fichier', cliquez sur Importer.
Remarque : si l'outil Budget est activé pour votre projet le fichier ne sera importé que si le budget est déverrouillé.
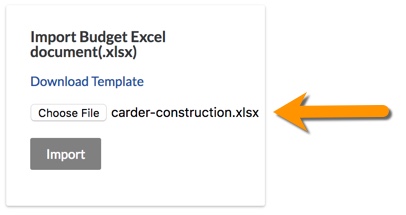
- Contrôlez l'importation et vérifiez que toutes les quantités produites budgétées qui ont été saisies dans les colonnes Qté produite et Unité de mesure (UdM) ont été correctement importées en les visualisant sur la page Budget basé sur les quantités unitaires.
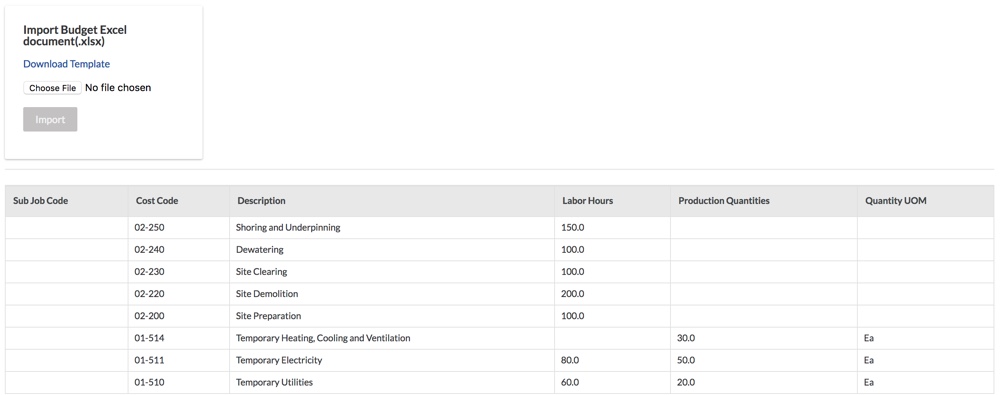
Prochaines étapes
Voir aussi

