Créer un PDF configurable d'une facture de financement
Objectif
Créer un PDF personnalisé pour une facture de financement en utilisant les options de PDF configurable.
Contexte
Lorsque vous travaillez avec une facture de financement dans Procore, l'onglet Détail et l'onglet PDF configurable de la facture affichent les postes correspondants. Dans l'onglet PDF configurable, vous pouvez personnaliser la façon dont les postes s'affichent sur une facture de financement. Les fonctionnalités de cet onglet vous permettent de regrouper et de résumer les données de la facture comme vous le souhaitez avant de la présenter au maître d'ouvrage.
Dans un PDF configurable, un groupe est un objet qui organise les postes de facture ensemble. Dans Procore, les groupes par défaut disponibles dans un PDF configurable sont : Sous-projet (si activé), Division, Code de coût et Type de coût. Vous pouvez également créer des groupes personnalisés contenant des éléments personnalisés pour ensuite appliquer ces éléments personnalisés à votre PDF.
Exemples
- Comment organiser un PDF configurable à l'aide d'un groupe par défaut
Supposons que votre équipe crée différents sous-projets sur un projet Procore pour représenter différentes phases du projet). Dans cet exemple, vous souhaitez créer un PDF configurable qui regroupe les postes de la facture au maître d'ouvrage dans la phase de projet appropriée. En supposant que vous ayez créé des sous-projets nommés « Phase 1 », « Phase 2 » et « Phase 3 », vous pouvez choisir « Sous-projet » dans la liste déroulante « Ajouter un groupe ». Vous pouvez ensuite placer tous les postes qui ont été classés comme « Phase 1 », « Phase 2 » et « Phase 3 » dans des groupes distincts. - Comment organiser un PDF à l'aide d'un groupe personnalisé
Supposons que votre équipe utilise son propre système de codes de facturation personnalisés. Vous pouvez créer un groupe appelé « Groupe de facturation 1 » pour rassembler vos codes dans le fichier PDF configurable. Ensuite, dans le groupe, vous pouvez créer des éléments pour représenter vos codes de facturation (« Code de facturation A », « Code de facturation B », « Code de facturation C », par exemple). Une fois que le groupe et les codes sont créés, vous pouvez appliquer le groupe au PDF configurable, puis assigner les codes de facturation personnalisés aux différents postes de la facture.
Éléments à prendre en compte
- Autorisations utilisateur requises :
- Autorisations de niveau Admin dans l'outil Financement du projet.
- Pour afficher un PDF configurable sur un financement, autorisations de niveau Lecture seule sur l'outil Financement.
- Informations supplémentaires :
- Vous pouvez exporter une copie PDF de l'onglet PDF configurable pour la partager avec le maître d'ouvrage. Consultez « Exporter un PDF configurable d'une facture de financement ».
- Vous pouvez envoyer par e-mail l'onglet Détail d'une facture. Pour en savoir plus, consultez « Envoyer une facture de financement par e-mail ».
Conditions préalables
- Créer un financement. Consultez « Créer des financements ».
- Ajouter les postes de la VDC au financement. Consultez « Mettre à jour la ventilation des coûts sur un financement ».
- Confirmer que toutes les parties au financement sont d'accord avant de changer son statut sur Approuvé. Consultez « Approuver un financement ».
- Ajouter une facture de financement au financement. Consultez « Créer une facture de financement ».
Procédure
Gérer les groupes personnalisés
Suivez ces étapes pour accéder à la fenêtre Gérer les groupes personnalisés.
- Rendez-vous sur l'outil Financement du projet.
- Localisez le financement associé à la facture du maître d'ouvrage contenant le PDF configurable. Cliquez ensuite sur le lien Numéro.
- Cliquez sur l'onglet Factures.
- Recherchez la facture que vous souhaitez personnaliser dans la liste, puis cliquez sur Afficher.
- Cliquez sur l'onglet PDF configurable.
- Ouvrez la liste déroulante Ajouter un groupe.
- Sélectionnez l'un des groupes par défaut dans la liste.
- Facultatif : cliquez sur Gérer les groupes personnalisés.
- Dans la fenêtre Gérer les groupes personnalisés, passez aux étapes suivantes :
Ajouter un nouveau groupe au menu Ajouter un groupe
Suivez ces étapes pour créer un groupe personnalisé afin qu'il apparaisse comme une option dans la liste déroulante « Ajouter un groupe » dans l'onglet PDF configurable.
- Dans la fenêtre Gérer les groupes personnalisés, cliquez sur Ajouter un groupe.
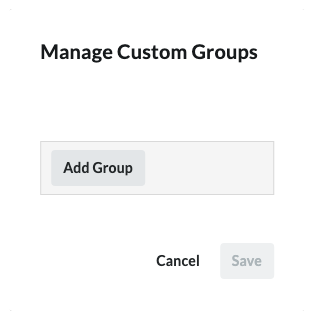
- Tapez une étiquette pour le groupe dans la zone Entrer le nom du groupe. Appuyez ensuite sur ENTRÉE. Ajoutez autant de groupes que vous le souhaitez.
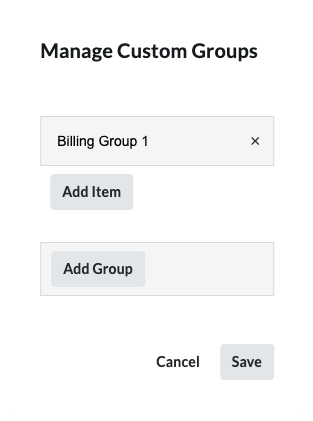
Note
- Une fois que vous avez appuyé sur ENTRÉE, le système enregistre automatiquement le nom du groupe et l'ajoute en tant que sélection dans la liste déroulante Ajouter un groupe de l'onglet PDF configurable.
- Pour supprimer un groupe, cliquez sur le (x) en regard du nom du groupe. Le groupe sélectionné et tous les éléments associés à ce groupe seront définitivement supprimés.
- Pour continuer, passez à Ajouter des éléments à un groupe.
Ajouter des éléments à un groupe
Suivez ces étapes pour ajouter des codes de facturation à un groupe personnalisé.
- Dans la fenêtre Ajouter des groupes personnalisés, recherchez le groupe auquel vous souhaitez ajouter des codes de facturation.
- Cliquez sur Ajouter un élément.
- Dans la zone Saisir le nom de l'élément, saisissez une étiquette pour le code. Appuyez ensuite sur ENTRÉE.
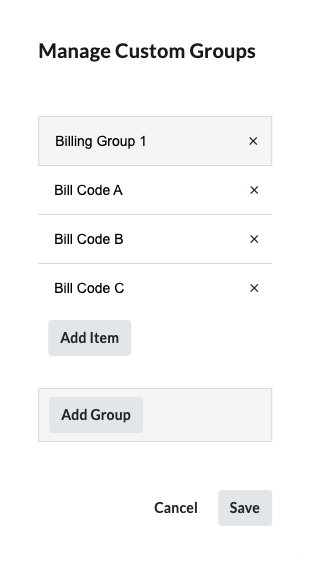
Note
- Ajoutez autant d'éléments que vous le souhaitez à chaque groupe.
- Cliquez sur le bouton Enregistrer.
Une bannière VERTE « Groupes enregistrés » apparaît en bas de la page. - Continuez avec Assigner les postes de la facture à un élément d'un groupe.
Assigner les postes de la facture à un élément d'un groupe
Après avoir créé les groupes et les éléments que vous souhaitez utiliser pour votre facture, vous pouvez commencer à organiser les postes afin qu'ils apparaissent comme vous le souhaitez.
- Cliquez sur l'onglet PDF configurable.
- Placez une coche à côté des postes de facture que vous souhaitez assigner à un élément personnalisé.
Remarque : Avec cette action, le libellé de la liste déroulante « Ajouter un groupe » est remplacé par « Modifier ». - Dans la liste déroulante Modifier, sélectionnez le groupe contenant les éléments personnalisés que vous souhaitez assigner aux postes de votre facture.
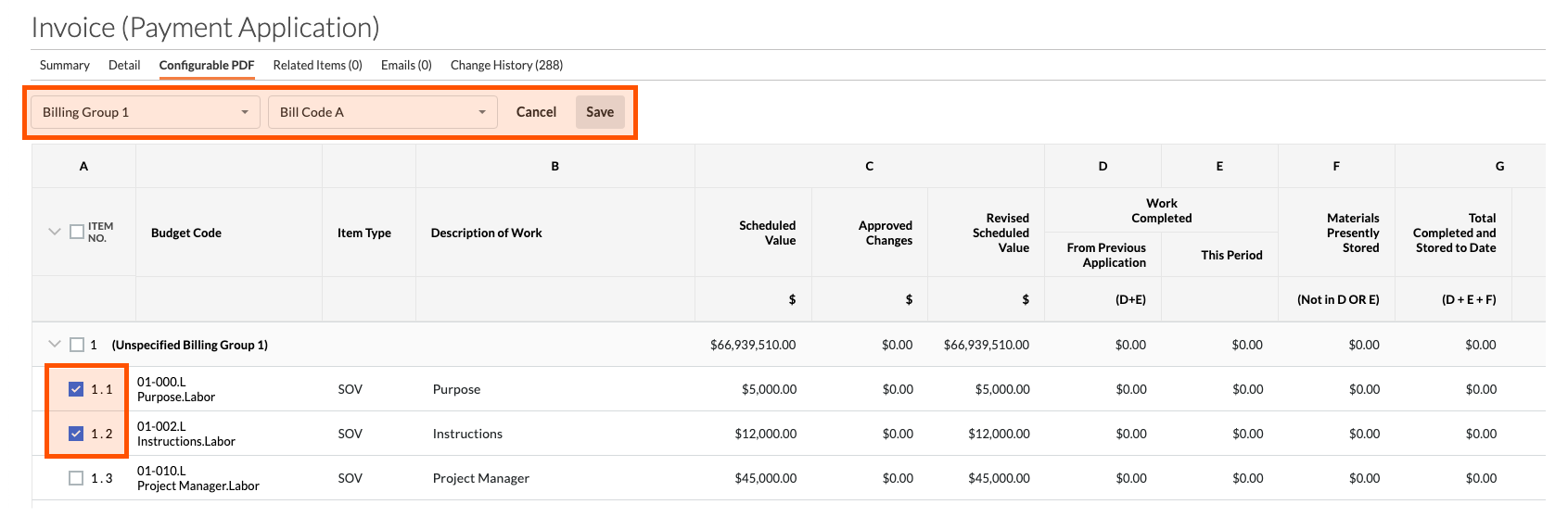
- Cliquez sur Enregistrer.
Conseils
- Tout poste de facture non assigné à un élément personnalisé dans un groupe apparaîtra dans une section intitulée « Non spécifié [Nom du groupe de facturation] ». Aucune option ne permet de supprimer cette convention de dénomination.
- Si vous ne souhaitez pas que « [Nom du groupe de facturation] non spécifié » apparaisse sur votre facture, il est recommandé d'ajouter un élément nommé « Aucun » ou « Autre » (ou un terme de votre choix) à votre groupe. Assignez ensuite les postes de votre facture à cet élément dans le groupe.


 L'outil Financement est disponible en version limitée pour les clients Procore aux États-Unis qui ont implémenté le dictionnaire de point de vue Procore pour les maîtres d'ouvrage. Pour en savoir plus, voir
L'outil Financement est disponible en version limitée pour les clients Procore aux États-Unis qui ont implémenté le dictionnaire de point de vue Procore pour les maîtres d'ouvrage. Pour en savoir plus, voir