Créer un ordre de changement de l'engagement à partir d'un ordre de changement de financement
Important
Ce tutoriel est destiné aux utilisateurs de Procore qui n'ont PAS activé l'outil Événements de changement sur un projet.Objectif
Créer un ordre de changement de l' engagement à partir d'un ordre de changement de financement ou d'un ordre de changement potentiel de financement.
Contexte
N'utilisez ces étapes que lorsque l'outil Événement de changement du projet n'est PAS activé sur votre projet :
- Ordres de changement à un (1) niveau :
- Sur l'outil Financement
Lorsque le paramètre à un (1) niveau est configuré sur l'outil Financement, le processus de gestion des changements commence par la création d'un ordre de changement du financement. - Sur l'outil Engagements
Lorsque le paramètre à un (1) niveau est configuré sur l'outil Engagements, vous pouvez commencer par la création d'un ordre de changement d'engagement.
- Sur l'outil Financement
- Ordres de changements à deux (2) ou trois (3) niveaux :
- Sur l'outil Financement
Lorsque le paramètre à deux (2) ou trois (3) niveaux est configuré sur l'outil Financement, vous devez commencer par la création d'un ordre changement potentiel. - Sur l'outil Engagements
Lorsque le paramètre à deux (2) ou trois (3) niveaux est configuré sur l'outil Engagements, vous devez créer un ordre de changement potentiel pour un financement.
- Sur l'outil Financement
Éléments à prendre en compte
- Autorisations utilisateur requises :
- Autorisations de niveau Admin dans l'outil Financement du projet.
- Autorisations de niveau Admin dans l'outil Financement du projet.
- Informations supplémentaires :
- Utilisez les étapes ci-dessous uniquement lorsque l'outil Événements de changement n'est PAS actif sur le projet.Lorsque l'outil Événements de changement est actif, suivez les étapes décrites dans Créer un ordre de changement de l'engagement à partir d'un événement de changement .
- Après avoir créé un ordre de changement de financement, vous pouvez émettre et approuver un ordre de changement d'engagement pour le sous-traitant à partir de la ventilation des coûts (VDC) de l'ordre de changement potentiel.
- Vous pouvez également comparer l'ordre de changement de l'engagement au poste correspondant sur l'ordre de changement potentiel du financement pour ainsi afficher tout écart entre les deux.
Important
Les étapes ci-dessous décrivent comment créer un ordre de changement d'engagement à partir d'un ordre de changement potentiel. Néanmoins, vous pouvez vous servir des mêmes étapes pour créer un ordre de changement d'engagement à partir d'un ordre de changement potentiel de financement, d'un ordre de changement de financement ou d'un ordre de changement potentiel d'engagement.Conditions préalables
- Créer un ordre de changement potentiel et ajouter au moins un (1) poste de la ventialtion des coûts. Consultez « Créer un ordre de changement potentiel pour un financement ».
Procédure
- Rendez-vous sur l'outil Financement du projet.
- Localisez le financement avec lequel travailler.
- Cliquez sur Modifier.
- Cliquez sur l'onglet Ventilation des coûts.
- Sous « Ajouter un poste », procédez comme suit :
- Code de coût
Sélectionnez un code de coût dans la liste déroulante. - Description
Saisissez une brève description du changement. - Type
Sélectionnez le type de financement. - Montant
Saisissez le montant.
- Code de coût
- Cliquez sur Ajouter.
- Cliquez sur Créer un OCPE.
Cette action ouvre la section Créer un ordre de changement potentiel d'engagement de la page du poste. - Sous Étape 1 : choisir un contrat d'engagement, choisissez le contrat correspondant pour l'associer au nouvel ordre de changement potentiel.
Remarque
Pour créer un nouveau bon de commande, consultez « Créer un engagement ». - Cliquez sur Ajouter les détails de l'ordre de changement.
- Saisissez les informations suivantes :
- Numéro
Ce champ se remplit automatiquement en fonction du nombre d'ordres de changement déjà créés. Par défaut, le numéro est automatiquement incrémenté de un.Conseil
Comment Procore assigne-t-il des numéros aux ordres de changement d'engagement ? pour en savoir plus, voir Puis-je personnaliser le système de numérotation des objets financiers dans Procore ? - Révision
Ce champ affiche le numéro de révision de l'ordre de changement d'engagement. Lorsqu'un ordre de changement d'engagement est créé pour la première fois, son numéro de révision est zéro (0). Un ordre de changement d'engagement peut bénéficier de plusieurs révisions en raison des commentaires d'un réviseur ou d'un approbateur. - Titre
Procore renseigne ce champ avec le nom de l'ordre de changement potentiel. - Statut
Sélectionnez le statut actuel de l'ordre de changement de l'engagement.Conseil
Quels sont les statuts disponibles ?Pour en savoir plus, consultez Quels sont les statuts par défaut des ordres de changement dans Procore ? - Privé
Cochez cette case pour rendre l'ordre de changement d'engagement privé. Les ordres de changement privés ne sont visibles que pour ces utilisateurs :- Autorisations de niveau « Admin » dans l'outil Engagements du projet.
- Ceux disposant des autorisations de niveau Standard ou Lecture seule, ajoutés à la liste privée de l'engagement associé à cet ordre de changement.
- Motif du changement
Sélectionnez le motif de l'ordre de changement potentiel : Demande du client, Conception - développement, Allocation, Condition existante, Forfait, ou toute autre option personnalisée par l'administrateur Procore de votre entreprise. Consultez « Définir la configuration par défaut de la gestion des modifications ». - Impact sur le planning
Saisissez le nombre de jours requis pour le changement. - Description
Fournissez une description détaillée de l'ordre de changement.
- Numéro
- Cliquez sur Créer et ajouter des postes.
- Remplissez les informations suivantes :
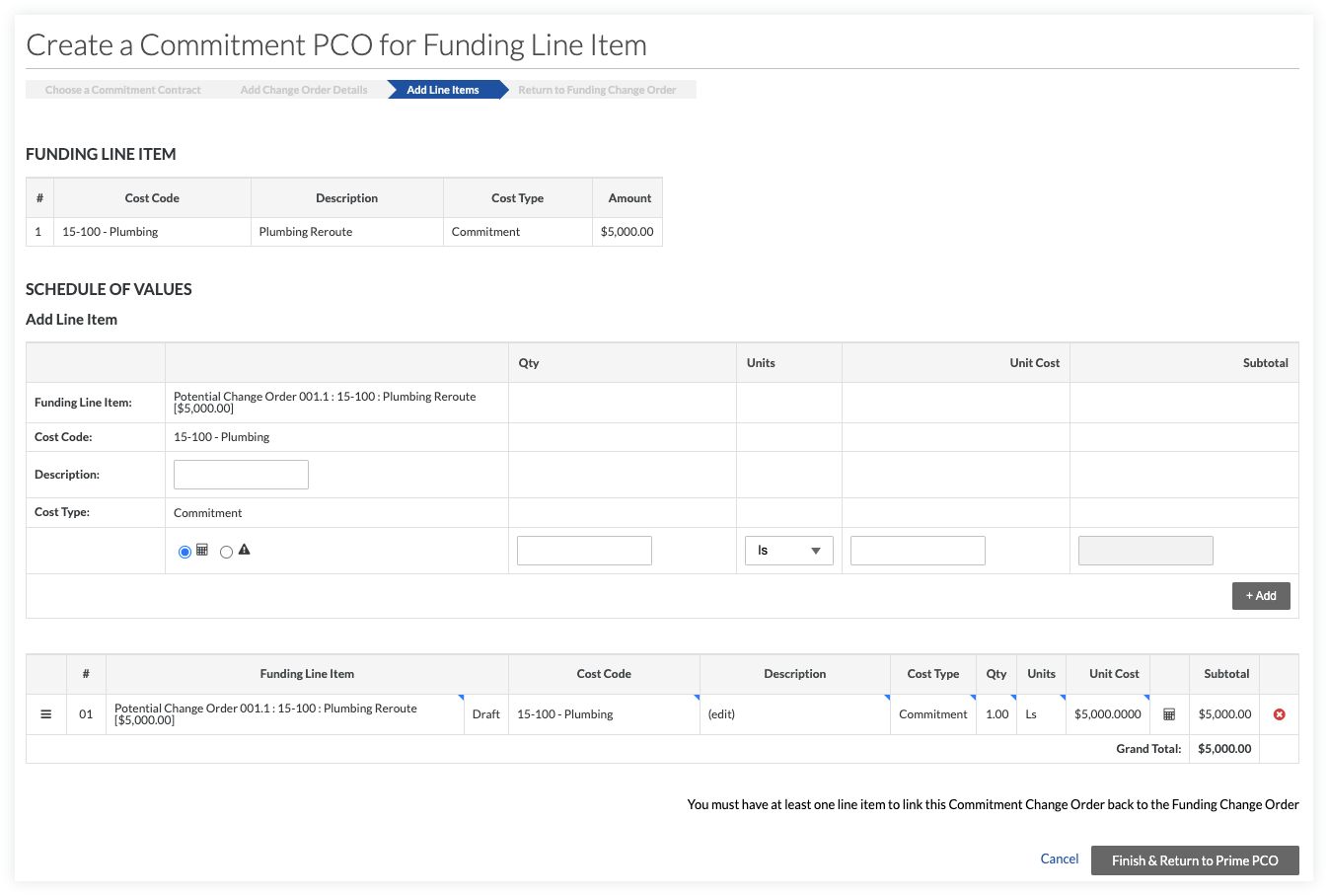
- Description
Fournissez une description plus détaillée de l'ordre de changement. - Montant
Saisissez le montant associé au poste.
- Description
- Cliquez sur +Ajouter.
Remarque
Si la combinaison du sous-projet, du code de coût et du type de coût n'est pas budgétée, une fenêtre contextuelle s'affiche pour vous demander de confirmer que vous souhaitez ajouter ce poste au budget. Si vous cliquez sur OK, le poste est ajouté directement au budget avec un « ? » à côté du poste. Voir Ajouter un poste budgétaire partiel. - Suivez les étapes ci-dessus pour ajouter d'autres postes si nécessaire.
- Cliquez sur Terminer et retourner au BCP principal .


 L'outil Financement est disponible en version limitée pour les clients Procore aux États-Unis qui ont implémenté le dictionnaire de point de vue Procore pour les maîtres d'ouvrage. Pour en savoir plus, voir
L'outil Financement est disponible en version limitée pour les clients Procore aux États-Unis qui ont implémenté le dictionnaire de point de vue Procore pour les maîtres d'ouvrage. Pour en savoir plus, voir