Créer un planning de paiement
Objectif
Exporter un planning de paiement pour une facture de sous-traitant en tant que administrateur de facture.
Contexte
Les entreprises de construction opérant en Australie et en Nouvelle-Zélande créent des plannings de paiement pour faciliter le processus d’approbation des factures, ainsi que les réclamations des travaux effectués par les collaborateurs en aval. Dans un flux de travail de planning de paiement typique, les collaborateurs en aval soumettent des factures pour les travaux effectués. Le collaborateur en amont révise la facture et approuve les montants de la réclamation.
Remarque
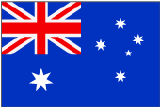 La fonctionnalité Planning de paiement est conçue pour les utilisateurs de Procore en Australie et en Nouvelle-Zélande pour répondre à l’exigence légale de fournir aux demandeurs un planning de paiement. Cependant, cette fonctionnalité est disponible pour une utilisation par tous les utilisateurs de la gestion des factures.
La fonctionnalité Planning de paiement est conçue pour les utilisateurs de Procore en Australie et en Nouvelle-Zélande pour répondre à l’exigence légale de fournir aux demandeurs un planning de paiement. Cependant, cette fonctionnalité est disponible pour une utilisation par tous les utilisateurs de la gestion des factures. Vous pouvez exporter un planning de paiement pour afficher les informations suivantes :
- Montants réclamés
- Tous les montants « Approuvés »
- Raisons des montants « Rejetés »
Éléments à prendre en compte
- Autorisations utilisateur requises
- Informations supplémentaires :
- Pour notifier automatiquement un contact de facturation par e-mail lorsque le statut d’une facture passe à « Approuvé », voir Configurer les paramètres : engagements.
- Pour définir du texte personnalisé pour le pied de page du fichier d’exportation de planning de paiement PDF, voir Configurer les paramètres : engagements.
Conditions préalables
- Activez le paramètre « Afficher les montants réclamés par les sous-traitants ». Voir Configurer les paramètres : Facturation.
- Suivez les étapes décrites dans Créer une facture de sous-traitant.
- Pour que les montants s’affichent dans un planning de paiement, les montants doivent être saisis dans les colonnes « Travaux terminés cette période » et « Matériaux actuellement entreposés » dans la ventilation des coûts de la facture. Pour savoir comment saisir ces montants, voir :
Procédure
- Accédez à l’outil Facturation au niveau projet.
- Cliquez sur l'onglet Sous-traitant.
- Recherchez la facture la plus récente dans la colonne Nº de facture . Cliquez sur le lien pour l’ouvrir.
Conseils
-
Vous pouvez également ouvrir des factures à partir de l’outil Engagements. Pour ce faire, accédez à l’outil Engagements au niveau projet. Dans l’onglet Contrats, cliquez sur le lien Numéro, puis sur l’onglet Factures . Recherchez la facture dans le tableau Factures (réquisitions) et cliquez sur le lien Position de la facture ou Nº de facture .
- Comment trouver la facture la plus récente ? Révisez les valeurs dans la colonne Position de facturation. Chaque facture est assignée à un numéro, dans les factures de l’ordre créées. Cette colonne trie les factures du plus récent au plus ancien par défaut. Pour modifier l’ordre de tri, cliquez sur le menu Débordement dans l’en-tête de colonne et choisissez l’une (1) des options Trier par cette colonne .
-
- Dans la facture, cliquez sur le bouton Exporter et choisissez PDF dans le menu déroulant.
L’exemple ci-dessous montre un exemple de planning de paiement.
Exemple
La illustration ci-dessous vous montre un exemple de planning de paiement.

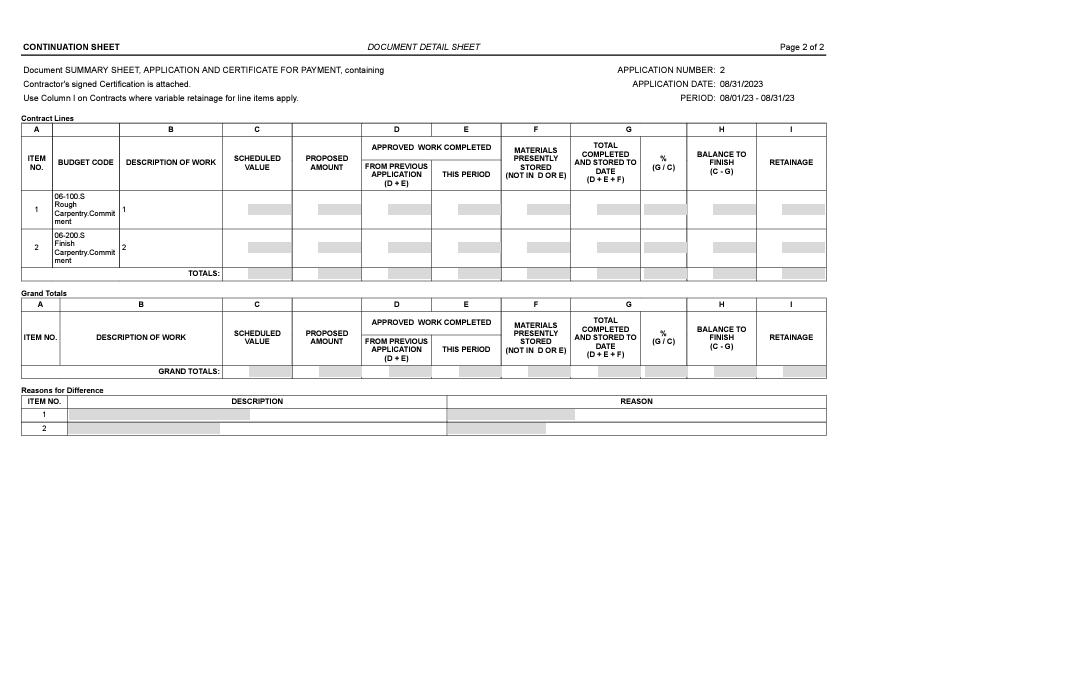


 Lorsque votre entreprise applique le dictionnaire de point de vue « Anglais des maîtres d'ouvrage » ou « Anglais des entrepreneurs spécialisés », vous verrez différents noms d'outils et changements de termes dans l'interface utilisateur. Apprenez
Lorsque votre entreprise applique le dictionnaire de point de vue « Anglais des maîtres d'ouvrage » ou « Anglais des entrepreneurs spécialisés », vous verrez différents noms d'outils et changements de termes dans l'interface utilisateur. Apprenez