Configurer les paramètres : facturation
Objectif
Configurer les paramètres de l’outil Facturation en tant qu’administrateur des factures.
Contexte
Une facture administrateur doit configurer les paramètres de l’outil Facturation avant que les membres de votre équipe créent des factures sur un projet Procore.
Éléments à prendre en compte
Étapes
- Accédez à l'outil Facturation du projet.
- Cliquez sur Configurer les paramètres
 .
. - Sous Paramètres, configurez les options.
Période de facturation par défaut
Ces paramètres remplissent les champs de date dans l’invite « Configurer la période de facturation » lorsque les utilisateurs créent des périodes de facturation manuelle avec l’outil Facturation.
Conseil
Vous souhaitez simplifier la création de périodes de facturation pour les cycles futurs ? Un administrateur des factures peut configurer les dates de période de facturation par défaut pour prédéfinir les dates dans les champs De, À et Date d’échéance dans l’invite « Configurer la période de facturation ». Voir Créer une facturation manuelle Périodes avec l’outil Facturation. Si vous ne terminez pas cette configuration, aucune date prédéfinie ne s’affiche. Au lieu de cela, vous verrez : mm/dd/yyyyPour configurer les paramètres De période de facturation par défaut :
- Choisissez ces dates :
- Date de début. Acceptez la date de début par défaut du « 1er du mois » ou choisissez une date différente. Ceci remplit la date « De » dans l’invite.
- Date de fin. Acceptez la date de fin par défaut du « 31e du mois » ou choisissez une date différente. Ceci remplit la date « À » dans l’invite.
- Date d’échéance. Acceptez la date d’échéance par défaut du « 25e du mois » ou choisissez une date différente. Ceci remplit le champ « Date d’échéance » dans l’invite.
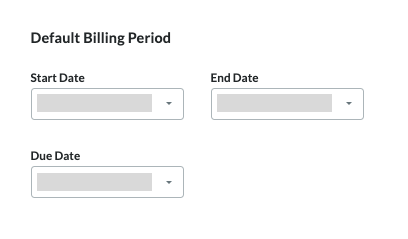
-
Sélectionnez une option de type de facture par défaut de sous-traitant dans la liste déroulante :
- Travaux et matériaux. Autorisez les contacts de facturation à créer des factures pour facturer le travail et les matériaux.
- Travaux, matériaux et retenue de garantie. Autorisez les contacts de facturation à créer des factures pour facturer le travail, les matériaux et la libération de la retenue de garantie.
- Aucun (doit être invité à créer une facture). N’autorisez les contacts de facturation à créer des factures qu’après avoir envoyé une invitation à facturer.
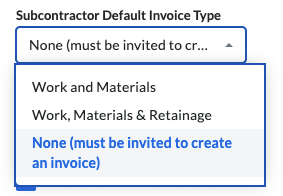
Remarque
Le « Type de facture » est toujours défini sur « Travaux, matériaux et retenue de garantie » lorsqu’un utilisateur disposant d’autorisations de niveau « Admin » dans l’outil Engagements crée une facture.
- Cliquez sur Mettre à jour.
Renonciations de privilèges
Ces paramètres ne sont disponibles que avec Procore Pay. Pour obtenir des instructions :
E-mails
Utilisez ces paramètres pour ajuster les e-mails de l’outil Facturation.
Pour configurer les paramètres d’e-mails :
- Saisissez un message pour vos contacts de facturation dans la zone Invitation et Message personnalisé de rappel.
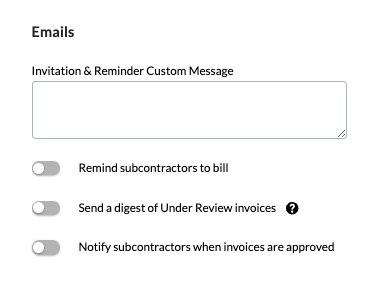
Conseil
Où ce texte est-il utilisé ? Procore inclut ce texte dans les e-mails de rappel automatique « Invitation à facturer » et de rappel automatique. Voir Envoyer une invitation à facturer à un contact de facturation. - Placez le bouton à bascule vers la droite pour activer une option. Déplacez-la vers la gauche pour la désactiver. Le paramètre par défaut de ces options est désactivé :
- Rappelez aux sous-traitants de facturer. Activez cette option pour envoyer un rappel automatique par e-mail aux contacts de facturation et définissez la fréquence de ces e-mails en sélectionnant Tous les jours, Tous les 2 jours ou Tous les 3 jours dans la liste déroulante Fréquence . Une fois la « Date d’échéance » passée, Procore cesse d’envoyer des messages de rappel.
- Envoyez un récapitulatif des factures en cours de révision. Activez cette option et sélectionnez Chaque semaine dans la liste déroulante Fréquence pour envoyer un résumé hebdomadaire tous les lundis. Les factures de la période de facturation en cours sont incluses dans ce message récapitulatif lorsqu’elles sont à l’état Ébauche, En cours de révision ou Réviser et soumettre à nouveau . Les messages récapitulatifs sont envoyés aux membres de la liste déroulante « Distribution des factures », située dans la section Distributions par défaut de la page Configurer les paramètres de l’outil Engagements. Voir Configurer les paramètres : engagements.
- Aviser les sous-traitants lorsque les factures sont approuvées. Activez cette option pour envoyer automatiquement une notification par e-mail aux contacts de facturation lorsqu’un administrateur des factures définit le statut d’une facture sur Approuvé ou Approuvé avec note conditionnelle. Voir Réviser une facture de sous-traitant en tant qu’administrateur des factures.
- Cliquez sur Mettre à jour.
Autres
Utilisez ces paramètres pour configurer le comportement du système pour les factures de sous-traitant :
Pour configurer les autres paramètres :
- Facultatif : Texte du pied de page de la facture PDF de sous-traitant. Saisissez le texte de bas de page de la facture PDF exportée. Voir Exporter une facture de sous-traitant. Ce champ est utile pour ajouter des informations sur les réglementations locales et les déclarations de conformité.
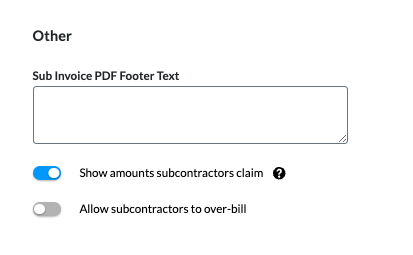
Remarque
Le texte du pied de page de la facture PDF du sous-traitant s'affiche seulement si le PDF est généré par un utilisateur disposant d'autorisations de niveau « Admin » dans l'outil Engagements du projet. Il n'apparaît sur aucun fichier PDF généré par un utilisateur disposant d'autorisations de niveau « Lecture seule » ou « Standard » dans l'outil Engagements. - Facultatif: afficher les montants réclamés par les sous-traitants. Si vous activez ce paramètre, les entrepreneurs généraux peuvent faire la différence entre ce qu’un sous-traitant réclame et ce que l’entreprise générale approuve.
Remarque
En Australie et en Nouvelle-Zélande, l’activation du paramètre « Afficher les montants réclamés par les sous-traitants » permettra également aux entrepreneurs généraux de créer un PDF d’échéancier de paiement en réponse à la facture. Voir Réviser une facture de sous-traitant en tant qu’administrateur et Créer un échéancier de paiement.- Montant total réclamé. Cela reflète la colonne « Montant proposé » de l’onglet Détail de la facture. Elle exclut la retenue de garantie.
- Montant total approuvé. Ceci reflète les « Travaux terminés cette période » plus les « Matériaux actuellement entreposés » dans l’onglet « Détail » de la facture. Cette valeur exclut également la retenue de garantie.
- Raisons de la différence. Lorsqu’il y a une différence entre les montants réclamés et approuvés, indiquez ces raisons ici. Voir Réviser une facture de sous-traitant en tant qu’administrateur des factures.
- Autoriser les sous-traitants à surfacturer. Choisissez l’option appropriée :
Conseils
- Comment fonctionne ce paramètre ? Voir Comment empêcher ou autoriser la surfacturation sur une facture de sous-traitant ?
- Vous souhaitez éviter la surfacturation sur tous les projets Procore de votre entreprise ? Un administrateur Procore peut activer le paramètre « Empêcher la surfacturation sur tous les projets » dans l’outil Admin de l’entreprise. Ceci empêche les utilisateurs d’enregistrer une facture si l’un des postes de la facture dépasse 100 % du montant budgété dans l’engagement sur tous les projets Procore de votre entreprise. Voir Définir les valeurs par défaut de vos projets. Lorsqu’ils sont activés, les utilisateurs ne peuvent pas modifier le paramètre « Autoriser les sous-traitants à surfacturer » sur un projet.
- Éviter la surfacturation. Basculez le bouton à gauche pour désactiver l’option. Ceci empêche les utilisateurs d’enregistrer une facture si l’un des postes de la facture dépasse 100 % du montant budgété de l’engagement sur ce projet Procore.
OU - Pour permettre la surfacturation. Déplacez la bascule vers la droite pour activer la fonction. Il s’agit du paramètre par défaut. Ce paramètre empêche les utilisateurs d’enregistrer une facture si l’un des postes de la facture dépasse 100 % du montant budgété dans l’engagement sur tous les projets Procore de votre entreprise.
- Cliquez sur Mettre à jour.
Bêta Paramètres du flux de travail des sous-traitants
Ces paramètres ne sont disponibles que si votre entreprise active l’outil Flux de travail et affecte un modèle de flux de travail au projet. Voir Affecter un modèle de flux de travail personnalisé à un projet. Voir Configurer un modèle de flux de travail personnalisé pour les factures des sous-traitants sur un projet.
Bêta Paramètres du flux de travail de facturation au maître d'ouvrage
Ces paramètres ne sont disponibles que si votre entreprise active l’outil Flux de travail et affecte un modèle de flux de travail au projet. Voir Affecter un modèle de flux de travail personnalisé à un projet. Voir Bonnes pratiques pour la création d’un flux de travail de facturation au maître d’ouvrage (bêta).


 Lorsque votre entreprise applique le dictionnaire de point de vue « Anglais des maîtres d'ouvrage » ou « Anglais des entrepreneurs spécialisés », vous verrez différents noms d'outils et changements de termes dans l'interface utilisateur. Apprenez
Lorsque votre entreprise applique le dictionnaire de point de vue « Anglais des maîtres d'ouvrage » ou « Anglais des entrepreneurs spécialisés », vous verrez différents noms d'outils et changements de termes dans l'interface utilisateur. Apprenez