Configurer les paramètres avancés : Engagements
Objectif
Configurer les paramètres de l'outil Engagements de votre projet.
Contexte
Les utilisateurs qui disposent de l'autorisation « Admin » peuvent personnaliser les paramètres avancés de l'outil Engagements au début du projet. Ces paramètres définissent le fonctionnement de l'outil Engagements pour vos utilisateurs finals. Par exemple, vous pouvez sélectionner les utilisateurs figurant sur la liste de distribution par défaut de l'outil, si un bon de commande ou un contrat de sous-traitance est défini sur « Privé » par défaut, etc. Sauf indication contraire, les paramètres peuvent être ajustés à tout moment au cours d'un projet.
Important
- Avant que les utilisateurs de votre projet ne commencent à créer des engagements, il est important de configurer le paramètre Nombre de niveaux d'ordre de changement de l'engagement comme décrit ci-dessous. Pour en savoir plus, voir Quels sont les différents paramètres de niveaux d'ordre de changement dans Finances ?
- Une fois qu'un utilisateur crée un ordre de changement de l'engagement sur votre projet, vous n'êtes PAS autorisé à modifier votre paramètre de niveau d'ordre de changement par défaut.
Éléments à prendre en compte
- Autorisations utilisateur requises
- Information supplémentaire :
- Des paramètres de configuration supplémentaires sont disponibles dans l'onglet Paramètres avancés d'un engagement. Voir Modifier l'onglet Paramètres avancés sur un engagement.
Conditions préalables
- Votre entreprise doit disposer d'une licence pour les outils Finances du projet de Procore.
- Ajoutez l'outil Engagements à la liste des outils de projet. Voir Ajouter et supprimer des outils de projet .
- Déterminez le nombre de niveaux d’ordre de changement que vous souhaitez appliquer à votre projet. Pour en savoir plus, voir Quels sont les différents paramètres de niveau d'ordre de changement dans Project Financials ?
Procédure
- Accédez à l’outil Engagements du projet.
- Cliquez sur l'icône Configurer les paramètres
 .
.
Configuration du contrat
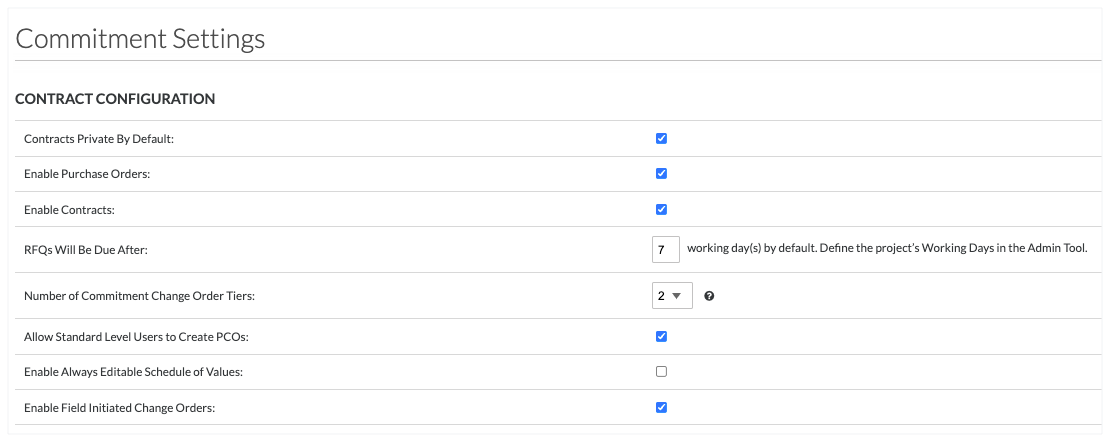
Ce tableau détaille les paramètres de la zone Configuration du contrat. Cliquez toujours sur Mettre à jour en bas de la page pour enregistrer vos modifications.
| Paramètre | Type | Description |
|---|---|---|
| Contrats privés par défaut | Case | Cochez cette case pour rendre les nouveaux contrats de sous-traitance privés par défaut. Seuls les utilisateurs « Admin » de l'outil Engagements et les utilisateurs de la liste « Privé(e) » peuvent voir un engagement « Privé(e) ». Supprimez la coche pour permettre aux utilisateurs disposant d'une autorisation « Lecture seule » ou supérieure d'afficher les engagements. Voir Créer un engagement. |
| Activer les bons de commande | Case | Cochez cette case pour activer la création de bons de commande dans l'outil Engagements du projet. Il s'agit du paramètre par défaut. Les utilisateurs doivent disposer des autorisations utilisateur requises pour créer des bons de commande. Décochez la case pour désactiver ce paramètre. Voir Créer des bons de commande. |
| Activer les contrats | Case | Cochez cette case pour permettre aux utilisateurs de créer des contrats de sous-traitance. Il s'agit du paramètre par défaut. Les utilisateurs doivent disposer des autorisations utilisateur requises pour créer des contrats de sous-traitance. Supprimez la coche pour empêcher les utilisateurs de créer des contrats de sous-traitance. Voir Créer des contrats de sous-traitance. |
| Les DDD seront dues après | Numérique | La valeur par défaut dans Procore est de sept (7) jours ouvrables. Modifiez cette valeur pour déterminer la date d'échéance de la DDD pour votre projet. Les utilisateurs peuvent ajuster la valeur de chaque engagement. Voir Répondre à une DDD en tant que destinataire de la DDD. Remarque : un administrateur Procore peut également définir les jours que Procore considère comme des jours ouvrables. Voir Définir les jours ouvrables du projet. |
| Nombre de niveaux d'ordre de changement de l'engagement | Liste déroulante | Choisissez ce paramètre avant de créer des engagements. Une fois qu'un utilisateur crée un ordre de changement de l'engagement, ce paramètre ne peut pas être modifié. Voir Quels sont les différents paramètres de niveau d'ordre de changement dans Finances ?
|
| Autoriser les utilisateurs de niveau standard à créer des OCE | Case | Ce paramètre n'est disponible que lorsque le paramètre d'ordre de changement de à un (1) niveau est activé. Cochez cette case pour permettre aux utilisateurs disposant d'autorisations de niveau « Standard » de créer des ordres de changement de l'engagement. Voir Créer un ordre de changement de l'engagement. Remarque : lorsqu'il est activé, ce paramètre permet également aux utilisateurs disposant d'autorisations de niveau « Standard » d'approuver leurs propres flux de travail. |
| Autoriser les utilisateurs de niveau standard à créer des OCP | Case | Ce paramètre n'est disponible que lorsque le paramètre d'ordre de changement à deux (2) ou trois (3) niveaux est activé. Cochez cette case pour permettre aux utilisateurs disposant d'autorisations « Standard » de créer des ordres de changement potentiels. Supprimez cette coche pour limiter la création d'ordres de changement potentiels aux utilisateurs disposant d'autorisations de niveau « Admin ». Voir Créer un ordre de changement potentiel de l'engagement. |
| Activer la ventilation des coûts toujours modifiable | Case | Cochez cette case pour permettre aux utilisateurs d'ajouter, de mettre à jour, d'importer et de supprimer des postes d'une ventilation des coûts, quel que soit le statut de l'engagement. Supprimez la coche pour limiter les modifications. Voir Créer une facture de sous-traitant. Remarque : ce paramètre n'est PAS pris en charge lorsque votre projet est configuré pour utiliser l'outil Intégrations ERP ou lorsque l'onglet Ventilation des coûts du sous-traitant est activé. Voir Activer ou désactiver l'onglet Ventilation des coûts du sous-traitant dans l'outil Engagements. |
|
|
Case | Dans le programme bêta des ordres de changement initiés sur le chantier, ce paramètre par défaut Activé permet aux collaborateurs de soumettre des ordres de changement à partir du chantier. Il fonctionne avec le paramètre à deux (2) ou trois (3) niveaux de l'outil Engagements. Si cette option est activée, « Autoriser les utilisateurs de niveau standard à créer des OCP » doit également être coché. Voir Autoriser les collaborateurs à soumettre des ordres de changement initiés sur le chantier. Remarque : ce paramètre est uniquement disponible pour les participants au programme bêta pour (Bêta) Engagements : Autoriser les collaborateurs à soumettre des ordres de changement initiés sur le chantier. |
|
|
Case | Si vous disposez de Procore Pay, choisissez l'un des modèles de conformité personnalisés de votre entreprise dans la liste déroulante. Ceci détermine le modèle de conformité pour l'onglet « Conformité » du projet dans l'outil Engagements. Voir Gérer la conformité en tant qu'administrateur pour le payeur. Remarque : ce paramètre est uniquement disponible pour les participants au programme bêta avec Procore Pay. Pour plus de détails, voir À propos des modèles de conformité avec Procore Pay (Bêta). |
Dates du contrat
Les paramètres de date du contrat se trouvent dans l'application Web Procore sur le ![]() Page des ensembles de champs de contrat dans l'outil Admin de l'entreprise. Pour en savoir plus, consultez Quels champs de l'outil Engagements peuvent être configurés comme obligatoires, facultatifs ou masqués ?
Page des ensembles de champs de contrat dans l'outil Admin de l'entreprise. Pour en savoir plus, consultez Quels champs de l'outil Engagements peuvent être configurés comme obligatoires, facultatifs ou masqués ?
Distributions par défaut
Mettez à jour les distributions par défaut comme suit :
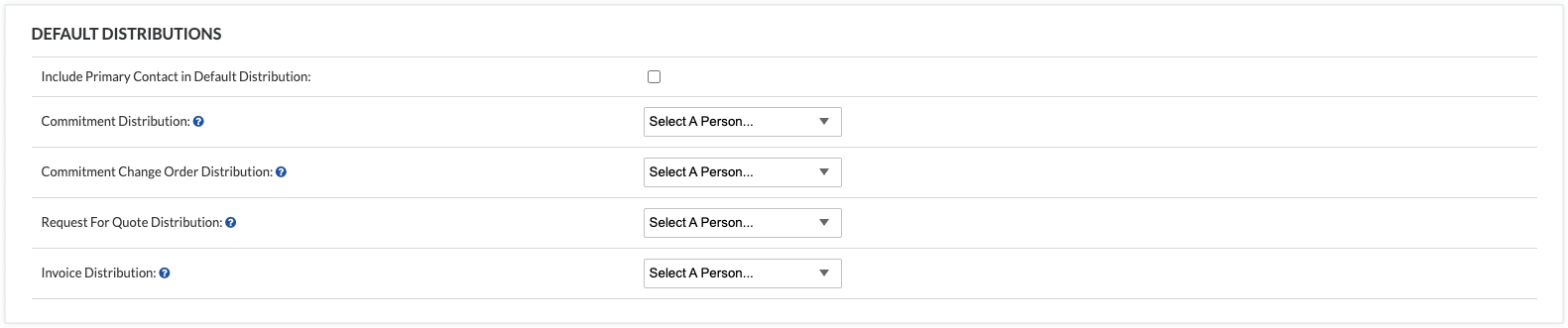
Ce tableau détaille les paramètres de la zone Distributions par défaut. Cliquez toujours sur Mettre à jour en bas de la page pour enregistrer vos modifications.
| Paramètre | Type | Description |
|---|---|---|
| Inclure le contact principal dans la distribution par défaut | Case | Cochez cette case pour inclure automatiquement dans la liste de distribution par défaut la personne répertoriée comme contact principal de l'entreprise dans l'outil Annuaire. Remarque: pour être inclus dans la liste de distribution, l'enregistrement du fournisseur doit avoir un contact principal désigné dans l'annuaire de l'entreprise. Voir Ajouter une personne à l'annuaire de l'entreprise. |
| Répartition des engagements | Liste déroulante | Sélectionnez des noms d'utilisateurs dans l'annuaire du projet. Procore ajoute automatiquement les personnes à la liste de distribution du bon de commande ou du contrat de sous-traitance. |
| Répartition des ordres de changement de l'engagement | Liste déroulante | Sélectionnez les utilisateurs Procore qui doivent toujours être ajoutés à la liste de distribution d'un ordre de changement d'engagement par défaut lorsqu'un ordre de changement est envoyé par e-mail. |
| Demande de distribution de devis | Liste déroulante | Sélectionnez les utilisateurs à notifier lorsque les réponses aux DDD sont soumises.<br / Remarque: vous avez la possibilité de modifier également la distribution de la demande de devis dans la DDD. |
| Répartition des factures | Liste déroulante | Lorsqu'une facture ou la ventilation des coûts du sous-traitant est soumise pour un engagement, les utilisateurs et contacts répertoriés dans la liste Distribution des factures recevront un e-mail dès lors que le statut de la facture ou de la ventilation des coûts du sous-traitant est défini sur En révision. |
Paramètres de contrat par défaut
Mettez à jour les Paramètres de contrat par défaut comme suit :
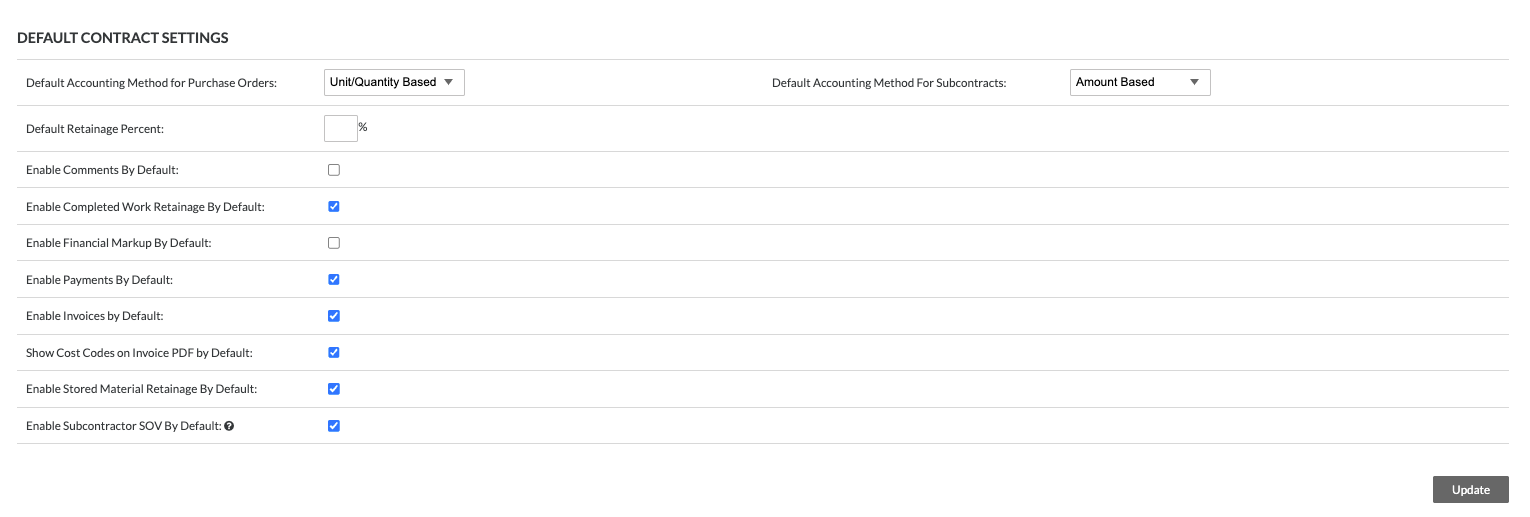
Ce tableau détaille les paramètres de la zone Paramètres de contrat par défaut. Cliquez toujours sur Mettre à jour en bas de la page pour enregistrer vos modifications.
| Paramètre | Type | Description |
|---|---|---|
| Méthode comptable par défaut pour les bons de commande | Liste déroulante | Sélectionnez Basé sur une unité/quantité (paramètre par défaut) ou Basé sur un montant. Procore applique automatiquement la méthode comptable aux factures du bon de commande. |
| Méthode comptable par défaut pour les contrats | Liste déroulante | Sélectionnez Basé sur une unité/quantité ou Basé sur un montant (paramètre par défaut). Procore applique automatiquement la méthode comptable aux factures du contrat de sous-traitance. |
| Pourcentage de retenue de garantie par défaut | Numérique | Saisissez un pourcentage (par exemple, 10 %) pour définir le pourcentage de retenue de garantie par défaut sur la première facture du contrat. Si vous ne modifiez PAS ce paramètre en suivant les étapes de la section Définir ou débloquer une retenue de garantie sur une facture de sous-traitant, ce paramètre restera en vigueur sur les factures suivantes.
|
| Activer les commentaires par défaut | Case | Cochez cette case pour activer un onglet Commentaires afin d'ajouter des commentaires et de joindre des fichiers. Cette case est décochée par défaut. |
| Activer la marge financière par défaut | Case | Si cette option est activée, vous verrez l'onglet Marge financière, afin que vous puissiez configurer et appliquer une marge pour chaque engagement. Les ordres de changement seront automatiquement associés au code de coût correct afin que les changements soient reflétés avec précision dans l'outil Budget. |
| Activer les paiements par défaut | Case | Pour empêcher les utilisateurs de créer des paiements, laissez cette case décochée. Elle est cochée par défaut. |
| Activer les factures par défaut | Case | Si cette option est activée, vous verrez le sous-onglet Factures afin que les factures puissent être créées. Pour empêcher les utilisateurs de créer des factures, laissez cette case décochée. Elle est cochée par défaut. |
| Afficher les codes de coût sur la facture PDF par défaut | Case | Cochez cette case pour afficher les codes de coût sur les PDF de facture par défaut. |
| Activer la retenue de garantie des matériaux entreposés par défaut | Case | Cochez cette case pour activer la retenue de garantie des matériaux entreposés par défaut. Pour en savoir plus, voir À propos des matériaux entreposés sur les factures. |
| Activer la retenue de garantie sur les travaux terminés par défaut | Case | Cochez cette case pour activer la retenue de garantie sur les travaux terminés par défaut. Pour en savoir plus, voir À propos des matériaux entreposés sur les factures. |
| Activer la ventilation des coûts du sous-traitant par défaut | Case | Cochez cette case pour activer l'onglet « Ventilation des coûts du sous-traitant » sur les engagements du projet. Voir Créer une ventilation des coûts du sous-traitant. |


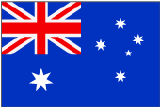 Si votre entreprise a activé la fonction de
Si votre entreprise a activé la fonction de