Contrats principaux - Réutilisation
Réutilisation
Légendes
Légende de la version – Expérience de facturation au maître d'ouvrage
Légende de la version - Ancienne expérience de facturation au maître d'ouvrage
Dictionnaire Owners/SC – Anglais américain uniquement
Version limitée
 Si vous êtes un client Procore aux États-Unis, le nom de cet outil dépend d'un paramètre de dictionnaire dans le compte Procore de votre entreprise :
Si vous êtes un client Procore aux États-Unis, le nom de cet outil dépend d'un paramètre de dictionnaire dans le compte Procore de votre entreprise :
- L'outil Contrats principaux est le nom d'outil par défaut de Procore pour le dictionnaire anglais (États-Unis).
- L'outil Financement n'est disponible qu'avec le dictionnaire du point de vue du maître d'ouvrage.
- L'outil Contrats client n'est disponible que si le dictionnaire Entrepreneurs spécialisés est actif.
Pour en savoir plus sur les dictionnaires et les paramètres de dictionnaire requis au niveau projet et au niveau utilisateur, voir Quels noms et termes d'outils sont différents dans Procore pour les entrepreneurs généraux, les maîtres d'ouvrage et les entrepreneurs spécialisés ?
Bêta – Une expérience modernisée pour les contrats principaux
En version bêta
Ce contenu est destiné aux participants au programme bêta Finances : Expérience modernisée pour les contrats principaux.Bêta – Nouveau tableau des contrats de conception
En version bêta – CONCEPTION À ACCÈS ANTICIPÉ
Ce contenu s'adresse aux participants aux discussions Finances : nouvelle liste des contrats dans Engagements & Version de conception de l'accès anticipé aux contrats principaux.
À VENIR – Code budgétaire dans la marge
Bientôt disponible
À l'avenir, Procore ajoutera une liste déroulante « Code budgétaire » dans la section « Mappe vers » des fenêtres « Ajouter une marge horizontale » et « Ajouter une marge verticale ».Remarque : quantités produites budgétées et OCCP
Remarques
- Si vous utilisez les outils Productivité du chantier et Finances de Procore, la saisie des heures et des quantités produites dans les ordres de changement de votre projet met automatiquement à jour les données dans ces fonctionnalités Procore, lorsque le statut des Ordres de changement est « Approuvé » :
- Vue du budget des coûts de productivité de la main-d'œuvre Procore. Voir Configurer la vue du budget des coûts de productivité de la main-d'œuvre Procore.
- Rapport de production du chantier. Voir Configurer un rapport de production du chantier.
- Pour en savoir plus sur les colonnes de données de ce rapport, voir Quelles sont les colonnes de données dans un rapport de production du chantier ?
- Pour en savoir plus sur les outils Procore qui interagissent avec ce rapport, voir Quels outils de projet Procore utiliser pour mettre à jour les données du rapport de production du chantier ?
Remarque : schéma de numérotation personnalisé sur les ordres de changement
Remarques
- Procore attribue automatiquement à l'élément un nouveau numéro dans l'ordre séquentiel. Par exemple : 001, 002, 003, et ainsi de suite.
- Pour utiliser un schéma de numérotation personnalisé, entrez n'importe quel ensemble de caractères alphanumériques. Procore attribue automatiquement les nouveaux numéros dans l'ordre séquentiel en utilisant votre schéma personnalisé.
Remarque : activation du paramètre de la date révisée d'achèvement substantiel
Remarque
Si la date d'achèvement substantiel est activée sur la page « Configurer les paramètres » de l'outil, Procore met à jour le champ « Date d'achèvement substantiel révisée » de l'ordre de changement après avoir placé l'ordre de changement dans le statut Approuvé.Conseil : réviseur désigné pour les ordres de changement
Conseil
Êtes-vous le « réviseur désigné » d'un ordre de changement ? Pour savoir comment soumettre une réponse d'approbation ou de rejet, voir Approuver ou rejeter un ordre de changement.
Contenu
Contrats principaux
Factures du maître d'ouvrage
Ouvrir une facture (Facturation)
Pour ouvrir une facture au maître d'ouvrage dans l'outil Facturation au niveau projet :
- Accédez à l'outil Facturation du projet.
- Cliquez sur l'onglet Propriétaires .
- Dans le tableau, recherchez la facture à modifier.
Conseils
- Vous recherchez une facture spécifique ? Pour trouver rapidement une correspondance dans une longue liste de factures, commencez à taper dans la zone de recherche . Procore réduit la liste pour afficher uniquement les factures correspondant à vos mots clés.
- Vous souhaitez organiser les factures dans la liste Maître d'ouvrage ?Pour organiser le tableau des factures, utilisez les options des menus Ajouter un groupe et Ajouter un filtre . Pour en savoir plus, voir Rechercher, filtrer et regrouper des factures .
- Cliquez sur le lien N° de facture .
Procore ouvre la facture. Vous disposez de différentes options d'édition pour chaque carte de la facture.
Ouvrir une facture (contrats principaux)
Pour ouvrir une facture au maître d'ouvrage dans l'outil Contrats principaux au niveau projet :
- Accédez à l'outil Contrats principaux du projet.
- Dans le tableau, recherchez la facture à modifier.
Conseils
- Vous recherchez une facture spécifique ? Pour trouver rapidement une correspondance dans une longue liste de factures, commencez à taper dans la zone de recherche . Procore réduit la liste pour afficher uniquement les factures correspondant à vos mots clés.
- Vous souhaitez organiser les factures dans la liste Maître d'ouvrage ?Pour organiser le tableau des factures, utilisez les options des menus Ajouter un groupe et Ajouter un filtre . Pour en savoir plus, voir Rechercher, filtrer et regrouper des factures .
- Cliquez sur le lien Numéro .
Procore ouvre la facture. Vous disposez de différentes options d'édition pour chaque carte de la facture.
Ouvrir une facture (facturation progressive)
Pour ouvrir une facture au maître d'ouvrage dans l'outil Facturation au niveau projet :
- Accédez à l'outil Facturation progressive du projet.
- Dans le tableau, recherchez la facture à modifier.
Conseils
- Vous recherchez une facture spécifique ? Pour trouver rapidement une correspondance dans une longue liste de factures, commencez à taper dans la zone de recherche . Procore réduit la liste pour afficher uniquement les factures correspondant à vos mots clés.
- Vous souhaitez organiser les factures dans la liste Maître d'ouvrage ?Pour organiser le tableau des factures, utilisez les options des menus Ajouter un groupe et Ajouter un filtre . Pour en savoir plus, voir Rechercher, filtrer et regrouper des factures .
- Cliquez sur le lien Numéro .
Procore ouvre la facture. Vous disposez de différentes options d'édition pour chaque carte de la facture.
Aperçu du résumé
Exemple
L'aperçu du résumé vous permet d'afficher la mise en page finale de votre facture au maître d'ouvrage.
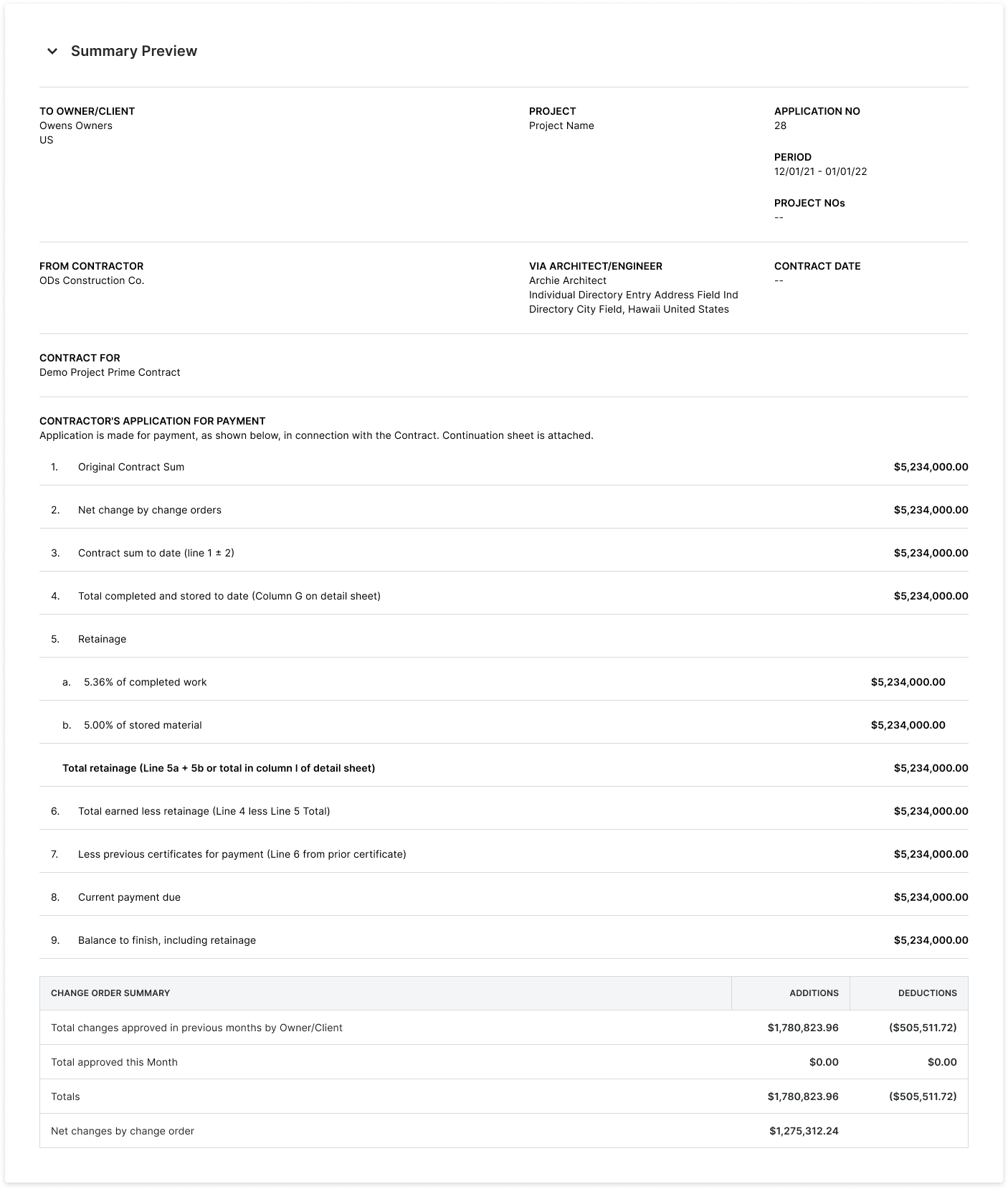
Aperçu récapitulatif – Informations générales
Le tableau ci-dessous détaille chaque champ dans la zone Informations générales d’un propriétaire facture.
| Champ | Description | Outil de projet | Champ(s) source(s) |
|---|---|---|---|
| Au maître d'ouvrage/client | Affiche le nom du maître d'ouvrage/client tel qu'il est spécifié dans le contrat. | Annuaire, Contrats principaux, Contrats client ou Financement | Maître d'ouvrage/client |
| Projet | Affiche le nom du projet tel qu'il est spécifié dans le champ Numéro de projet de la zone Informations sur le projet de la page Détails du projet. | Portefeuille | Numéro du projet |
| N° de demande | Affiche le numéro de facture spécifié sur la facture. | Contrats principaux, facturation, facturations proportionnelles | N° de facture |
| Période | Affiche la période de facturation de la facture. | Facturation | Période de facturation |
| Nos de projets | |||
| De l'entrepreneur | Affiche le nom de l'entrepreneur principal qui gère le projet | Contrats principaux, contrats clients ou financement | Entrepreneur |
| Par l'intermédiaire de l'architecte/ingénieur | Affiche le nom de l'architecte/ingénieur tel qu'il est spécifié sur le contrat. | Contrats principaux, contrats clients ou financement | Architecte/ingénieur |
| Date du contrat | Affiche la date d'entrée en vigueur du contrat. Il s'agit de la date à laquelle le contrat est entré en vigueur. | Contrats principaux, contrats clients ou financement | |
| Contrat pour | Affiche le nom du projet tel qu'il est spécifié dans le champ Numéro de projet de la zone Informations sur le projet de la page Détails du projet. | Contrats principaux |
Aperçu du résumé – Demande de paiement de l'entrepreneur
Le tableau ci-dessous fournit des détails sur chaque champ de la zone Demande de paiement de l'entrepreneur d'une facture au maître d'ouvrage.
| Ligne | Champ | Description | Outil de projet | Champ(s) source(s) |
|---|---|---|---|---|
| 1 | Somme du contrat d'origine | Affichez le montant enregistré dans le champ « Montant du contrat initial » du contrat. | Contrats principaux, contrats clients, financement | Montant du contrat original |
| 2 | Variation nette par ordres de changement | Affiche le montant total de tous les ordres de changement dont le statut est Approuvé et qui ont un impact sur cette facture. | Contrats principaux, contrats clients, financement, ordres de changement | |
| 3 | Somme du contrat à ce jour (ligne 1 ± 2) | Affiche la somme ou la différence entre le montant du contrat initial (ligne 1) et le montant de la variation nette par ordre de changement (ligne 2). Ceci affiche le coût positif ou négatif résultant de tout ordre de changement approuvé. Voir Aperçu du résumé - Résumé de l'ordre de changement . | Contrats principaux, contrats clients, financement, ordres de changement | |
| 4 | Total terminé et stocké à ce jour (colonne G de la feuille de détail) | Procore ajoute les valeurs Travaux terminés + Matériaux actuellement stockés Affiche la somme cumulée des coûts pour chaque poste de la facture. Ceci représente le travail | Facturation | |
| 5 | Retenue de garantie | Affiche le pourcentage du paiement retenu jusqu'à la fin du travail. Cette valeur est spécifiée dans le contrat. En règle générale, la valeur est comprise entre 5 % et 10 % pour chaque paiement progressif. Étant donné que certaines régions exigent une retenue de garantie variable, le montant de la retenue de garantie ne peut être réduit qu'une fois qu'un certain pourcentage du contrat est terminé. |
Contrats principaux, contrats clients, financement | |
| 5a | % des travaux terminés | Affiche le pourcentage de travail terminé à partir des applications de paiement précédentes plus le travail terminé pour cette période de facturation. | Contrats principaux, contrats clients, financement, facturation, facturation progressive | |
| 5b | % de matériaux entreposés | Affiche le pourcentage de matériaux stockés sur le site. Ceci reflète la valeur des matériaux achetés pour le projet mais non utilisés jusqu'à la fin de la période de facturation de la facture. | Contrats principaux, contrats clients, financement, facturation, facturation progressive | |
| - | Retenue de garantie totale (ligne 5a + 5b ou total dans la colonne I de la feuille détaillée) | Affiche le taux de retenue variable. Un taux de retenue variable peut représenter l'un des deux taux suivants : (1) le montant de la retenue qui est réduit après qu'un certain pourcentage du travail est terminé, ou (2) le montant de la retenue qui s'applique uniquement à la main-d'œuvre et NON aux matériaux. Remarque : si vous retenez un pourcentage fixe tout au long du projet, vous n'utiliserez pas ce champ. |
||
| 6 | Total gagné moins la retenue de garantie (ligne 4 moins ligne 5 total) | Affiche le montant des travaux terminés et des matériaux stockés | ||
| 7 | Moins les attestations antérieures pour le paiement (ligne 6 du certificat précédent) | Affiche tous les paiements précédents pour le contrat. Sur la première facture, ce numéro est zéro (0). Sur les factures suivantes, le montant correspond à la ligne 6 de la facture précédente. | Facturation | Total gagné moins la retenue de garantie (de la facture précédente) |
| 8 | Paiement actuel dû | Affiche le paiement actuel dû pour la période de facturation de la facture. Ce calcul prend la valeur « Total terminé et stocké à ce jour » dans la facture moins la « retenue de garantie » et tous les paiements effectués à partir de factures antérieures. | Facturation | Calculé |
| 9 | Solde à la fin, y compris la retenue de garantie | Affiche le montant restant à payer sur le contrat, y compris le montant de la retenue de garantie. | Facturation | Calculé |
Aperçu du résumé – Résumé de l'ordre de changement
Le tableau ci-dessous fournit des détails sur chaque champ de la zone Résumé de l'ordre de changement d'une facture au maître d'ouvrage.
| Champ | Description | Outil de projet | Champ(s) source(s) |
|---|---|---|---|
| Total des changements approuvés au cours des mois précédents par maître d'ouvrage/client | Affiche le montant total de tous les ordres de changement qui ont été approuvés au cours des périodes de facturation précédentes. | Contrats principaux, contrats clients, financement, ordres de changement, facturation, facturations proportionnelles | Calculé |
| Total approuvé ce mois-ci | Affiche le montant total de tous les ordres de changement qui ont été approuvés au cours de la période de facturation en cours. | Contrats principaux, contrats clients, financement, ordres de changement, facturation, facturations proportionnelles | Calculé |
| Totaux | Affiche le montant total de tous les ordres de changement approuvés. | Facturation | Calculé |
| Changements nets par ordre de changement | Affiche la variation nette du montant total de cette facture. | Contrats principaux, contrats clients, financement, ordres de changement | Calculé |
Modifier par lot des postes de ventilation des coûts
Pour modifier les postes de la VDC par lot :
- Cliquez sur Modifier dans le coin supérieur droit de la carte VDC.
Ceci place la VDC en mode édition. - Cochez les cases à gauche de chaque poste. Vous disposez des options suivantes :
- Pour sélectionner tous les postes de la VDC, cochez la case dans la colonne Numéro d'élément (voir 1).
- Pour sélectionner tous les postes d'un groupe, cochez la case d'un groupe de postes (voir 2).
- Pour sélectionner des postes individuels, cochez les cases souhaitées à côté de chaque poste (voir 3).
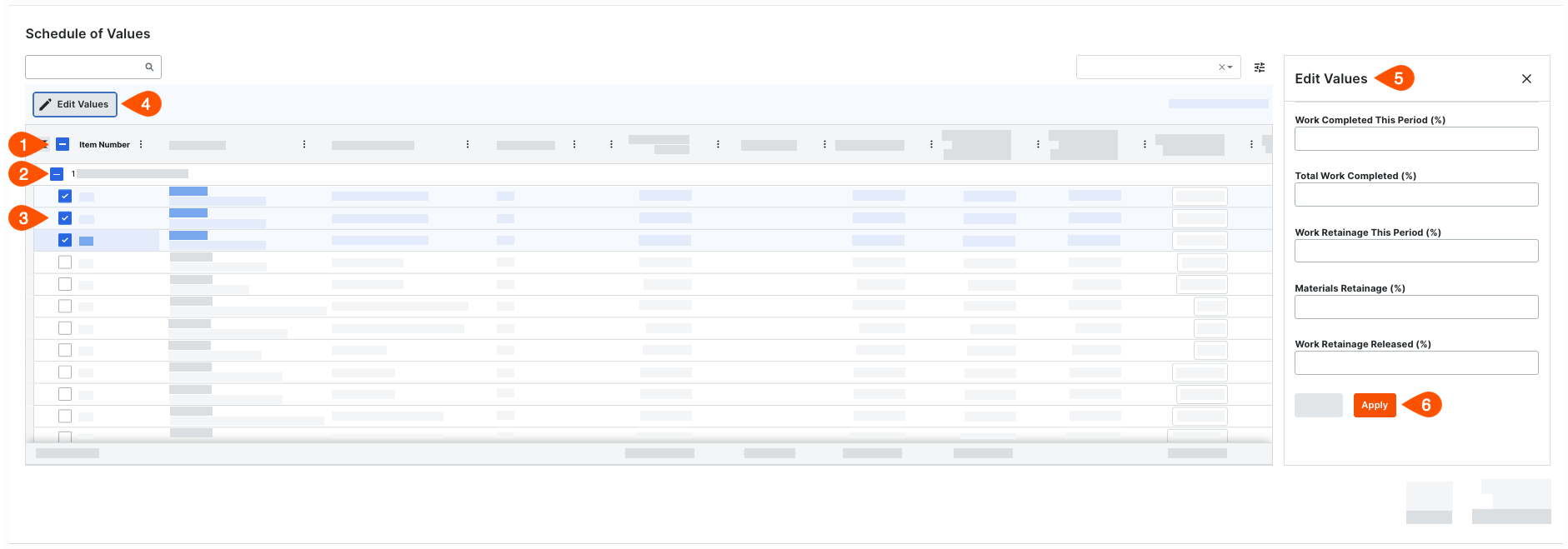
- Cliquez sur le bouton Modifier les valeurs (voir 4).
- Dans le volet Modifier les valeurs à droite (voir 5), saisissez les valeurs en pourcentage nécessaires.
Les champs de saisie de données dans le volet Modifier la valeur de la ventilation des coûts de la facture sont différents, selon que le contrat a été configuré pour utiliser la méthode comptable basée sur les montants ou sur les unités. Pour en savoir plus, voir Comment définir la méthode comptable d'un contrat ? - Cliquez sur Appliquer (voir 6).
Modification en ligne des éléments de ligne de la ventilation des coûts
Modifiez les postes en ligne en les saisissant dans les zones de texte qui apparaissent dans les cellules modifiables.

Ventilation des coûts basée sur un montant
Pour mettre à jour les postes de la ventilation des coûts d'une facture au maître d'ouvrage lorsque la méthode comptable basée sur les montants est utilisée par le contrat principal :
- Faites défiler jusqu'à la Ventilation des coûts.
Chaque poste de la ventilation des coûts d'une facture au maître d'ouvrage correspond à un poste de contrat. - Cliquez sur Modifier .
Ceci place la ventilation des coûts en mode édition. - Saisissez des valeurs dans ces champs si nécessaire :
Les colonnes de votre ventilation des coûts peuvent être différentes. Pour afficher et masquer les colonnes, cliquez sur l’icône Paramètres du tableau . Pour en savoir plus, voir Gérer les paramètres du tableau.
l’icône Paramètres du tableau . Pour en savoir plus, voir Gérer les paramètres du tableau.
- Travaux achevés cette période (%)
Saisissez un pourcentage pour représenter la valeur monétaire du travail effectué pour cette période de facturation.
Remarque : si l'utilisateur qui a créé la facture a coché la case « Remplir la ventilation des coûts avec les coûts de la période de facturation sélectionnée », Procore remplit automatiquement l'entrée dans la colonne cachée « Travaux terminés cette période ($) » avec les valeurs des factures de sous-traitants. , les coûts directs et les ordres de changement de l'engagement. - Travaux totaux terminés (%)
Saisissez un pourcentage pour représenter le travail effectué à ce jour pendant cette période de facturation. Procore utilise cette entrée pour afficher le « % des travaux terminés » (ligne 5a) dans l'aperçu récapitulatif.
Remarque : ce nombre représente le montant cumulé des travaux réalisés depuis la première facture du contrat jusqu'à la période de facturation en cours pour cette facture. - Retenue de garantie sur les travaux cette période (%)
Saisissez un pourcentage pour représenter la retenue de garantie sur les travaux pour libérer cette période de facturation.
Remarque : une entrée dans cette cellule permet à Procore de calculer automatiquement la valeur en devise dans la colonne « Retenue de garantie sur les travaux cette période ($) » de la ventilation des coûts. - Retenue de garantie sur les matériaux (%)
Saisissez un pourcentage pour représenter la retenue de garantie sur les matériaux pour cette période de facturation.
Remarque : une entrée dans cette cellule permet à Procore de calculer automatiquement la valeur de la devise dans la colonne « Retenue de garantie sur les matériaux cette période ($) ». - Retenue de garantie sur les travaux libérée (%)
Saisissez un pourcentage pour représenter la retenue de garantie sur les matériaux que vous souhaitez débloquer pour le travail effectué pendant cette période de facturation.
- Travaux achevés cette période (%)
Ventilation des coûts basée sur une unité/quantité
Pour mettre à jour les postes de la ventilation des coûts d'une facture au maître d'ouvrage lorsque le contrat principal utilise la méthode comptable Basé sur l'unité/la quantité :
- Faites défiler jusqu'à la Ventilation des coûts.
<br ] Chaque poste de la ventilation des coûts de la facture correspond à un poste du contrat principal de la facture. - Cliquez sur Modifier .
Ceci place la ventilation des coûts en mode édition. - Saisissez les valeurs dans ces cellules selon vos besoins :
- Travaux terminés : cette période (Qté).
Saisissez un montant de quantité pour représenter le travail effectué pour cette période de facturation. Ceci met automatiquement à jour le montant de la cellule « Travaux terminés : cette période (%) ». - Travaux terminés : cette période (%).
Cette cellule se met à jour automatiquement lorsque vous saisissez une valeur dans la cellule « Travaux terminés : cette période (Qté) ». Vous pouvez remplacer cette valeur pour modifier les autres entrées de cette ligne. - Total terminé et entreposé à ce jour : Total à ce jour (%).
Ceci se met à jour automatiquement lorsque vous saisissez une valeur dans les cellules « Travaux terminés : cette période (Qté) » ou « Travaux terminés : cette période (%) ». Vous pouvez remplacer cette valeur pour modifier les autres entrées de cette ligne.
- Travaux terminés : cette période (Qté).

