Afficher les financements
Objectif
Afficher un financement dans votre projet Procore.
Contexte
Avec les autorisations utilisateur adéquates, vous pouvez afficher les financements créés sur un projet Procore.
Éléments à prendre en compte
- Autorisations utilisateur requises :
- Pour afficher tous les financements, autorisations de niveau Admin sur l'outil Financement du projet.
- Pour afficher un financement qui n'a PAS été marqué comme étant privé, autorisations de niveau Lecture seule ou Standard dans l'outil Financement du projet.
- Pour afficher un financement marqué comme étant privé, vous devez disposer des autorisations de niveau Lecture seule ou Standard sur l'outil Financement du projet et vous devez être ajouté en tant que membre de la liste privée d'un financement. Consultez « Créer des financements ».
- Informations supplémentaires :
- Si votre projet comporte des financements multiples, consultez les informations suivantes : Existe-t-il des limitations du système lorsque les projets comportent des financements multiples ?
Conditions préalables
Procédure
- Rendez-vous sur l'outil Financement du projet.
- Localisez le financement à afficher dans la liste Financement.
- Cliquez sur le lien Numéro pour ouvrir le financement sélectionné.
- Affichez les informations relatives au financement en cliquant sur les onglets suivants :
Général
Si le créateur (ou tout éditeur) du financement choisit d'inclure les informations, cet onglet contient des informations générales importantes, les dates du contrat, des informations supplémentaires sur les inclusions/exclusions du contrat et un résumé financier du financement.
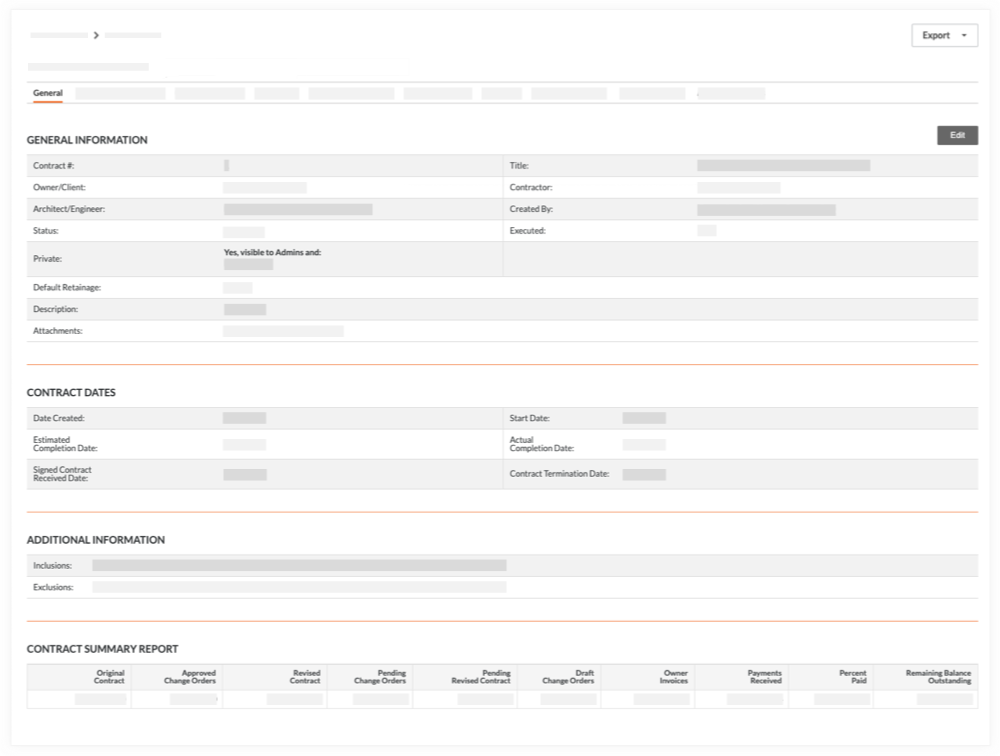
- Informations générales
Cette zone vous permet d'examiner d'importantes informations contextuelles et générales associées au financement. Elle affiche les paramètres suivants : Numéro de financement, Titre, Maître d'ouvrage/Client, Sous-traitant, Architecte/Ingénieur, Créé par, Statut, Exécution (oui/non), Privé (oui/non), Retenue de garantie par défaut et Description. Elle comprend également des liens de téléchargement afin de pouvoir réviser les pièces jointes individuellement ou en groupe. - Dates du financement
Cette zone vous permet de visualiser les dates importantes associées au financement : Date de création, Date de début, Date d'achèvement estimée, Date d'achèvement réelle, Date de réception signée, et Date de fin du financement. - Informations supplémentaires
Cette zone vous permet d'afficher des informations juridiques détaillant toutes les inclusions et exclusions associées à l'accord du financement. - Rapport de résumé du financement
Cette zone résume les détails financiers sous forme de tableau. Elle comprend les montants suivants : Financement initial, Ordres de changement approuvés, Financement révisé, Ordres de changement en attente, Ébauche d'ordres de changement, Factures de financement, Paiements reçus, Pourcentage payé, et Solde restant à payer.
Ventilation des coûts
Cet onglet répertorie tous les postes du financement dans une ventilation des coûts (VDC). Il mentionne tous les coûts associés à l'accord du financement. Pour savoir comment ajouter ces informations à un financement, consultez « Mettre à jour la ventilation des coûts (VDC) d'un financement ».
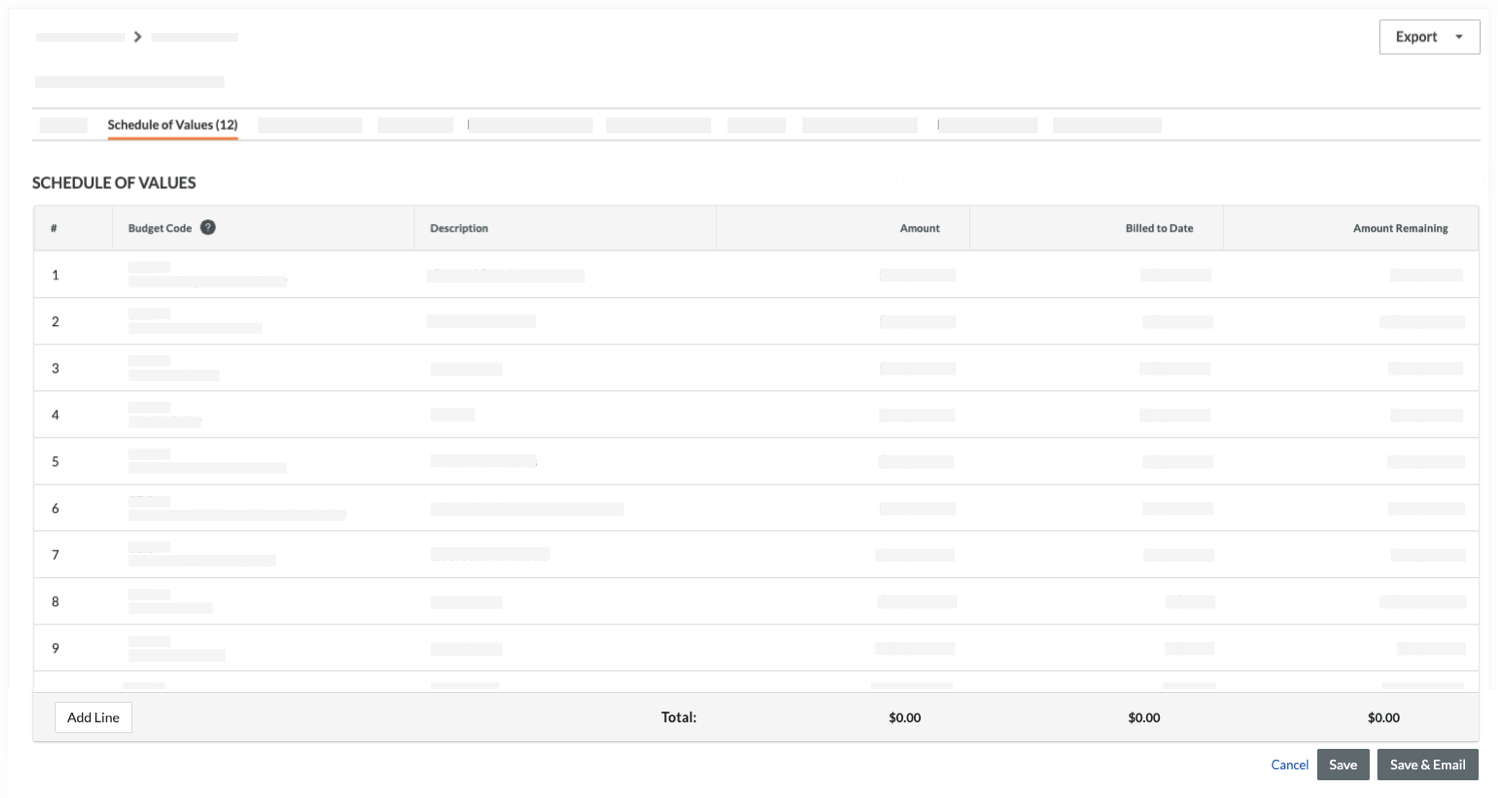
Ordres de changement
L'onglet Ordres de changement fournit un aperçu des ordres de changement de financement (OCF), des ordres de changement potentiels (OCP au contrat principal) et des demandes d'ordre de changement (DOC) associées au financement. Vous pouvez afficher le statut, le montant et la date d'échéance de chaque ordre de changement. Vous pouvez exporter votre financement ou un registre des ordres de changement au format de fichier DOCX ou PDF, ou encore télécharger des ordres de changement individuels au format de fichier CSV ou PDF.
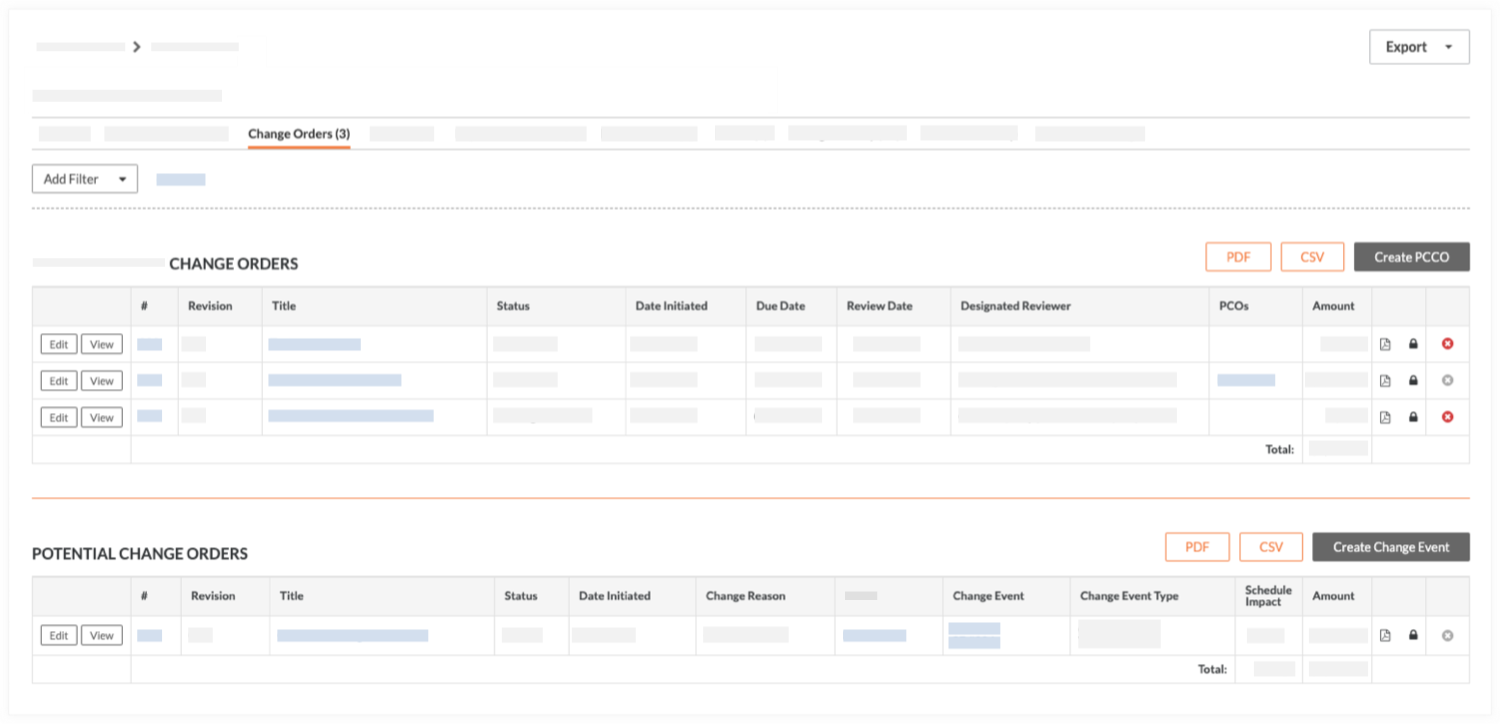
Factures
L'onglet Factures répertorie toutes les factures de financement créées sur le projet. Il indique également le montant du Paiement dû et du Pourcentage achevé. Pour savoir comment créer des factures, consultez « Créer une facture de financement ». Vous pouvez exporter votre financement au format de fichier DOCX ou PDF ainsi que télécharger une liste de factures au format de fichier CSV ou PDF.
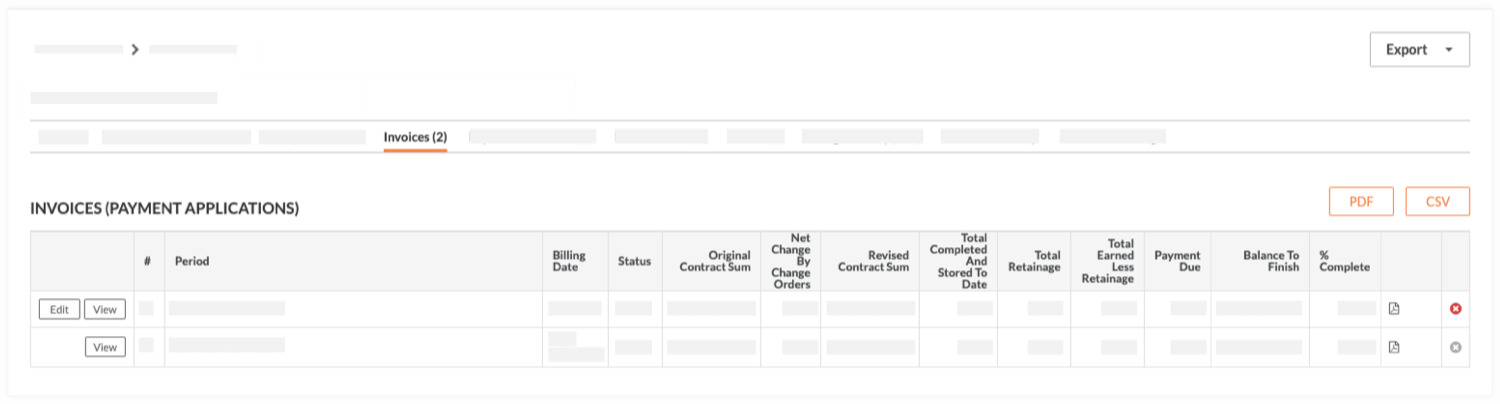
Paiements reçus
L' tab Paiements reçus répertorie toutes les factures qui ont été reçues. Vous pouvez également cliquer sur le bouton Modifier pour saisir les nouveaux paiements reçus dans le tableau « Nouveau paiement ». Voir Créer un paiement reçu.
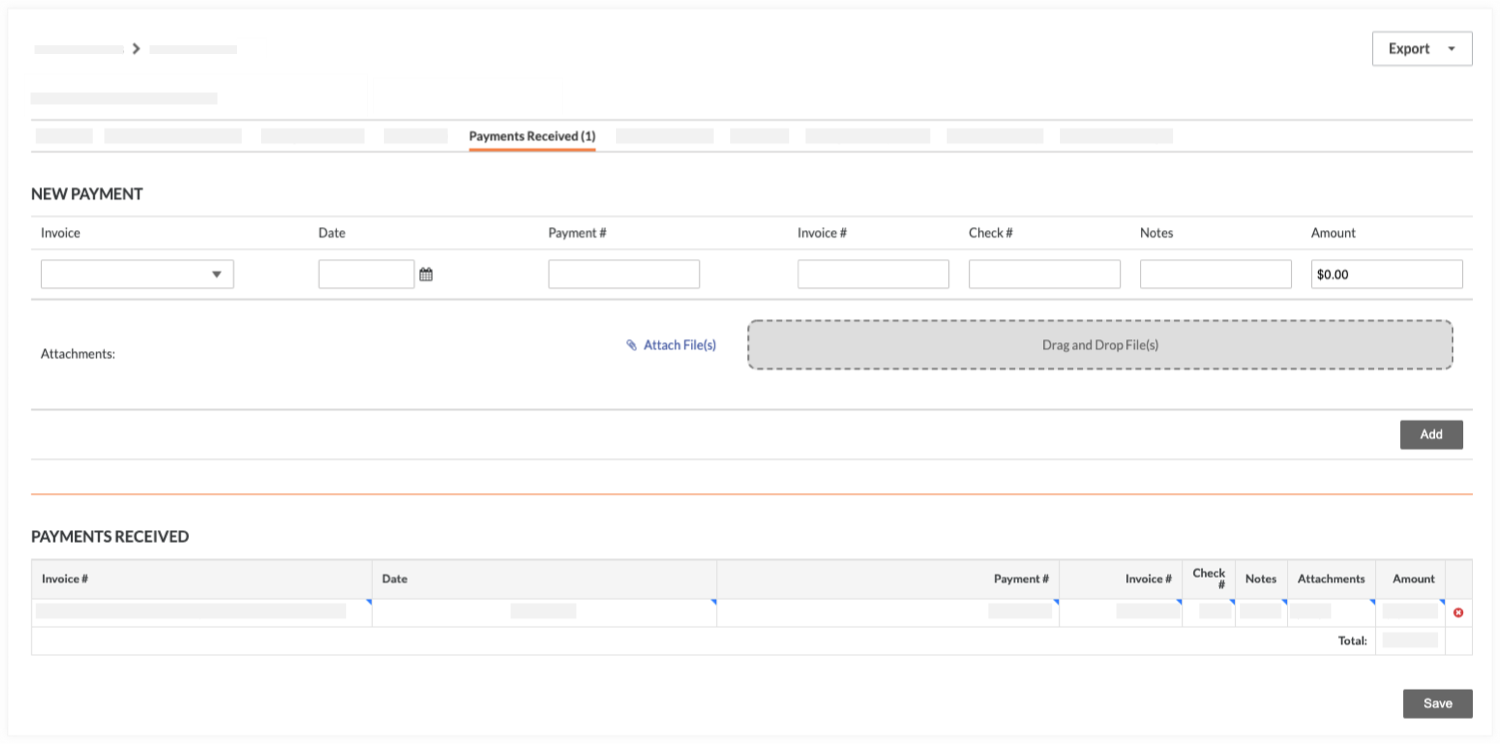
éléments liés
L'onglet Éléments liés répertorie tous les éléments liés que vous avez peut-être ajoutés au financement. Les éléments de l'un des autres outils de votre projet peuvent être liés au financement. Pour en savoir plus, consultez « Ajouter un élément lié à l'ordre de changement de financement » et « Que sont les « éléments liés » dans Procore ? »
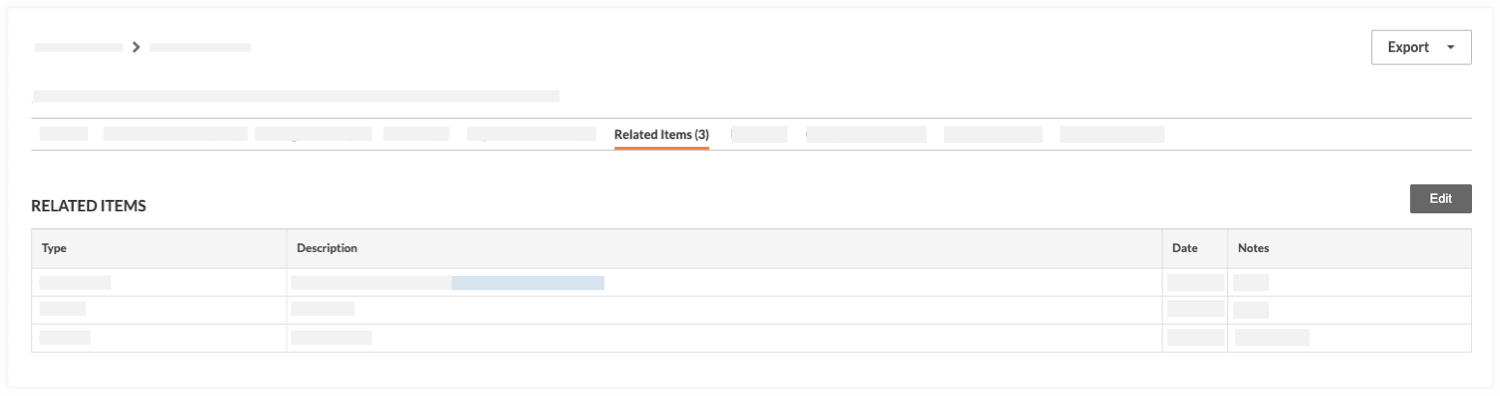
E-mails
L'onglet E-mails répertorie tous les e-mails envoyés et reçus en relation avec le financement sélectionné. Pour envoyer des e-mails depuis Procore, cliquez simplement sur Nouvel e-mail. Pour envoyer des e-mails à Procore au sujet de ce financement, envoyez un message à l'adresse e-mail de Procore indiquée dans la bannière d'information BLEUE. Consultez « Envoyer un financement par e-mail ».
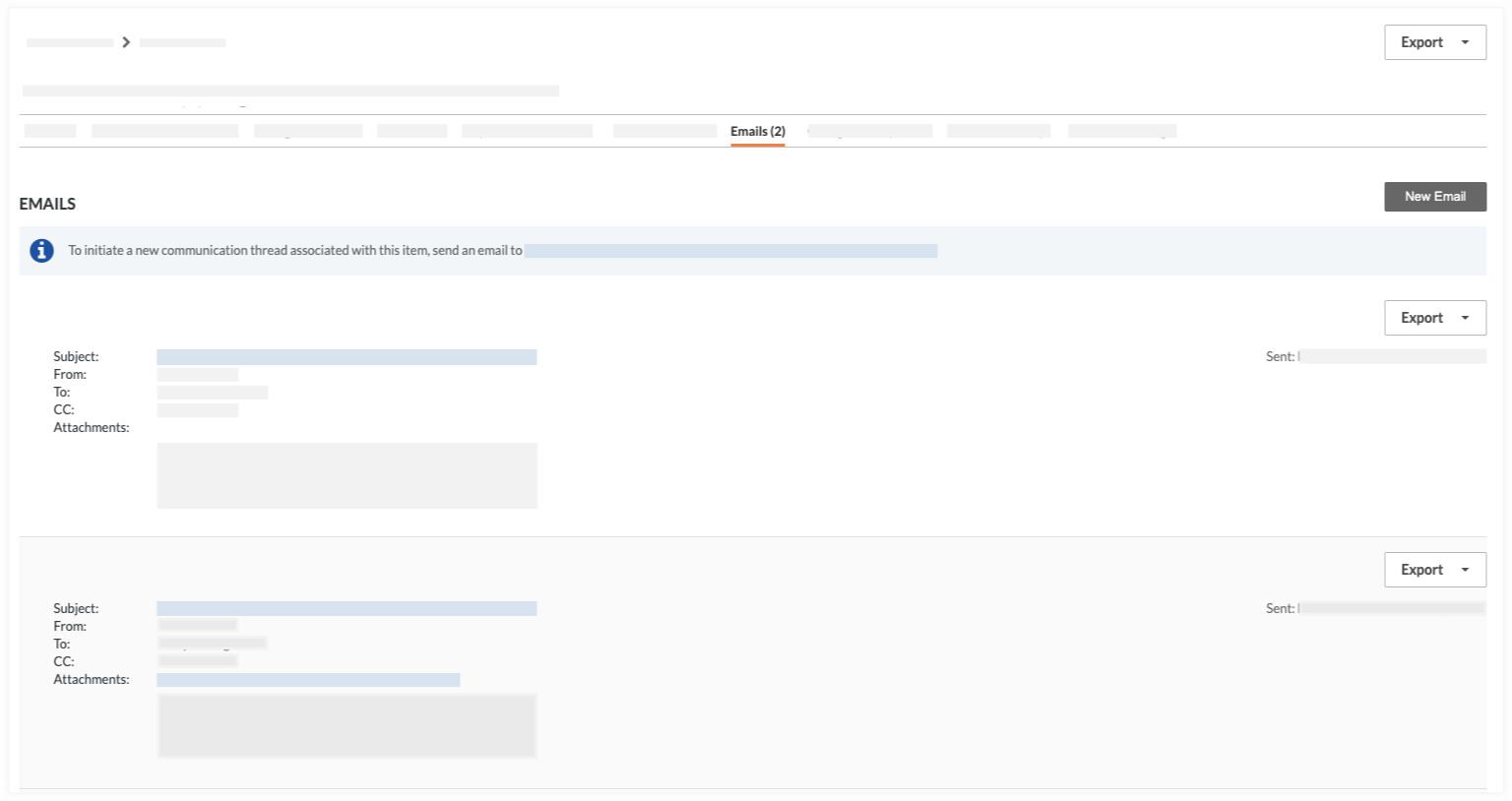
Historique des changements
L'onglet Historique des changements affiche la date et l'heure auxquelles diverses actions ont été effectuées. Consultez « Afficher l'historique des changements d'un financement ».
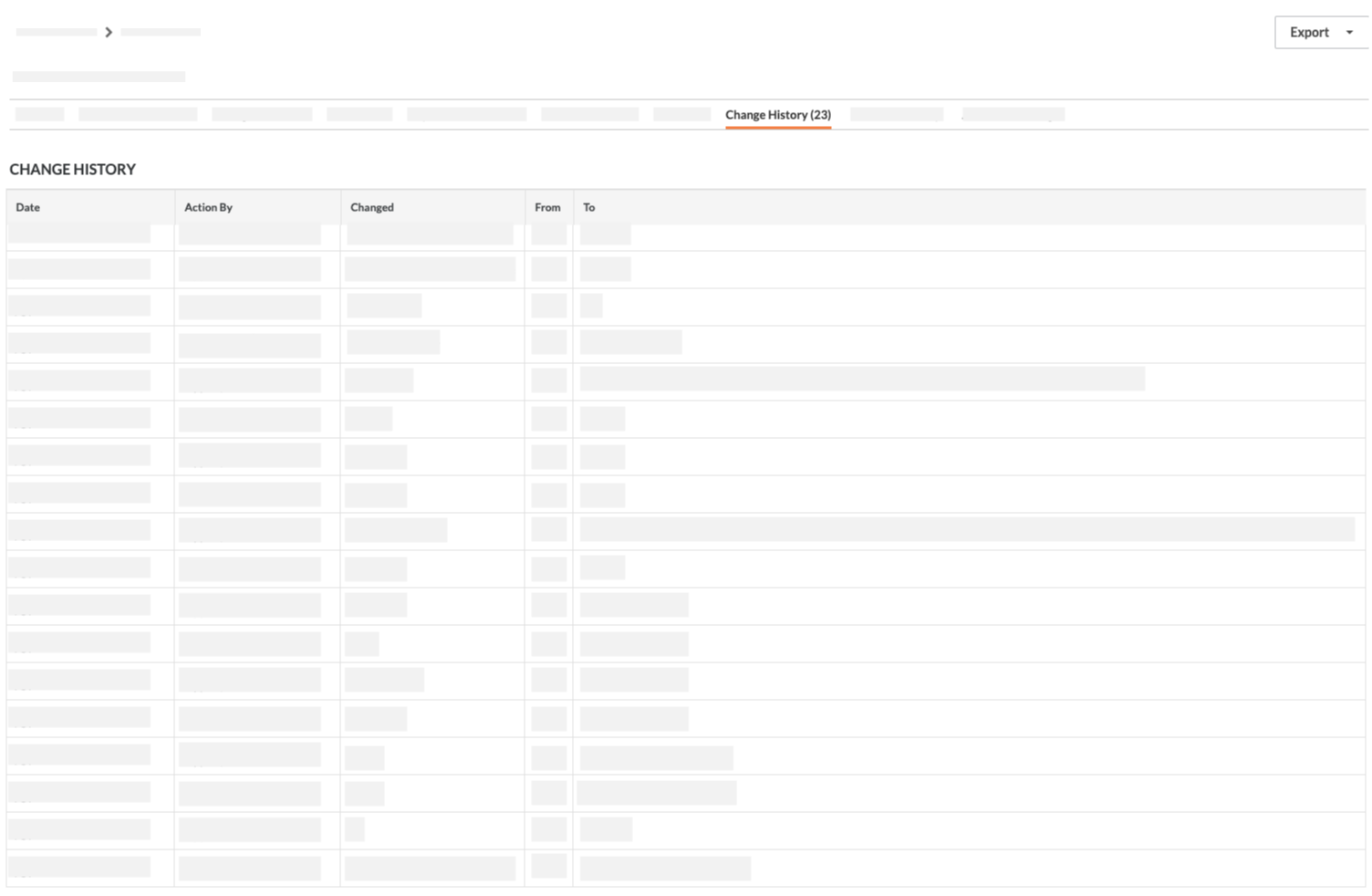
Marge financière
L'onglet Marge financière affiche les paramètres de marge horizontale et verticale appliqués aux postes des ordres de changement du financement. Consultez « Ajouter une marge financière aux ordres de changement de financement ».
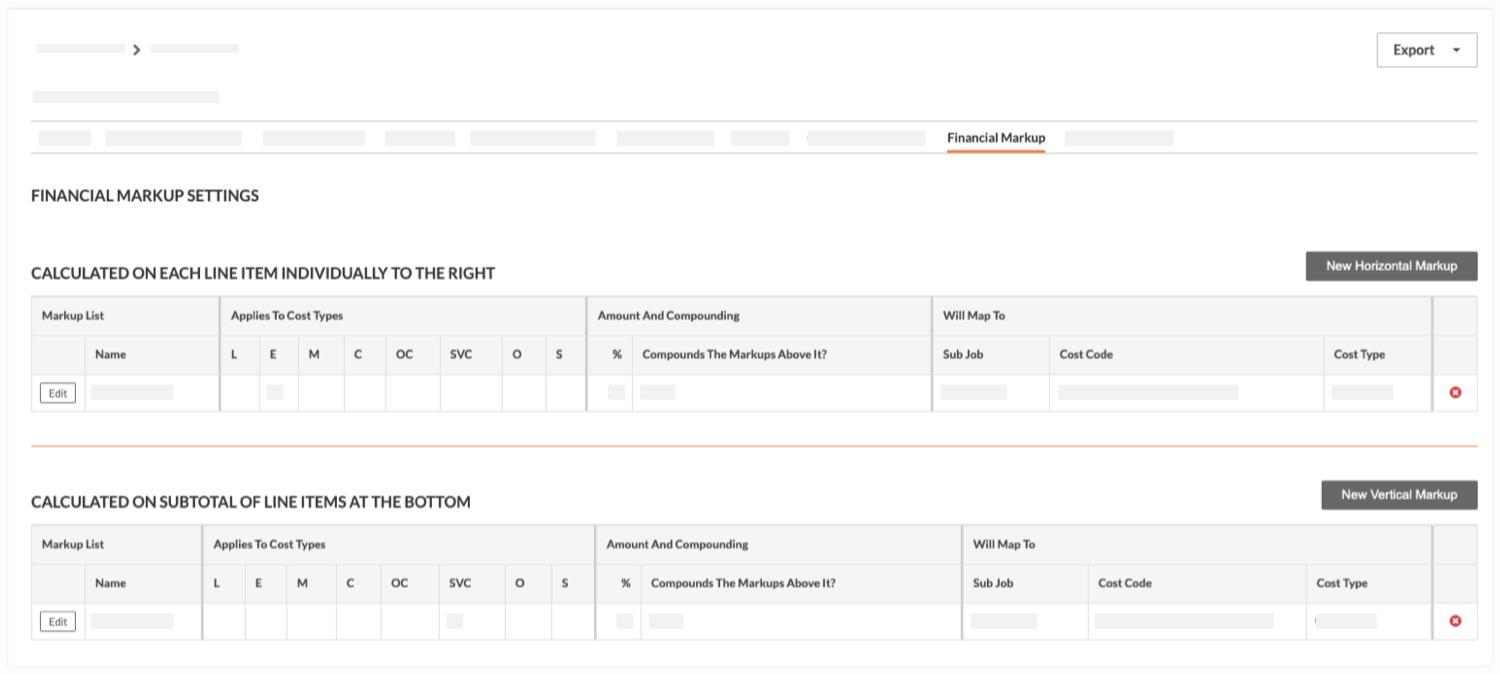
Paramètres avancés
L'onglet Paramètres avancés vous permet de configurer une série de paramètres sur le financement. Pour en savoir plus, consultez « Modifier l'onglet Paramètres avancés sur un financement ».
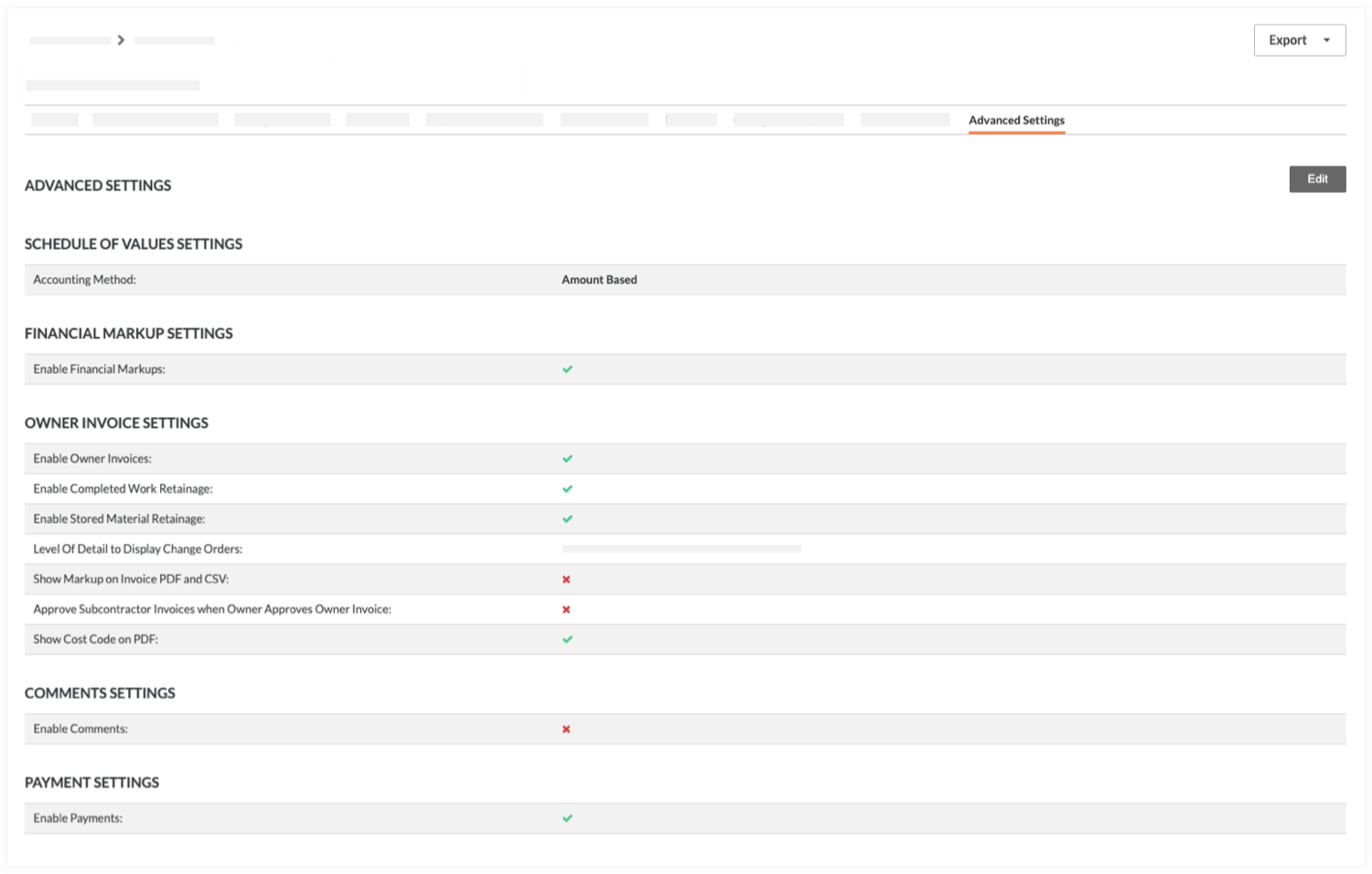


 L'outil Financement est disponible en version limitée pour les clients Procore aux États-Unis qui ont implémenté le dictionnaire de point de vue Procore pour les maîtres d'ouvrage. Pour en savoir plus, voir
L'outil Financement est disponible en version limitée pour les clients Procore aux États-Unis qui ont implémenté le dictionnaire de point de vue Procore pour les maîtres d'ouvrage. Pour en savoir plus, voir