Guide de l'utilisateur des flux de travail
- Dernière mise à jour
- 1 août 2024
- Enregistrer en tant que PDF
Table des matières
Démarrage
|
Ce guide d'utilisation fournit aux utilisateurs de Procore des informations sur la façon d'utiliser l'outil Flux de travail de Procore pour créer et utiliser des flux de travail du début à la fin. Dans ce guide, vous apprendrez notamment : |
|
|
|
Que sont les flux de travail ?
Bienvenue dans l'outil Flux de travail
Bienvenue dans l'outil Flux de travail au niveau Entreprise. Avec les flux de travail, les utilisateurs ont la possibilité de créer leurs propres chemins d'approbation pour les éléments dans Procore.
Qu'est-ce qu'un flux de travail personnalisé ?
Exemple
La figure ci-dessous montre un exemple de ce à quoi pourrait ressembler un flux de travail personnalisé publié pour les factures des sous-traitants. Les étapes et les conditions du flux de travail peuvent être différentes dans votre environnement.

Quels outils Procore sont pris en charge par l'outil Flux de travail ?
Outils pris en charge
Outils de l'entreprise
L'outil Flux de travail au niveau Entreprise vous permet de créer et de gérer un (1) ou plusieurs flux de travail personnalisés pour ces outils d'entreprise :
| Outil d'entreprise | Éléments de flux de travail | Pour en savoir plus… |
|---|---|---|
| Paiements | Paiements | Créer un modèle de flux de travail |
Outils de projet
L'outil Flux de travail au niveau Entreprise vous permet de créer et de gérer des modèles de flux de travail pour les outils de projet suivants :
| Outil de projet | Éléments de flux de travail | Pour en savoir plus… |
|---|---|---|
| Budget | Modification budgétaire |
|
|
Engagements |
Facture de sous-traitant | |
| Contrat de sous-traitance/bon de commande | ||
| Ordre de changement de l'engagement - Un seul niveau | ||
| Ordre de changement potentiel de l'engagement | ||
| Contrats principaux |
Facture du maître d'ouvrage |
|
| Contrat principal | ||
|
Ordre de changement au contrat principal - Niveau unique |
||
| Ordre de changement potentiel du contrat principal | ||
| Correspondance | Document de Correspondance |
Installation et configuration
La transition du moteur de flux de travail hérité vers le moteur en libre-service n'est pas terminée tant que la mise à jour n'est pas activée via la page de configuration des paramètres des flux de travail . Cependant, permet aux utilisateurs d'installer et de configurer leurs propres modèles de flux de travail personnalisés avant de mettre à jour entièrement leur version de flux de travail. Les modèles de flux de travail ne peuvent pas être appliqués aux éléments (contrats et factures) jusqu'à ce que la version du flux de travail soit mise à jour dans les paramètres de configuration des flux de travail.
Consultez les étapes de la section « Activer les flux de travail en libre-service » lorsque vous êtes prêt à mettre à jour.
Créer des modèles de flux de travail
Vous êtes maintenant prêt à commencer à créer des modèles de flux de travail que votre entreprise pourra utiliser. Les modèles de flux de travail peuvent être créés et gérés à partir de l'outil Flux de travail de l'entreprise. Les instructions ci-dessous vous guideront à travers les étapes de la création d'un flux de travail.
Objectif
Créer un modèle de flux de travail dans l'outil Flux de travail de l'entreprise.
Éléments à prendre en compte
- Autorisations utilisateur requises :
- Pour afficher, créer ou modifier un modèle de flux de travail:
- Autorisations de niveau « Admin » dans l'outil Flux de travail de l'entreprise.
OU - Autorisations de niveau « Lecture seule » ou « Standard » dans l'outil Flux de travail de l'entreprise avec les autorisations granulaires « Afficher les modèles de flux de travail » et « Créer et modifier les modèles de flux de travail » activées dans votre modèle d'autorisations.
- Autorisations de niveau « Admin » dans l'outil Flux de travail de l'entreprise.
- Pour afficher, créer ou modifier un modèle de flux de travail:
Procédure
Ajouter un flux de travail
- Accédez à l'outil Flux de travail au niveau Entreprise.
- Cliquez sur le bouton Créer.
- Dans la boîte de dialogue « Ajouter un flux de travail », procédez comme suit :
- Nom*. Saisissez un nom pour votre nouveau flux de travail.
- Outil *. Sélectionnez l'outil et l'élément pour lesquels vous créez le nouveau flux de travail.
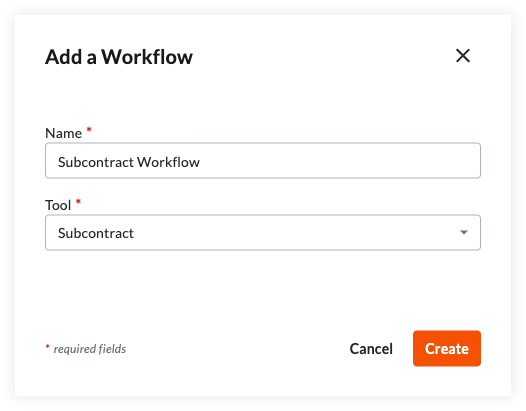 .
.
- Facture de sous-traitant
- Correspondance/Outils personnalisés
Remarque : si vous sélectionnez Outils de correspondance/ personnalisés, vous devrez également choisir un type avant de passer à l'étape suivante. - Contrat principal
- contrat de sous-traitance
- Bon de commande
- Modification budgétaire
- Facture du maître d'ouvrage
- Ordre de changement au contrat principal - Niveau unique
- Ordre de changement au contrat principal - Deux ou trois niveaux
- Ordre de changement de l'engagement - Un seul niveau
- Ordre de changement de l'engagement - Deux ou trois niveaux
- Ordre de changement potentiel au contrat principal
- Ordre de changement potentiel de l'engagement
- Gestion de documents
- Paiements
- Cliquez sur Créer.
Procore ouvre automatiquement le générateur de flux de travail et crée une première étape « Sans titre » pour vous.
Mettre à jour la première étape du flux de travail
- Commencez par sélectionner le type d'étape (Étape de réponse, Étape de condition) que vous utiliserez au début du flux de travail.
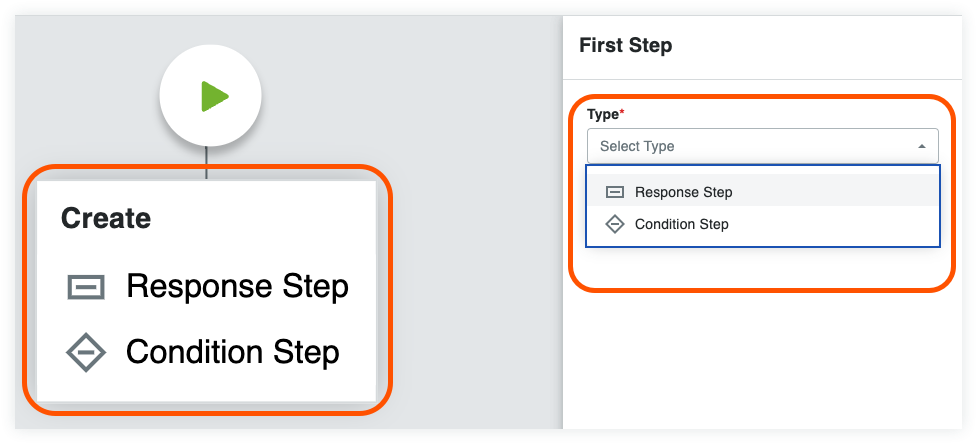
- Suivez les directives correspondant au type d'étape sélectionné :
Ajouter une étape de réponse à un flux de travail
- Saisissez les informations suivantes dans la section Informations générales :
- Nom de l'étape. Saisissez un nom pour l'étape.
- Tapez. Sélectionnez Étape de réponse.
- Statut de l'élément. Saisissez le statut d'élément qui sera associé à cette étape du flux de travail.
- Jours pour terminer. Saisissez le nombre de jours dont le « groupe responsable » dispose pour terminer l'étape du flux de travail. Sélectionnez ensuite Jours civils ou Jours ouvrables dans la liste déroulante. Une fois le nombre de jours défini dépassé, Procore envoie un e-mail de rappel jusqu'à ce que l'étape soit terminée.
- Facultatif : Destinataires des notifications. Sélectionnez les groupes ou les rôles qui doivent recevoir une notification automatique lorsque l'étape du flux de travail n'est PAS terminée dans le nombre de jours spécifié sous Jours pour terminer. Les destinataires nommés ici recevront également un e-mail lorsque l'étape du flux de travail sera terminée. Les groupes par défaut incluent :
- Gestionnaire de flux de travail. Un gestionnaire de flux de travail est un utilisateur Procore qui doit être désigné pour un projet.
- Créateur d'élément. Un créateur d'élément est un utilisateur Procore qui a créé l'élément sur un projet.
- Groupe de distribution. Après avoir publié ce flux de travail et l'avoir affecté à un projet, vous pouvez définir différents membres de groupe lors de la configuration du flux de travail au niveau Projet.
Ajouter des personnes assignées
- Compléter les personnes assignées section :
- Type de décision. Sélectionnez l'un des types de décision par défaut pour l'étape. Ce paramètre déterminera également les options d'exigences de réponse disponibles.
- Le premier intervenant décide.
- Plusieurs répondants décident.
- Seuls les intervenants requis décident. Cochez cette case si vous souhaitez que la décision finale concernant l'étape soit déterminée uniquement par les intervenants dans les rôles avec un ou tous les membres tenus de répondre.
- Type de décision. Sélectionnez l'un des types de décision par défaut pour l'étape. Ce paramètre déterminera également les options d'exigences de réponse disponibles.
- Cliquez sur Gérer les personnes assignées.
- Effectuez les étapes suivantes pour le type de décision sélectionné :
Le premier intervenant décide Plusieurs répondants décident - Sélectionnez un rôle de personne assignée existant ou créez un rôle de modèle personnalisé. Chaque ligne ajoutée à la liste des personnes assignées représente un répondeur individuel dans le flux de travail. Les utilisateurs sont ajoutés aux rôles du modèle dans les paramètres de configuration de l'outil d'un élément de flux de travail.
Renseignez les informations suivantes :- Rôle de la personne assignée.
- Sélectionnez un rôle par défaut existant OU créez un rôle modèle personnalisé (voir le conseil ci-dessous):
- Rôle par défaut. Un rôle associé à l'objet auquel le modèle de flux de travail sera appliqué et qui existe déjà dans Procore, tel que le créateur d'élément ou un ou plusieurs contacts de facturation. Ces options de rôle de personne assignée sont fournies par Procore et ne peuvent pas être modifiées.
- Rôle de modèle personnalisé. Un rôle de personne assignée défini par l'utilisateur qui peut être créé si les rôles existants ne reflètent pas avec précision la description du ou des utilisateurs qui seront assignés à l'étape. L'utilisation de rôles de personne assignée personnalisés permet également d'utiliser des types de décision pour tenir compte de scénarios de réponse de flux de travail supplémentaires.
- Sélectionnez un rôle par défaut existant OU créez un rôle modèle personnalisé (voir le conseil ci-dessous):
- Cliquez sur Ajouter une personne assignée pour ajouter une nouvelle ligne pour un autre rôle de personne assignée.
- Cliquez sur Enregistrer.
- Rôle de la personne assignée.
- Sélectionnez un rôle de personne assignée existant ou créez un rôle de modèle personnalisé. Chaque ligne ajoutée à la liste des personnes assignées représente un répondeur individuel dans le flux de travail. Les utilisateurs sont ajoutés aux rôles du modèle dans les paramètres de configuration de l'outil d'un élément de flux de travail.
<br / Remplissez les informations suivantes :- Rôle de la personne assignée.
- Sélectionnez un rôle par défaut existant OU créez un rôle modèle personnalisé (voir le conseil ci-dessous):
- Rôle par défaut. Un rôle associé à l'objet auquel le modèle de flux de travail sera appliqué et qui existe déjà dans Procore, tel que le créateur d'élément ou un ou plusieurs contacts de facturation. Ces options de rôle de personne assignée sont fournies par Procore et ne peuvent pas être modifiées.
- Rôle de modèle personnalisé. Un rôle de personne assignée défini par l'utilisateur qui peut être créé si les rôles existants ne reflètent pas avec précision la description du ou des utilisateurs qui seront assignés à l'étape. L'utilisation de rôles de personne assignée personnalisés permet également d'utiliser des types de décision pour tenir compte de scénarios de réponse de flux de travail supplémentaires.
- Obligation de répondre ? Sélectionnez l'une des options suivantes dans le menu déroulant :
- Aucun membre
- Au moins un membre (par défaut)
- Tous les membres
Remarque : si la personne assignée sélectionnée est le créateur de l'élément, le rôle de la personne assignée ne peut avoir qu'un seul membre. Dans ce cas, les seules options seront Requis et Non requis.
- Sélectionnez un rôle par défaut existant OU créez un rôle modèle personnalisé (voir le conseil ci-dessous):
- Cliquez sur Ajouter une personne assignée pour ajouter une nouvelle ligne pour un autre rôle de personne assignée.
- Cliquez sur Enregistrer.
- Rôle de la personne assignée.
Conseil
 Lorsque vous sélectionnez un rôle de personne assignée à partir de la page Gérer les personnes assignées, vous pouvez également choisir d'ajouter de nouveaux rôles de modèle personnalisés. Effectuez les étapes suivantes pour créer un nouveau rôle de modèle :
Lorsque vous sélectionnez un rôle de personne assignée à partir de la page Gérer les personnes assignées, vous pouvez également choisir d'ajouter de nouveaux rôles de modèle personnalisés. Effectuez les étapes suivantes pour créer un nouveau rôle de modèle :- Cliquez sur le menu déroulant Rôle de la personne assignée.
- Cliquez sur Créer un rôle de modèle.
- Saisissez une étiquette de rôle modèle pour donner un nom au rôle.
- Cliquez sur Enregistrer le rôle.
- Sélectionnez un rôle de personne assignée existant ou créez un rôle de modèle personnalisé. Chaque ligne ajoutée à la liste des personnes assignées représente un répondeur individuel dans le flux de travail. Les utilisateurs sont ajoutés aux rôles du modèle dans les paramètres de configuration de l'outil d'un élément de flux de travail.
Ajouter des réponses
Une fois que les rôles de la personne assignée pour l'étape ont été déterminés, l'étape suivante consiste à ajouter des réponses. Les options disponibles lors de l'ajout de réponses sont déterminées par le type de décision de l'étape et si des répondeurs sont requis ou non.
Les étapes à suivre pour ajouter des réponses ci-dessous sont séparées par le type de décision qui leur est associé. Suivez les étapes correspondant au type de décision sélectionné pour l'étape.
Le premier intervenant décide
Dans la carte Réponses des paramètres de l'étape, complétez les informations suivantes :
- Si Réponse est. Sélectionnez une réponse dans le menu déroulant.
- Allez à l'étape. Sélectionnez l'étape suivante du flux de travail si cette réponse est la décision finale de l'étape.
Facultatif : cliquez sur Ajouter une réponse pour créer des réponses supplémentaires et remplissez les informations ci-dessus si nécessaire.
Plusieurs répondants décident
Dans la carte Réponses des paramètres de l'étape, complétez les informations suivantes :
Si Seuls les intervenants requis décident que EST coché :
- Si nécessaire, les intervenants décident. Sélectionnez une réponse dans le menu déroulant.
- Allez à l'étape. Sélectionnez l'étape suivante du flux de travail si cette réponse est la décision finale de l'étape.
Si Seuls les intervenants requis décident n'est PAS coché :
- Si tous les intervenants en décident. Sélectionnez une réponse dans le menu déroulant.
- Allez à l'étape. Sélectionnez l'étape suivante du flux de travail si cette réponse est la décision finale de l'étape.
Facultatif : cliquez sur Ajouter une réponse pour créer des réponses supplémentaires et remplissez les informations ci-dessus si nécessaire.
<br ]
Pour savoir comment ajouter des types d'étapes supplémentaires :
Ajouter une étape de condition à un flux de travail
Les étapes conditionnelles permettent à un chemin de flux de travail d'être acheminé différemment selon que les conditions de l'étape sont remplies ou non. Pour créer une étape de condition, suivez les instructions ci-dessous.
- Saisissez les informations suivantes dans la section Informations générales :
- Nom de l'étape. Saisissez un nom pour l'étape.
- Tapez. Sélectionnez Étape de la condition.
- Quand. Sélectionnez la première partie de l'hypothèse dans l'énoncé de la condition. Il existe différentes déclarations de condition pour chaque outil. Voir Déclarations conditionnelles par outil.
- Supérieur à. Si votre organisation a besoin de signatures supplémentaires pour des montants supérieurs ou égaux à un montant spécifique, vous pouvez choisir cette option et saisir un montant dans le champ de droite.
OU - Inférieur à. Si vous voulez que l'étape fonctionne lorsque l'hypothèse est inférieur à un nombre spécifié.
- Est. Si vous souhaitez que l'étape fonctionne lorsqu'un certain champ est sélectionné pour un champ personnalisé.
- Est coché. Si vous souhaitez que l'étape fonctionne lorsqu'une case d'un champ personnalisé est cochée.
- Contient l'un des. Si vous souhaitez que l'étape fonctionne lorsqu'une ou plusieurs options de sélection multiple sont choisies pour un champ personnalisé.
- Supérieur à. Si votre organisation a besoin de signatures supplémentaires pour des montants supérieurs ou égaux à un montant spécifique, vous pouvez choisir cette option et saisir un montant dans le champ de droite.
- Puis. Sélectionnez une étape dans la liste déroulante ou créez-en une nouvelle en cliquant sur le bouton Ajouter une étape.
- Sinon. Sélectionnez une étape dans la liste déroulante ou créez-en une nouvelle en cliquant sur le bouton Ajouter une étape . Il s'agit de l'étape suivante du flux de travail si les conditions de l'étape actuelle ne sont PAS remplies.
- Choisissez parmi ces options :
- Annuler. Cliquez sur ce bouton pour annuler les modifications que vous avez apportées.
- Enregistrer comme ébauche. Cliquez sur ce bouton pour enregistrer une version « Ébauche » numérotée du flux de travail. Choisissez cette option lorsque vous travaillez encore sur la création de votre flux de travail.
OU - Enregistrer et publier. Cliquez sur ce bouton pour créer une nouvelle version publiée du flux de travail. Choisissez cette option lorsque vous êtes prêt à affecter votre flux de travail à un projet.
Déclarations conditionnelles par outil
|
Modifications budgétaires... Afficher/Masquer
|
|||||||||||||||||||||||||||
|
Engagements... Afficher/Masquer
|
|||||||||||||||||||||||||||
|
Ordres de changement de l'engagement... Afficher/Masquer
|
|||||||||||||||||||||||||||
|
Correspondance/Outils personnalisés... Afficher/Masquer
|
|||||||||||||||||||||||||||
|
Factures au maître d'ouvrage... Afficher/Masquer
|
|||||||||||||||||||||||||||
|
Contrats principaux... Afficher/Masquer
|
|||||||||||||||||||||||||||
|
Ordres de changement au contrat principal... Afficher/Masquer
|
|||||||||||||||||||||||||||
|
Factures de sous-traitants... Afficher/Masquer
|
* Les déclarations conditionnelles liées au budget du projet sont basées sur le montant total de la colonne Budget sélectionnée dans la vue du budget des rapports personnalisés située dans l'outil Admin au niveau entreprise. Voir Configurer une vue du budget pour les rapports personnalisés.
Pour savoir comment ajouter des types d'étapes supplémentaires :
Ajouter une étape de fin (réussie) à un flux de travail
Une étape finale définit la fin d'un flux de travail. Une étape de fin indique que le flux de travail est terminé.
- Cliquez sur le
 associée à une étape existante dans le générateur de flux de travail et choisissez Étape de fin (réussie).
associée à une étape existante dans le générateur de flux de travail et choisissez Étape de fin (réussie). - Saisissez les informations suivantes dans la section Informations générales :
- Nom de l'étape. Saisissez un nom pour l'étape.
- Statut de l'élément. Sélectionnez le statut approprié qui indique l'achèvement réussi. Les options de statut varient selon l'outil.
- Facultatif : Destinataires des notifications. Sélectionnez les groupes ou les rôles qui doivent recevoir une notification automatique lorsque l'étape du flux de travail est terminée. Les groupes par défaut incluent :
- Gestionnaire de flux de travail. Un gestionnaire de flux de travail est un utilisateur Procore qui doit être désigné pour un projet.
- Créateur d'élément. Un créateur d'élément est un utilisateur Procore qui a créé l'élément sur un projet.
- Groupe de distribution. Après avoir publié ce flux de travail et l'avoir affecté à un projet, vous pouvez définir différents membres de groupe lors de la configuration du flux de travail au niveau Projet.
Pour savoir comment ajouter des types d'étapes supplémentaires :
- Ajouter une étape de réponse à un flux de travail
- Ajouter une étape de condition à un flux de travail
- Ajouter une étape de fin (réussie) à un flux de travail
- Choisissez parmi ces options :
- Annuler. Cliquez sur ce bouton pour annuler les modifications que vous avez apportées.
- Enregistrer comme ébauche. Cliquez sur ce bouton pour enregistrer une version « Ébauche » numérotée du flux de travail. Choisissez cette option lorsque vous travaillez encore sur la création de votre flux de travail.
OU - Enregistrer et publier. Cliquez sur ce bouton pour créer une nouvelle version publiée du flux de travail. Choisissez cette option lorsque vous êtes prêt à affecter votre flux de travail à un projet.
Ajouter une étape de fin (échec) à un flux de travail
- Cliquez sur le
 associée à une étape existante dans le générateur de flux de travail et choisissez Étape de fin (échec).
associée à une étape existante dans le générateur de flux de travail et choisissez Étape de fin (échec). - Saisissez les informations suivantes dans la section Informations générales :
- Nom de l'étape. Saisissez un nom pour l'étape.
- Statut de l'élément. Sélectionnez le statut approprié qui indique une exécution infructueuse. Les options de statut varient selon l'outil.
- Facultatif : Destinataires des notifications. Sélectionnez les groupes ou les rôles qui doivent recevoir une notification automatique lorsque l'étape du flux de travail est terminée. Les groupes par défaut incluent :
- Gestionnaire de flux de travail. Un gestionnaire de flux de travail est un utilisateur Procore qui doit être désigné pour un projet.
- Créateur d'élément. Un créateur d'élément est un utilisateur Procore qui a créé l'élément sur un projet.
- Groupe de distribution. Après avoir publié ce flux de travail et l'avoir affecté à un projet, vous pouvez définir différents membres de groupe lors de la configuration du flux de travail au niveau Projet.
Pour savoir comment ajouter des types d'étapes supplémentaires :
Enregistrement d'un modèle de flux de travail
Les options suivantes sont disponibles pour enregistrer le modèle de flux de travail :
- Enregistrer comme ébauche. Cliquez sur ce bouton pour enregistrer une version « Ébauche » numérotée du flux de travail. Le fait de cliquer sur Enregistrer comme ébauche ne fermera pas le générateur de flux de travail, vous pouvez donc enregistrer votre travail au fur et à mesure. Les modèles de flux de travail d'ébauche ne peuvent pas être utilisés sur les projets.
OU - Enregistrer et publier. Cliquez sur ce bouton pour créer une nouvelle version publiée du flux de travail. Les flux de travail publiés peuvent être utilisés sur les projets.
OU - Annuler. Cliquez sur ce bouton pour annuler les modifications que vous avez apportées.
Affecter des modèles de flux de travail aux projets
Une fois que vos flux de travail sont publiés, l'étape suivante consiste à les affecter à un projet afin qu'ils puissent être configurés. Les étapes suivantes vous montrent comment assigner des modèles de flux de travail à des projets dans l'outil Flux de travail de l'entreprise.
- Accédez à l'outil Flux de travail de l'entreprise.
- Dans le tableau « Flux de travail », localisez la version que vous souhaitez publier.
- Cliquez sur le lien hypertexte dans la colonne « Projets assignés ».
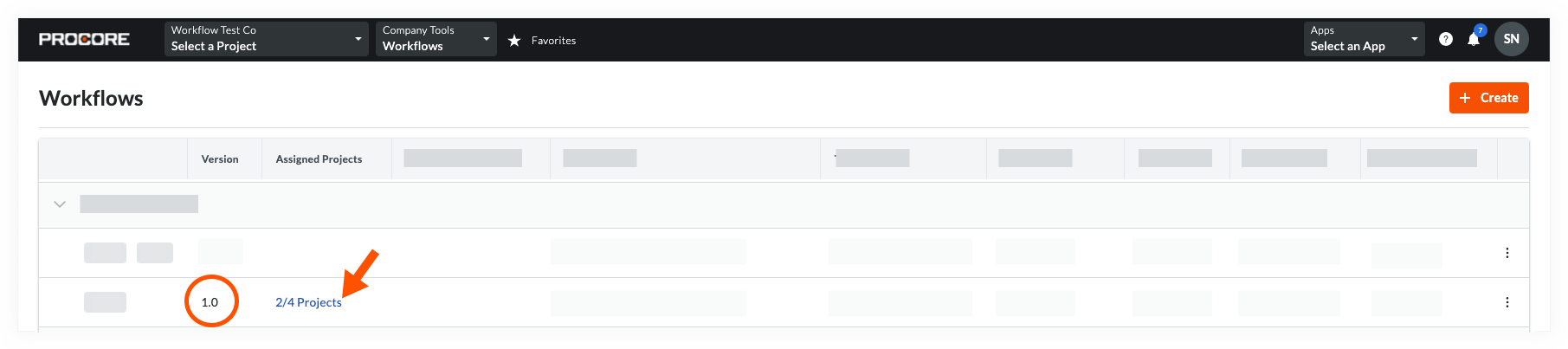
- Dans la boîte de dialogue « Assigner des projets », procédez comme suit :
- Pour sélectionner tous les projets actifs dans le compte de votre entreprise, cochez la case Sélectionner tout .
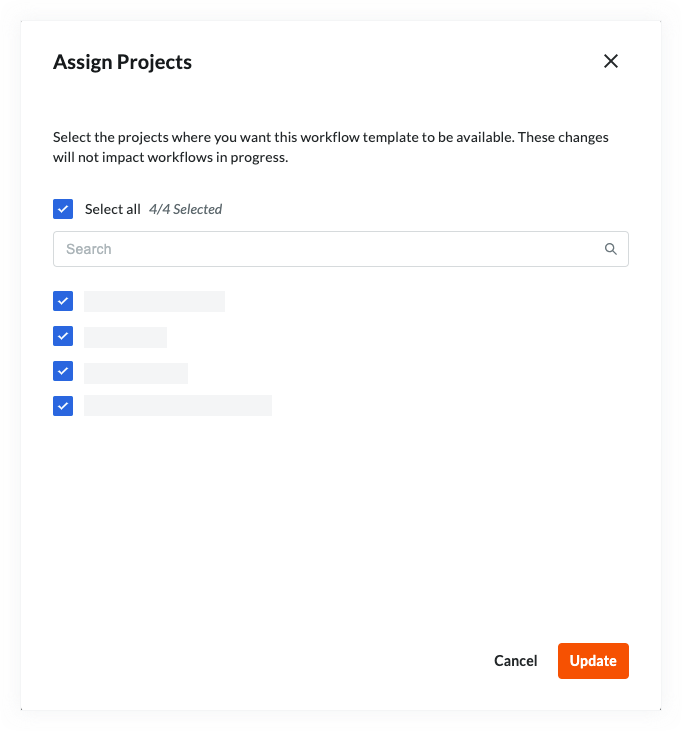
- Pour rechercher des projets individuels, commencez par saisir le nom du projet dans le champ Rechercher . Cochez ensuite la ou les cases correspondant au(x) projet(s) souhaité(s).
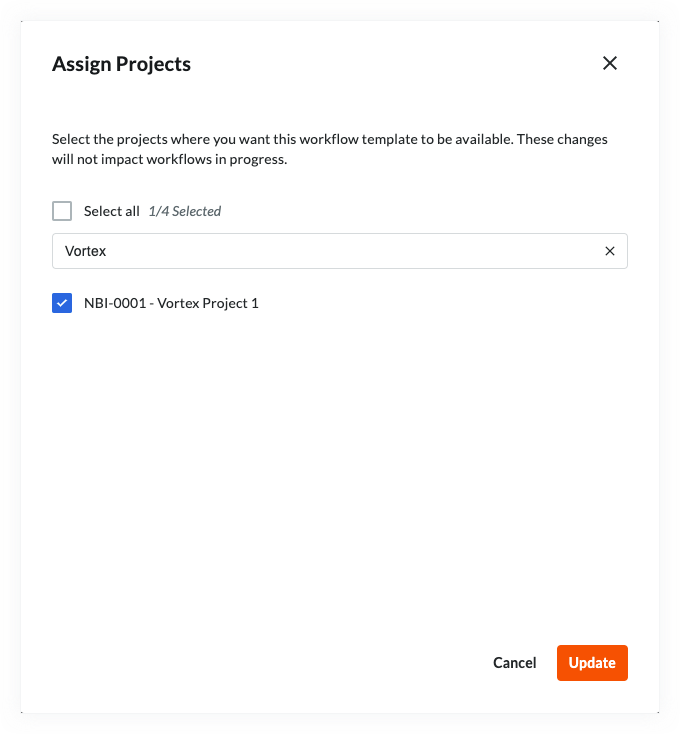
- Pour sélectionner tous les projets actifs dans le compte de votre entreprise, cochez la case Sélectionner tout .
- Cliquez sur Mettre à jour.
Affecter un modèle de flux de travail aux nouveaux projets
Un modèle de flux de travail peut être attribué automatiquement à tous les nouveaux projets afin qu'il ne soit pas nécessaire de le faire à chaque fois qu'un nouveau projet est créé.
- Accédez à l'outil Flux de travail de l'entreprise.
- Dans le tableau « Flux de travail », localisez la version que vous souhaitez affecter à tous les nouveaux projets.
- Passez la souris sur l'espace dans la colonne « Assigner aux nouveaux projets ».
- Cliquez sur Assigner.
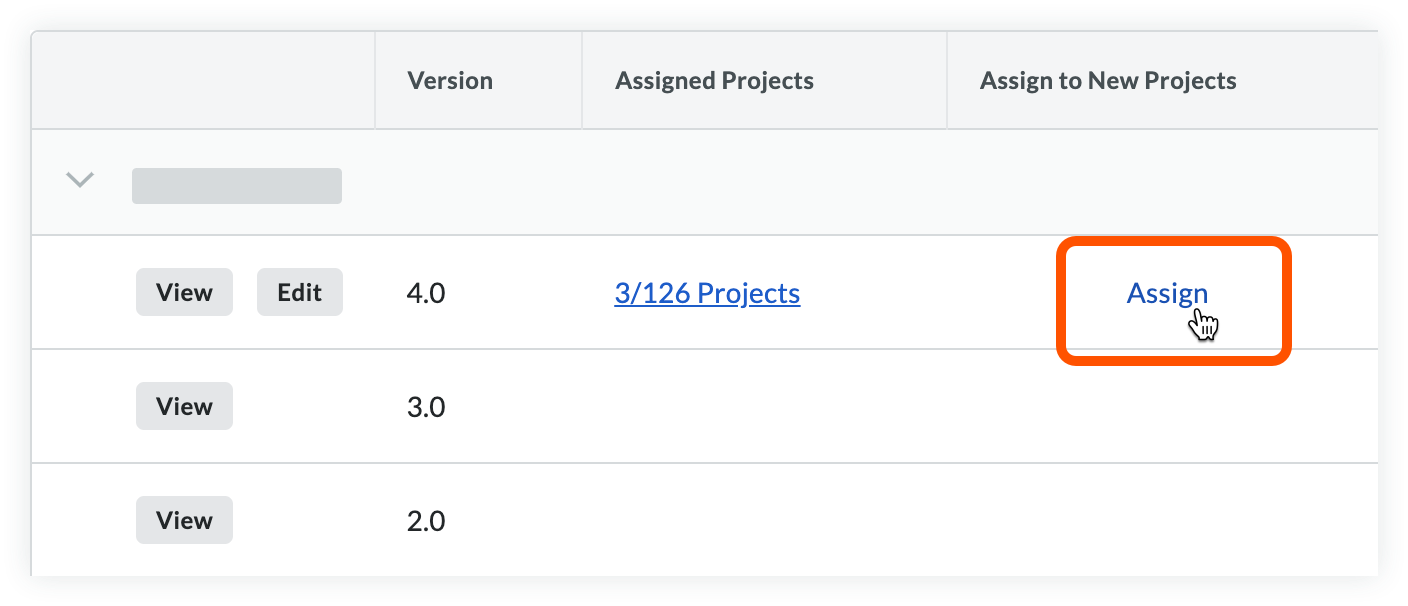
- Une coche apparaîtra pour indiquer qu'elle a été assignée à tous les nouveaux projets.
Remarque : cliquez sur la coche pour interrompre automatiquement l'attribution du modèle aux nouveaux projets.
Configurer les modèles de flux de travail sur un projet
Une fois que les modèles de flux de travail sont assignés aux projets, ils doivent être configurés avec les paramètres d'un outil individuel. Il s'agit du processus par lequel les étapes du flux de travail sont assignées à des utilisateurs spécifiques et le nombre de jours dont ils disposent pour répondre est défini. Un flux de travail par défaut devra également être défini pour l'outil auquel il est associé avant de pouvoir être appliqué et utilisé pour approuver un élément.
Objectif
Configurer un modèle de flux de travail sur un outil.
Contexte
Une fois qu'un modèle de flux de travail est publié et assigné à un projet, il doit être configuré sur le projet avant de pouvoir être utilisé. La configuration comprend la désignation d'une personne pour agir en tant que « gestionnaire de flux de travail » et l'affectation des groupes de distribution et des personnes assignées appropriées à votre flux de travail. Un modèle spécifique doit également être défini comme « par défaut » pour l'outil avant de pouvoir être utilisé.
Éléments à prendre en compte
- Autorisations utilisateur requises :
- Autorisations de niveau « Admin » dans l'outil Annuaire de l'entreprise.
OU - Utilisateurs disposant de l'autorisation granulaire de flux de travail « Configurer des modèles de flux de travail » pour l'outil respectif dans leur modèle d'autorisation.
ET
Autorisations de niveau « Admin » dans l'outil où le flux de travail est configuré.
- Autorisations de niveau « Admin » dans l'outil Annuaire de l'entreprise.
Procédure
- Accédez à l'outil dans lequel le flux de travail est en cours de configuration.
- Cliquez sur Configurer les paramètres
 icône .
icône .
Remarque : Pour l'outil Correspondance, sélectionnez les paramètres de configuration pour le type de correspondance spécifique du modèle de flux de travail. - Cliquez sur « Paramètres de flux de travail » dans le volet de droite.
Remarque : les outils Facturation et Correspondance n'ont pas de page « Paramètres de flux de travail » dédiée. Faites défiler jusqu'au bas des paramètres de configuration de l'outil Facturation pour accéder aux configurations du flux de travail de facturation. - Cliquez sur le bouton Configurer à côté du flux de travail en cours de configuration pour ouvrir la visionneuse de flux de travail.
Exemple
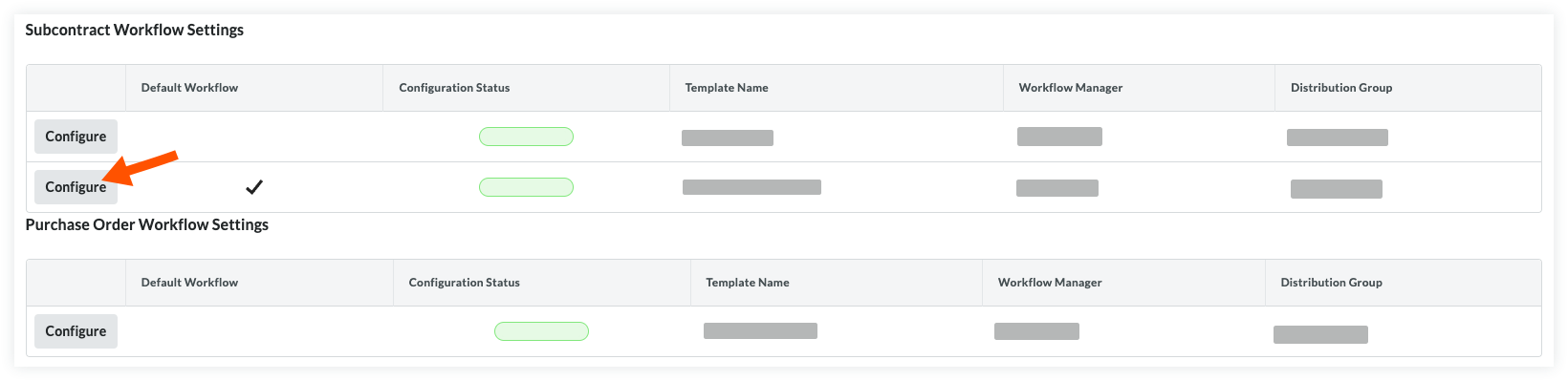
- En haut de la visionneuse de flux de travail, procédez comme suit :
- Assigner un gestionnaire de flux de travail. Sélectionnez l'utilisateur du projet que vous souhaitez assigner à ce rôle dans la liste déroulante en haut de la page.
- Assigner un groupe de distribution. Sélectionnez un groupe de distribution dans cette liste. Il s'agit des groupes d'utilisateurs qui recevront des e-mails de notification de Procore lorsque certaines actions se produisent dans un flux de travail.
- Cliquez sur une étape « Réponse » dans la visionneuse de flux de travail pour voir les détails de l'étape.
- Saisissez le nombre de jours dont les personnes assignées auront besoin pour soumettre leurs réponses à l'étape. Dans la section « Informations générales » des détails de l'étape sous Jours restants, entrez un nombre de jours dans la première case, puis sélectionnez Jours civils ou Jours ouvrables dans la liste déroulante. Si les personnes assignées ne soumettent pas de réponse dans le nombre défini de « Jours pour terminer », elles recevront une notification automatique par e-mail pour leur rappeler de soumettre leur réponse.
- Cliquez sur Gérer les personnes assignées dans la section « Personnes assignées » des détails de l'étape pour afficher les personnes assignées et modifier les membres des rôles modèles assignés à partir du flux de travail de l'entreprise.
- Cliquez sur Modifier les membres à côté des rôles du modèle.
- Sélectionnez les membres à ajouter dans la liste des utilisateurs assignables dans l'annuaire du projet.
Remarque : au moins un membre doit être assigné à chaque rôle de modèle sur l'étape. - Facultatif : si le type de décision de l'étape est « Plusieurs intervenants décident », vous pouvez modifier les exigences de réponse de chaque membre en utilisant le menu déroulant à côté de leur nom dans la colonne intitulée Obligation de répondre ?
- Cliquez sur Terminé lorsque vous avez terminé d'ajouter des personnes assignées à l'étape.
- Répétez les étapes six (6) à onze (11) pour chaque étape de réponse supplémentaire dans le flux de travail.
- Cliquez sur Enregistrer.
Remarque : si des champs obligatoires contiennent des informations manquantes, une bannière apparaît en haut de la visionneuse de flux de travail. Cliquez sur Afficher les détails pour voir quelle étape doit être mise à jour.
Définir un flux de travail par défaut
Un flux de travail par défaut doit être choisi avant qu'un flux de travail puisse être lancé sur un élément.
- Passez la souris sur la colonne « Flux de travail par défaut » dans le tableau « Paramètres du flux de travail ».
- Cliquez sur Définir par défaut sur la ligne du flux de travail que vous souhaitez définir par défaut.
Remarque : si un flux de travail par défaut a déjà été défini, la même action inverse la désignation par défaut du flux de travail. - Une fois qu'un flux de travail par défaut est choisi, une coche apparaît dans la colonne « Flux de travail par défaut » du flux de travail.
Démarrer un flux de travail sur un projet
Si vous avez activé le moteur de flux de travail en libre-service dans les paramètres de configuration de l'outil Flux de travail, vous êtes maintenant prêt à utiliser vos flux de travail sur les éléments au niveau Projet. Après avoir créé et configuré un modèle sur un projet, l'étape suivante consiste à créer un élément qui nécessite un flux de travail pour approbation. Les flux de travail sur les factures des sous-traitants démarrent automatiquement, mais les flux de travail sur les contrats et autres éléments doivent être lancés manuellement. Les instructions ci-dessous vous montrent comment démarrer un flux de travail.
Objectif
Après avoir créé un nouvel engagement, contrat principal ou changement budgétaire sur un projet, l'étape suivante consistera à lancer le flux de travail afin que les personnes assignées puissent répondre.
Éléments à prendre en compte
- Autorisations utilisateur requises :
- Autorisations de niveau « Admin » dans l'outil Annuaire de l'entreprise.
OU - Utilisateurs avec l'autorisation granulaire « Peut démarrer des flux de travail » activée dans leur modèle d'autorisation. Voir Accorder des autorisations granulaires dans un modèle d'autorisation de projet.
OU - Utilisateurs dont l'autorisation granulaire « Peut être un gestionnaire de flux de travail » est activée dans leur modèle d'autorisation. Voir Accorder des autorisations granulaires dans un modèle d'autorisation de projet.
- Autorisations de niveau « Admin » dans l'outil Annuaire de l'entreprise.
Procédure
- Accédez à l'outil et à l'élément contenant le flux de travail.
- Cliquez sur Démarrer le flux de travail dans le coin supérieur droit de l'élément.
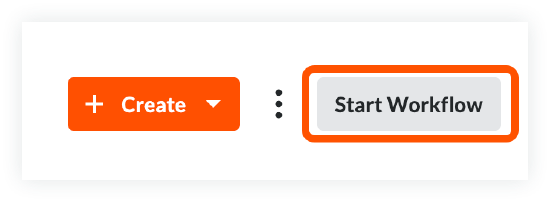
Répondre à un flux de travail sur un projet
Objectif
Répondre à un flux de travail sur un élément au niveau Projet.
Contexte
Une fois qu'un flux de travail a été lancé sur un élément de projet, les utilisateurs désignés peuvent répondre à l'étape qui leur est assignée.
Éléments à prendre en compte
- Autorisations utilisateur requises :
- Pour répondre à un flux de travail sur un engagement ou à un ordre de changement de l'engagement :
- Autorisations de niveau « Standard » ou supérieures dans l'outil Engagements ou Contrats principaux du projet.
- Vous devez être autorisé à afficher l'élément contenant le flux de travail. Si l'élément est marqué comme « Privé », le répondeur doit disposer des autorisations de niveau « Admin » ou être ajouté à la liste « Accès pour les utilisateurs non-admin » dans les paramètres de confidentialité de l'élément.
- Doit être la personne assignée de l'étape actuelle du flux de travail du contrat.
- Pour répondre à un flux de travail sur un contrat principal ou un ordre de changement au contrat principal :
- Autorisations de niveau « Standard » ou supérieures dans l'outil Engagements ou Contrats principaux du projet.
- Vous devez être autorisé à afficher l'élément contenant le flux de travail. Si l'élément est marqué comme « Privé », le répondeur doit disposer des autorisations de niveau « Admin » ou être ajouté à la liste « Accès pour les utilisateurs non-admin » dans les paramètres de confidentialité de l'élément.
- Doit être la personne assignée de l'étape actuelle du flux de travail du contrat.
- Pour répondre à un flux de travail d'une facture de sous-traitant :
- Autorisations de niveau « Standard » ou supérieures dans l'outil Engagements du projet.
- Doit être la personne assignée de l'étape actuelle du flux de travail de la facture.
- La facture doit être associée à une période de facturation ouverte.
- Vous devez être autorisé à afficher l'élément contenant le flux de travail. Si l'élément est marqué comme « Privé », le répondeur doit disposer des autorisations de niveau « Admin » ou être ajouté à la liste « Accès pour les utilisateurs non-admin » dans les paramètres de confidentialité de l'élément.
- Pour répondre à un flux de travail sur un changement budgétaire :
- Autorisations de niveau « Standard » ou supérieures dans l'outil Budget du projet.
- Doit être la personne assignée de l'étape actuelle du flux de travail pour le changement budgétaire.
- Pour répondre à un flux de travail sur un document de correspondance :
- Autorisations de niveau « Standard » ou supérieures pour le type de correspondance du projet.
- Doit être la personne assignée de l'étape actuelle du flux de travail du document de correspondance.
- Pour répondre à un flux de travail sur un engagement ou à un ordre de changement de l'engagement :
Étapes
- Accédez à l'élément de projet contenant le flux de travail.
- Dans le volet de droite de l'élément, révisez l'étape « Actuel » du flux de travail.
Remarque : cliquez sur « Afficher le flux de travail » si le panneau latéral est réduit. - Sélectionnez votre réponse pour le flux de travail en bas du volet de droite.
Remarque : vous aurez toujours la possibilité d'annuler votre réponse à l'étape suivante. - Facultatif : chargez ou joignez des fichiers au flux de travail.
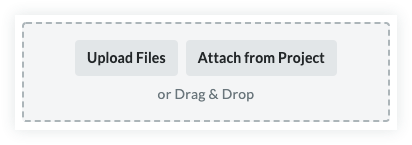
- Facultatif : saisissez un motif de votre réponse.
Remarque : un motif de votre réponse peut être requis en fonction de la configuration du modèle de flux de travail. - Cliquez sur Envoyer pour finaliser votre réponse ou sur Retour pour revenir et modifier votre réponse.
Voir aussi

