Rechercher, trier et filtrer la liste des demandes de main-d'œuvre
Objectif
Rechercher, trier et filtrer la liste des demandes de main-d'œuvre.
Contexte
La liste des demandes fournit une liste de toutes les demandes de main-d'œuvre ouvertes qui ont été soumises. Vous pouvez rechercher, trier et filtrer la liste pour trouver les informations dont vous avez besoin.
Éléments à prendre en compte
- Autorisations utilisateur requises :
- Autorisations de niveau « Lecture seule » ou supérieures dans l'outil Planification des effectifs et autorisations de niveau « Admin » dans l'outil Planification des effectifs. Voir Créer des modèles d'autorisation pour la planification de la main-d'œuvre .
OU
Autorisations de niveau « Lecture seule » ou supérieures dans l'outil Planification des effectifs avec des autorisations granulaires « Afficher les demandes » dans l'outil Planification des effectifs. Voir Créer des modèles d'autorisation pour la planification de la main-d'œuvre .
- Autorisations de niveau « Lecture seule » ou supérieures dans l'outil Planification des effectifs et autorisations de niveau « Admin » dans l'outil Planification des effectifs. Voir Créer des modèles d'autorisation pour la planification de la main-d'œuvre .
- Informations supplémentaires :
- Pour filtrer sur un champ personnalisé, la case à cocher Activer l'utilisation comme filtre doit être cochée dans la configuration du champ personnalisé. Voir Configurer des champs personnalisés pour Workforce Planning .
- Lors du filtrage des tags, vous pouvez appliquer une logique ET ou une logique OU.
Conditions préalables
Procédure
Vous pouvez sélectionner l'une des options ci-dessous pour localiser les demandes de main-d'œuvre.
Remarque : ces étapes peuvent être effectuées dans n'importe quel ordre.
- Rechercher dans les demandes de main-d'œuvre
- Trier les demandes de main-d'œuvre
- Filtrer les demandes de main-d'œuvre
Rechercher dans les demandes de main-d'œuvre
Suivez les étapes ci-dessous pour rechercher une demande de main-d'œuvre.
- Accédez à l'outil Planification des effectifs au niveau entreprise.
- Cliquez sur Demandes et sélectionnez Liste des demandes.
- Saisissez un nom ou un numéro de projet dans la zone Demandes de recherche . Cliquez ensuite sur l'icône en forme de loupe ou appuyez sur la touche ENTRÉE/RETOUR de votre clavier pour lancer votre recherche.
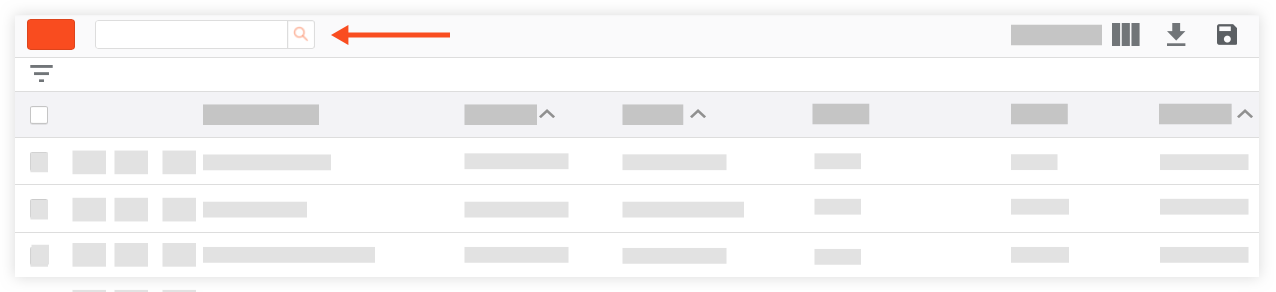
Trier les demandes de main-d'œuvre
Suivez les étapes ci-dessous pour trier les éléments de la liste des demandes de main-d'œuvre.
- Accédez à l'outil Planification des effectifs au niveau entreprise.
- Cliquez sur Demandes et sélectionnez Liste des demandes.
- Cliquez sur le caret
 à côté du nom de l'en-tête selon lequel vous souhaitez trier. Cliquez sur le caret
à côté du nom de l'en-tête selon lequel vous souhaitez trier. Cliquez sur le caret  à nouveau pour basculer entre les ordres de tri croissant et décroissant.
à nouveau pour basculer entre les ordres de tri croissant et décroissant.
Remarque : vous pouvez mettre à jour votre vue pour voir des colonnes supplémentaires. Voir Afficher la liste des demandes de main-d'œuvre .
Remarque : seules les colonnes avec l'icône caret sont disponibles pour le tri.
Filtrer les demandes de main-d'œuvre
Suivez les étapes ci-dessous pour filtrer les éléments de la liste des demandes de main-d'œuvre.
- Accédez à l'outil Planification des effectifs au niveau entreprise.
- Cliquez sur Demandes et sélectionnez Liste des demandes.
- Cliquez sur le filtre
 icône .
icône . - Cliquez sur Correspondances pour filtrer par détails qui correspondent à votre filtre, ou sur Ne correspond pas pour afficher les demandes qui ne correspondent PAS au filtre.
- Sélectionner pour filtrer par :
- Créé par.Sélectionnez cette option pour filtrer par utilisateur qui a créé la demande, puis sélectionnez la personne qui a créé la demande.
- Fin.Sélectionnez cette option pour filtrer par demandes qui se terminent le ou avant, le ou le ou après une date désignée, puis sélectionnez la date.
- Projet. Sélectionnez cette option pour filtrer par demandes pour un projet spécifique, puis sélectionnez le projet.
- Statut du projet.Sélectionnez ceci pour filtrer par statut du projet, puis sélectionnez le statut du projet.
- Statut de la demande.Sélectionnez cette option pour filtrer par statut de la demande, puis sélectionnez le statut de la demande. Voir Configurer les statuts des affectations et des demandes pour Workforce Planning .
- À partir de.Sélectionnez cette option pour filtrer par demandes qui commencent le ou avant, le ou le ou après une date désignée, puis sélectionnez la date.
- Balises. Sélectionnez cette option pour filtrer les balises qui ont été configurées pour les demandes. Voir Configurer les balises pour Workforce Planning .
Conseil
Pour appliquer la logique ET à vos filtres de balises, cochez toutes les cases de votre sélection de filtres.- Par exemple, si vous souhaitez voir les personnes avec les balises A et B :
- Cliquez sur le filtre
 icône .
icône . - Cliquez sur Correspondances .
- Sélectionnez pour filtrer par étiquette.
- Cochez les cases des balises A et B .
- Cliquez sur la coche
 pour appliquer le(s) filtre(s).
pour appliquer le(s) filtre(s).
- Cliquez sur le filtre
- Par exemple, si vous souhaitez voir les utilisateurs OU les utilisateurs assignables :
- Cliquez sur le filtre
 icône .
icône . - Cliquez sur Correspondances .
- Sélectionnez pour filtrer par étiquette.
- Cochez la case de l' étiquette A.
- Cliquez sur la coche dans le modal.
- Cliquez sur le filtre
 icône .
icône . - Cliquez sur Correspondances .
- Sélectionnez pour filtrer par étiquette.
- Cochez la case ou cochez la case B.
- Cliquez sur la coche dans le modal.
- Cliquez sur la coche
 pour appliquer le(s) filtre(s).
pour appliquer le(s) filtre(s).
- Cliquez sur le filtre
- Par exemple, si vous souhaitez voir les personnes avec les balises A et B :
- [Champs personnalisés].Les champs personnalisés créés pour les demandes et filtrables apparaissent à la fin de la liste.
Remarque : pour filtrer sur un champ personnalisé, la case à cocher Activer l'utilisation comme filtre doit être cochée dans la configuration du champ personnalisé. Voir Configurer des champs personnalisés pour Workforce Planning .
- Cliquez sur la coche
 pour appliquer le(s) filtre(s).
pour appliquer le(s) filtre(s). - Si vous souhaitez effacer les filtres que vous avez appliqués, cliquez sur le « x » à côté du filtre, puis cliquez sur la coche
 pour effacer le(s) filtre(s).
pour effacer le(s) filtre(s). - Si vous souhaitez effacer des filtres supplémentaires et revenir aux filtres par défaut, cliquez sur la corbeille
 icône.
icône.

