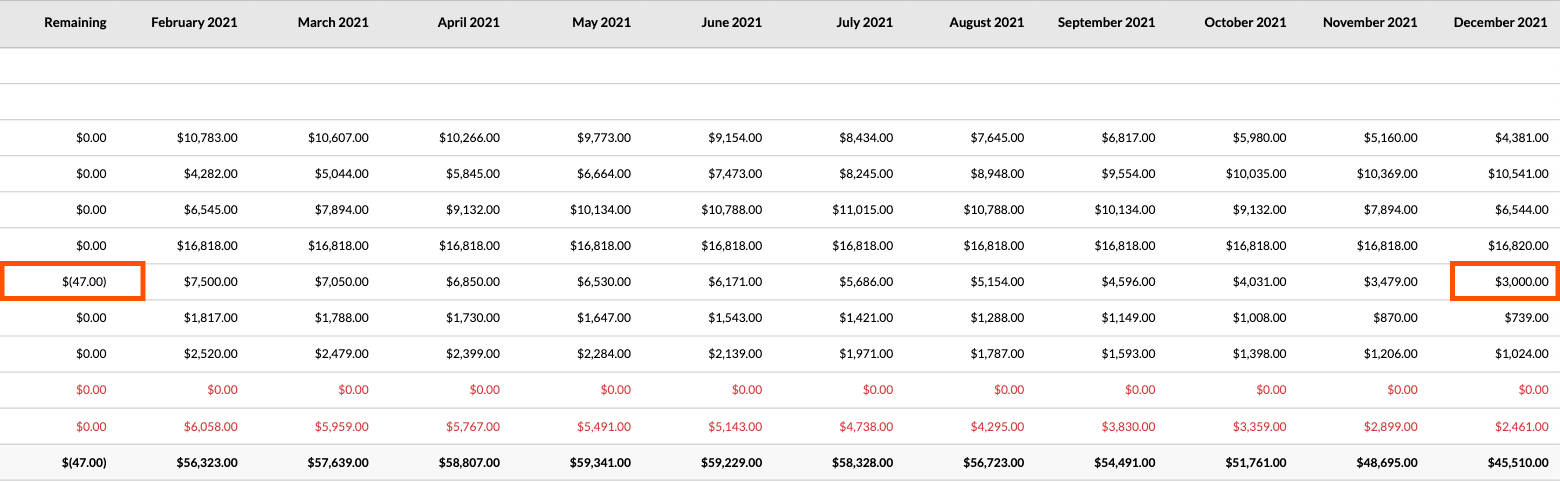Appliquer des courbes de prévision avancées
Objectif
Appliquer des courbes de prévision avancées à l'onglet Prévisions du budget de votre projet.
Contexte
À l'aide des courbes de prévision avec la « vue des prévisions standard de Procore », vous pouvez afficher les projections de coûts mensuels de votre projet de construction en répartissant la valeur de la colonne « Coût d'achèvement projeté » sur une période que vous définissez. L'administrateur Procore de votre entreprise peut également créer une vue des prévisions personnalisée pour définir la valeur de colonne à répartir à l'aide de ces courbes :
- Investissement de départ. Sélectionnez cette option de menu pour que la diffusion affiche plus de dépenses au début de la chronologie et moins de dépenses à la fin de la chronologie.
- Investissement de fin. Sélectionnez cette option de menu pour ajuster la propagation montre moins de dépenses au début de la chronologie et plus à la fin de la chronologie.
- Cloche. Sélectionnez cette option pour régler l'écart de menu afin d'afficher moins de dépenses au début et à la fin et plus de dépenses au milieu de la chronologie.
- Linéaire. Sélectionnez cette option de menu pour répartir uniformément le montant dans la colonne « Coût du projet à terminer » sur la chronologie sélectionnée.
- Manuel. Bien qu'il ne s'agisse pas d'une option de menu, vous pouvez également mettre à jour manuellement n'importe quel montant prévisionnel du tableau. Cette action vous place automatiquement en mode de saisie « Manuel ».
Des exemples de chaque courbe sont détaillés ci-dessous.
Éléments à prendre en compte
- Autorisations utilisateur requises :
- Autorisations de niveau « Standard » dans l’outil Budget du projet.
- Autorisations de niveau « Standard » dans l’outil Budget du projet.
- Informations supplémentaires :
- Cet affichage de prévision prend en charge les prévisions mensuelles. Les prévisions trimestrielles ne sont pas disponibles actuellement.
Conseil
Comment Procore calcule les courbes de prévision avancée ? Pour en savoir plus, voir Comment les courbes de « Prévisions avancées » de Procore distribuent-elles les montants de « Coût prévu jusqu'à l'achèvement » ?Procédure
- Accédez à l'outil Budget du projet.
- Cliquez sur l'onglet Prévisions.
- Sélectionnez la vue des prévisions dans le menu Vue. Dans cet exemple, nous avons sélectionné la « vue des prévisions standard de Procore ». Cependant, votre administrateur Procore peut créer des vues personnalisées pour votre environnement. Voir Configurer une nouvelle vue des prévisions.
- Appliquez une courbe à l'aide de l'une (1) de ces options :
- Pour appliquer une courbe à un seul poste, procédez comme suit :
- Date de début. Sélectionnez une date de début pour votre période de prévision.
- Date de fin. Sélectionnez une date de fin pour votre période de prévision.
- Courbe. Sélectionnez la courbe à appliquer à votre période de prévision. Faites ensuite défiler vers le côté droit de la page pour voir vos prévisions pour la période spécifiée.
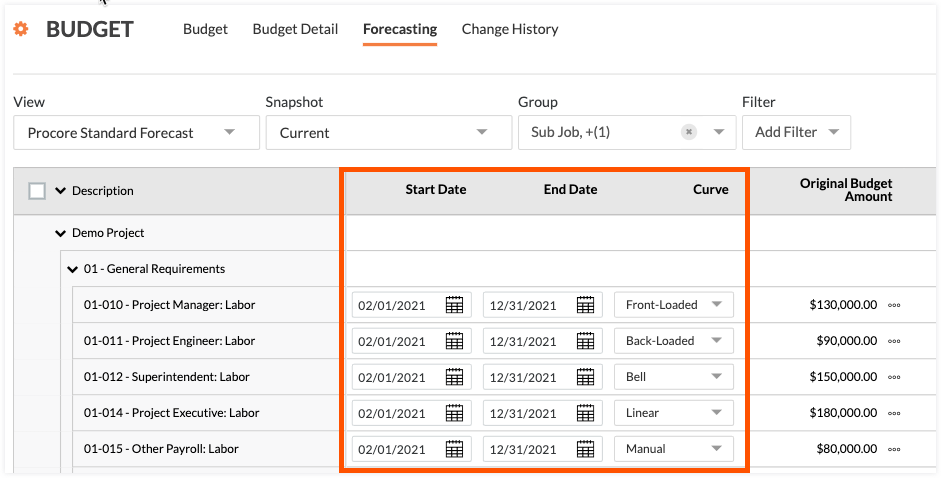
- Pour appliquer une courbe à vos postes par lot, procédez comme suit :
- Pour sélectionner tous les postes du projet, cochez la case à côté du champ Description.
- Pour sélectionner un ou plusieurs postes, placez le curseur de votre souris sur le côté gauche du tableau jusqu'à ce qu'une case apparaisse. Cochez ensuite la ou les cases souhaitées, puis procédez comme suit dans les champs qui apparaissent au-dessus du tableau :
- Date de début. Sélectionnez une date de début pour votre période de prévision.
- Date de fin. Sélectionnez une date de fin pour votre période de prévision.
- Courbe. Sélectionnez la courbe à appliquer à votre période de prévision. Faites ensuite défiler vers le côté droit de la page pour voir vos prévisions pour la période spécifiée.
- Appliquer. Cliquez sur ce bouton pour appliquer la courbe spécifiée aux postes que vous avez sélectionnés.
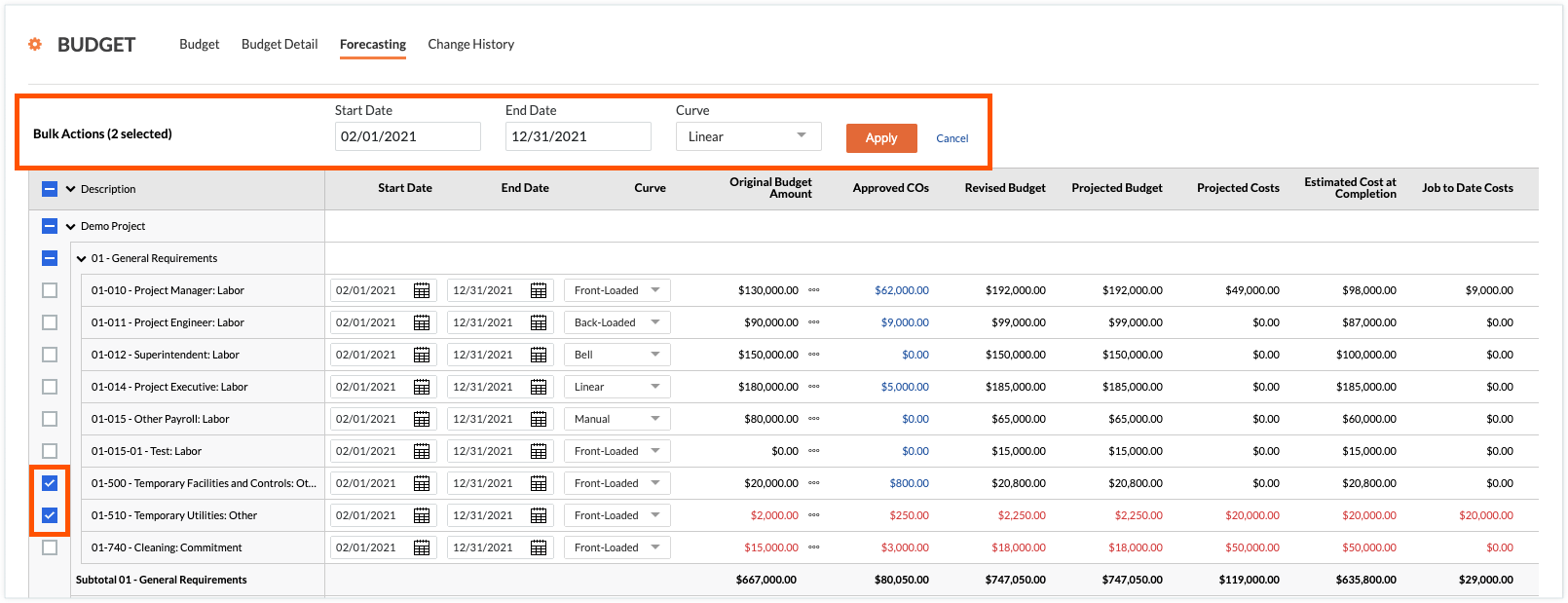
- Pour appliquer une courbe à un seul poste, procédez comme suit :
Exemples
Les exemples ci-dessous détaillent chaque courbe de prévision avancée :
- Courbe d'investissement de départ
- Courbe d'investissement de fin
- Courbe en cloche
- Courbe linéaire
- Courbe manuelle
Courbe d'investissement de départ
Exemple
Dans le premier poste de notre exemple de budget, nous avons sélectionné l'option « Courbe d'investissement de départ » afin que la répartition montre plus de dépenses au début de la chronologie et moins de dépenses à la fin de la chronologie. Comme indiqué ci-dessous, la valeur dans le « Coût prévu pour terminer » est de 89 000,00 $.
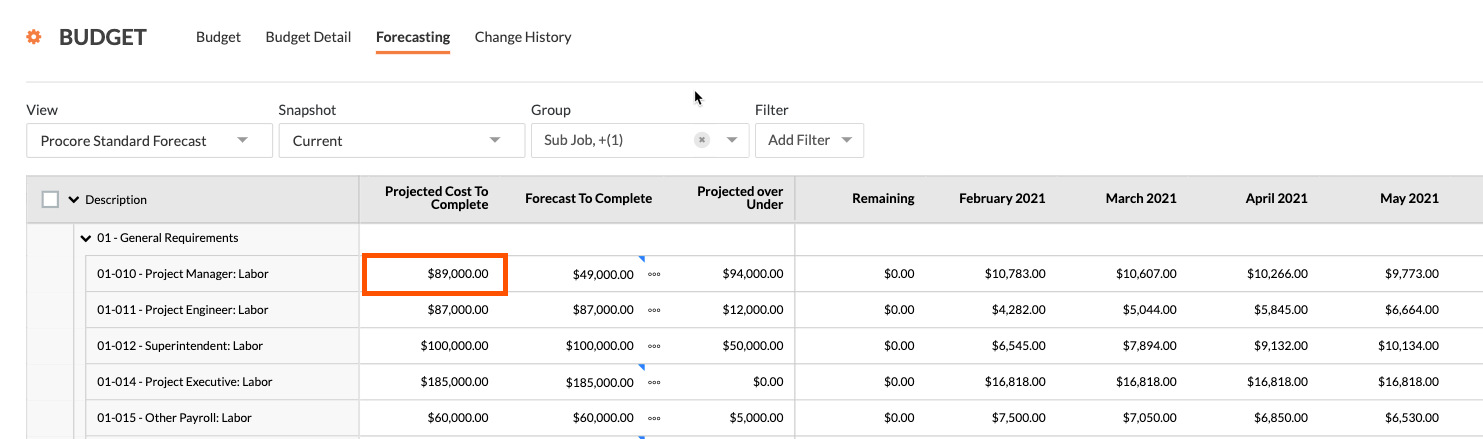
Lorsque vous faites défiler vers la droite, remarquez comment la courbe d'investissement de départ répartit ces 89 000,00 $ sur la période de prévision de 10 mois. Comme indiqué ci-dessous, cet écart montre plus de dépenses au début de la chronologie et moins de dépenses à la fin de la chronologie.
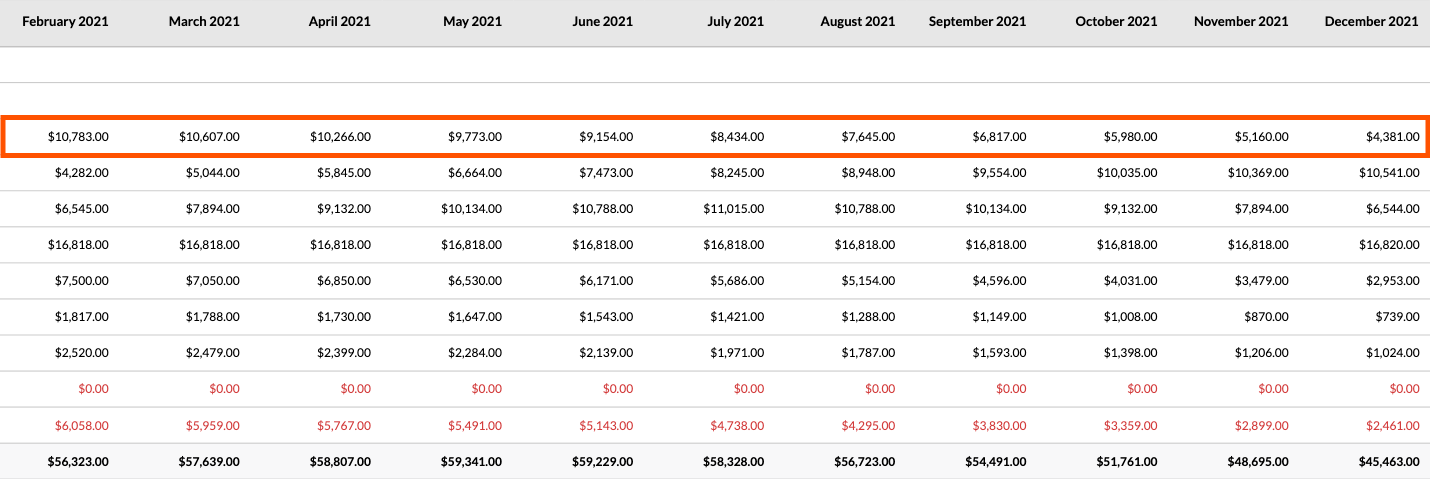
Courbe d'investissement de fin
Exemple
Dans le deuxième poste de notre exemple de budget, nous avons sélectionné l'option « Courbe d'investissement de fin » pour ajuster la propagation afin qu'elle affiche moins de dépenses au début de la chronologie et plus à la fin de la chronologie. Comme indiqué ci-dessous, la valeur dans « Coût prévu jusqu'à l'achèvement » est de 87 000 $.
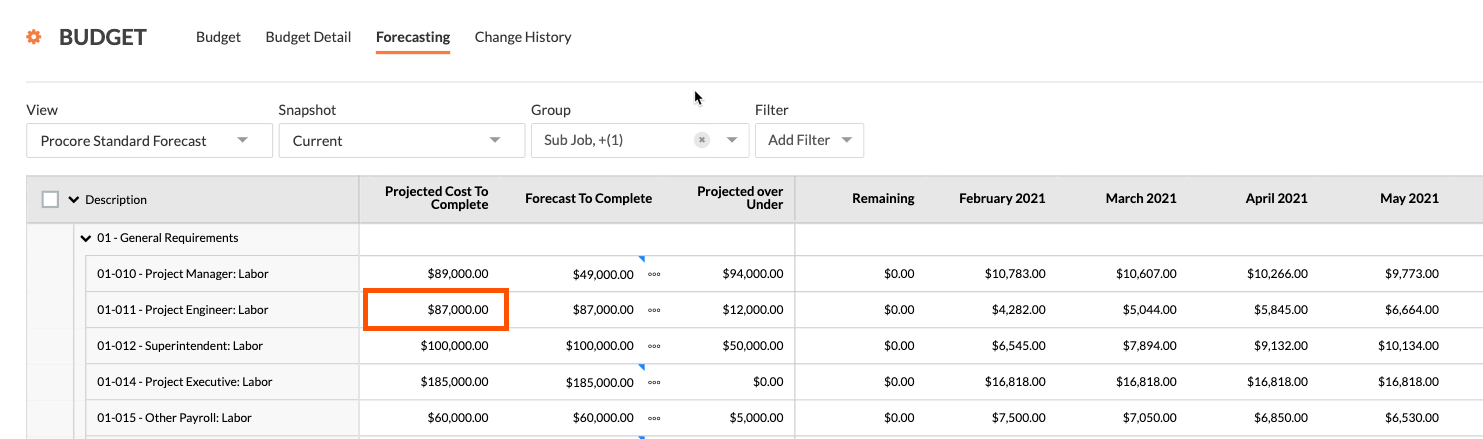
Lorsque vous faites défiler vers la droite, remarquez comment la courbe d'investissement de départ répartit ces 87 000 $ sur la période de prévision de 10 mois. Comme indiqué ci-dessous, cet écart montre moins de dépenses au début de la chronologie et plus de dépenses à la fin de la chronologie.
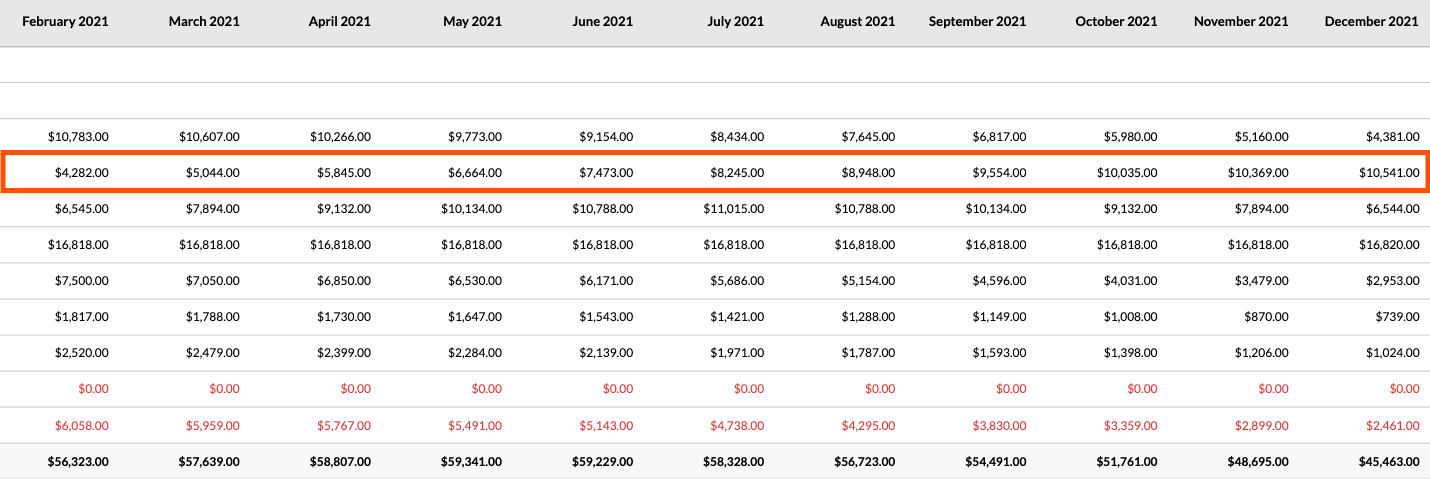
Courbe en cloche
Exemple
Dans la troisième ligne de notre exemple de budget, nous avons sélectionné l'option « cloche » pour ajuster la répartition afin d'afficher moins de dépenses au début et à la fin et plus de dépenses au milieu de la chronologie. Comme indiqué ci-dessous, la valeur dans « Coût prévu pour terminer » est de 100 000,00 $.
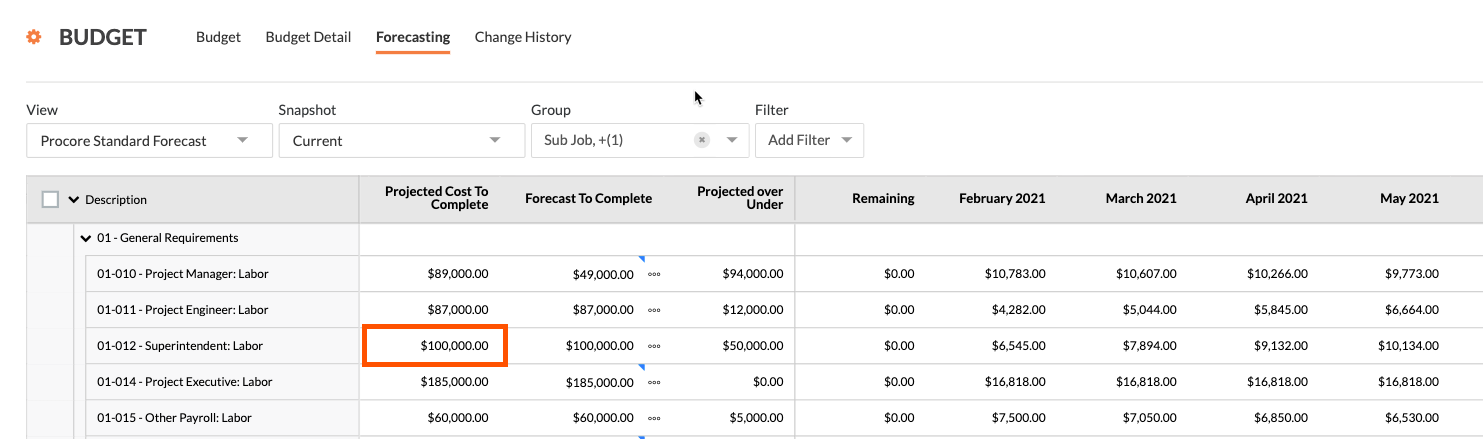
Lorsque vous faites défiler vers la droite, remarquez comment la courbe en cloche répartit ces 87 000 $ sur la période de prévision de 10 mois. Comme indiqué ci-dessous, cet écart montre moins de dépenses au début et à la fin de la chronologie et plus de dépenses au milieu de la chronologie.
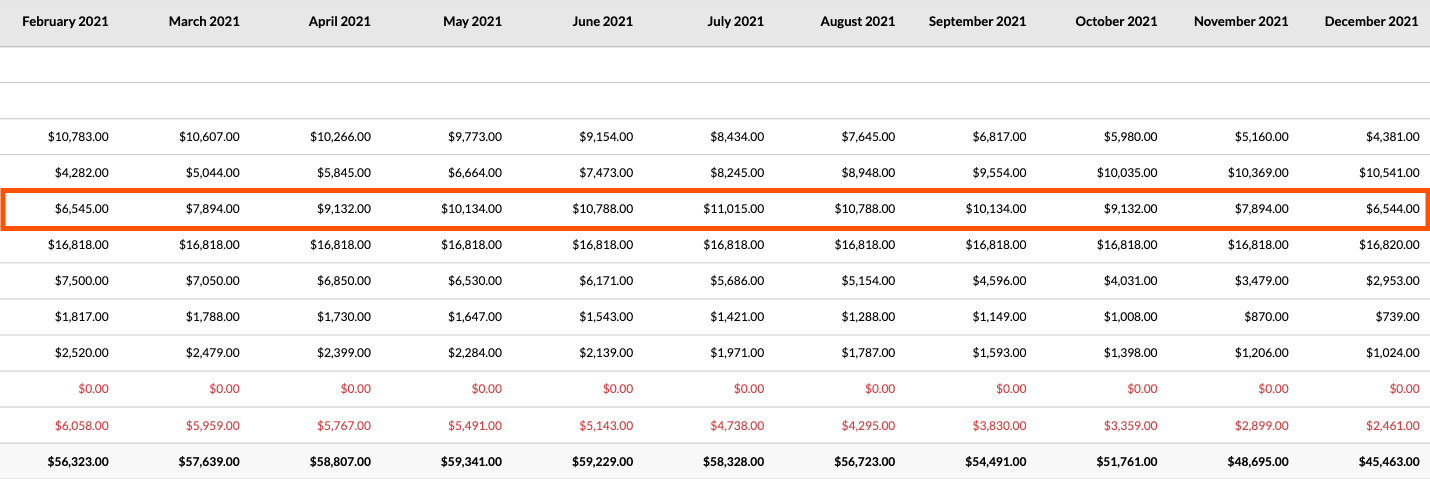
Courbe linéaire
Exemple
Dans la quatrième ligne de notre exemple de budget, nous avons sélectionné l'option « Linéaire » pour ajuster la répartition afin de répartir uniformément le montant dans la colonne « Coût du projet à terminer » sur la chronologie sélectionnée. Comme indiqué ci-dessous, la valeur dans « Coût prévu pour terminer » est de 185 000,00 $.
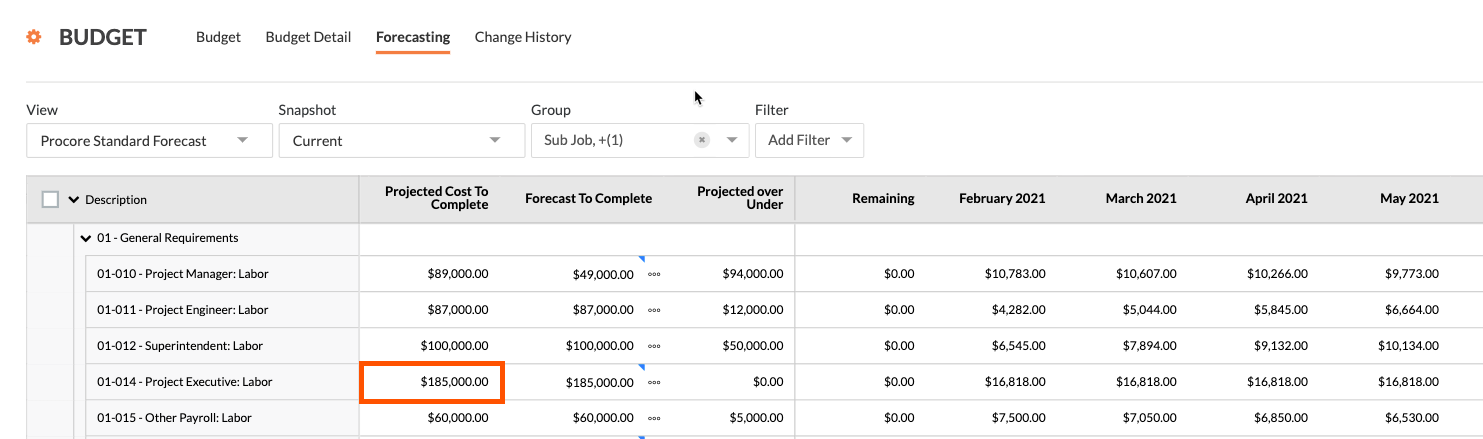
Lorsque vous faites défiler vers la droite, remarquez comment la courbe linéaire répartit uniformément 185 000 000 $ sur la période de prévision de 10 mois, comme indiqué ci-dessous.
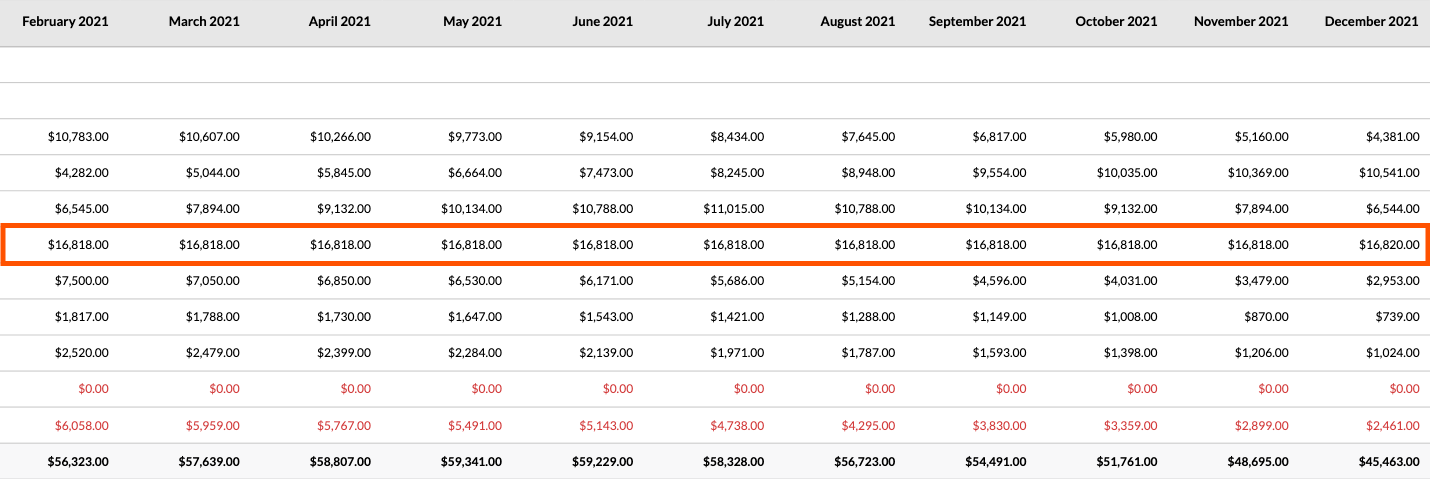
Courbe manuelle
Exemple
Dans la cinquième ligne de notre exemple de budget, nous avons saisi des montants personnalisés dans chacune des colonnes de prévisions mensuelles. Bien que manuel ne soit pas une option de menu, l'action de saisir une valeur place le poste en mode de saisie « Manuel » afin que vous puissiez définir la projection des coûts de chaque mois sur le poste budgétaire.
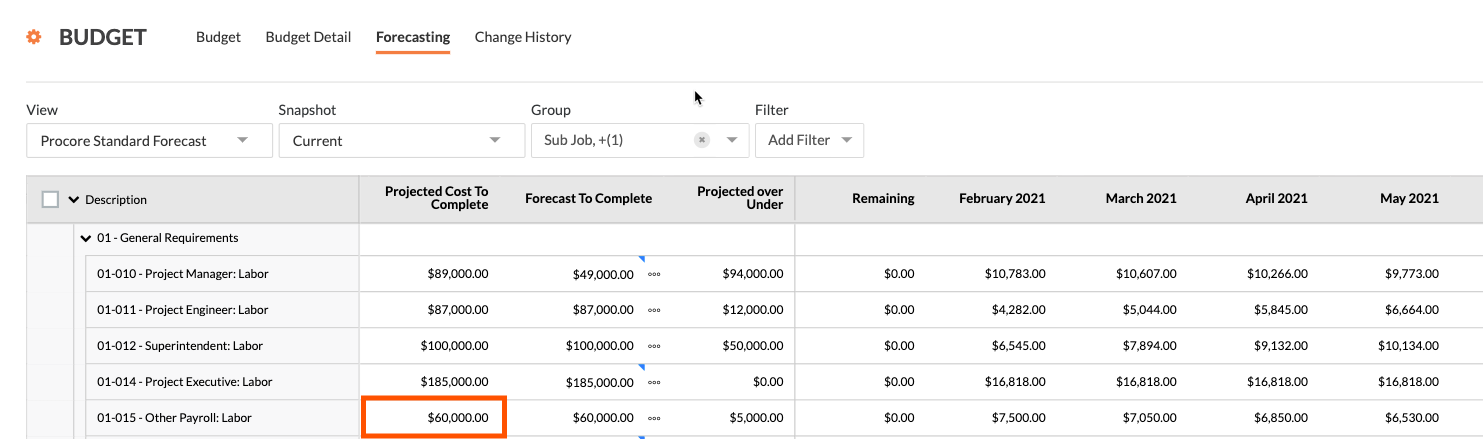
Lorsque vous faites défiler vers la droite, vous pouvez cliquer dans les cellules individuelles du poste pour saisir manuellement vos propres valeurs et répartir les dépenses mensuelles selon vos besoins. Après avoir entré la valeur, cliquez sur le bouton Mettre la ligne à jour. Vous pouvez également coller le montant que vous saisissez ici dans tous les mois précédents ou dans tous les mois suivants. Si vous faites une erreur, cliquez simplement sur Annuler.
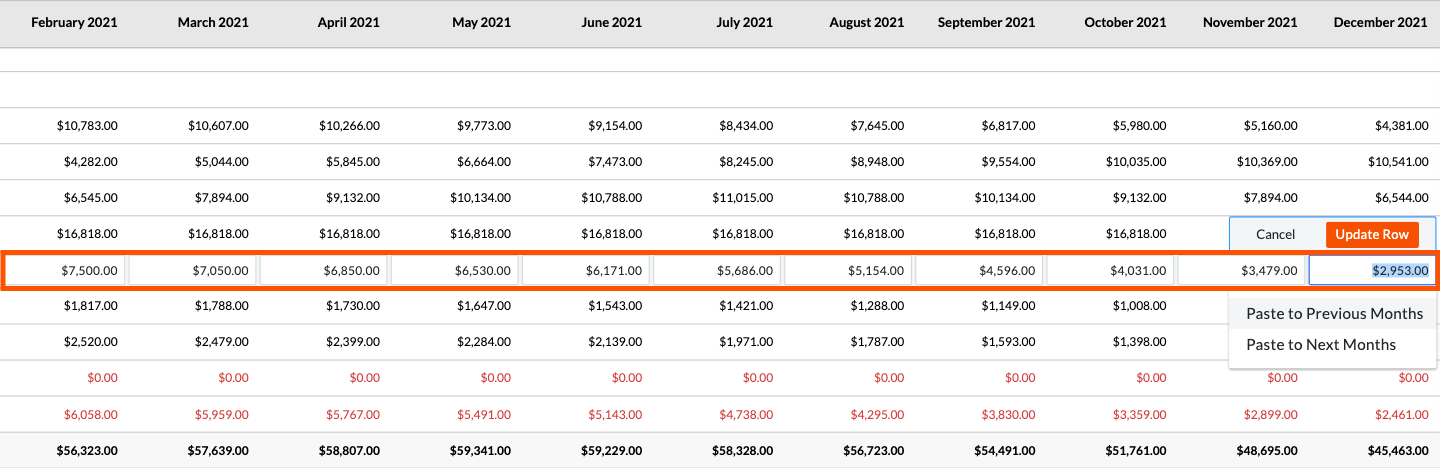
Une fois que Procore a mis à jour la ligne, la valeur de la colonne « Restant » est mise à jour pour vous montrer combien de dollars il vous reste à allouer. Lorsque vous avez alloué le montant correct, la valeur de la colonne doit indiquer 0,00 $, comme indiqué ci-dessous.
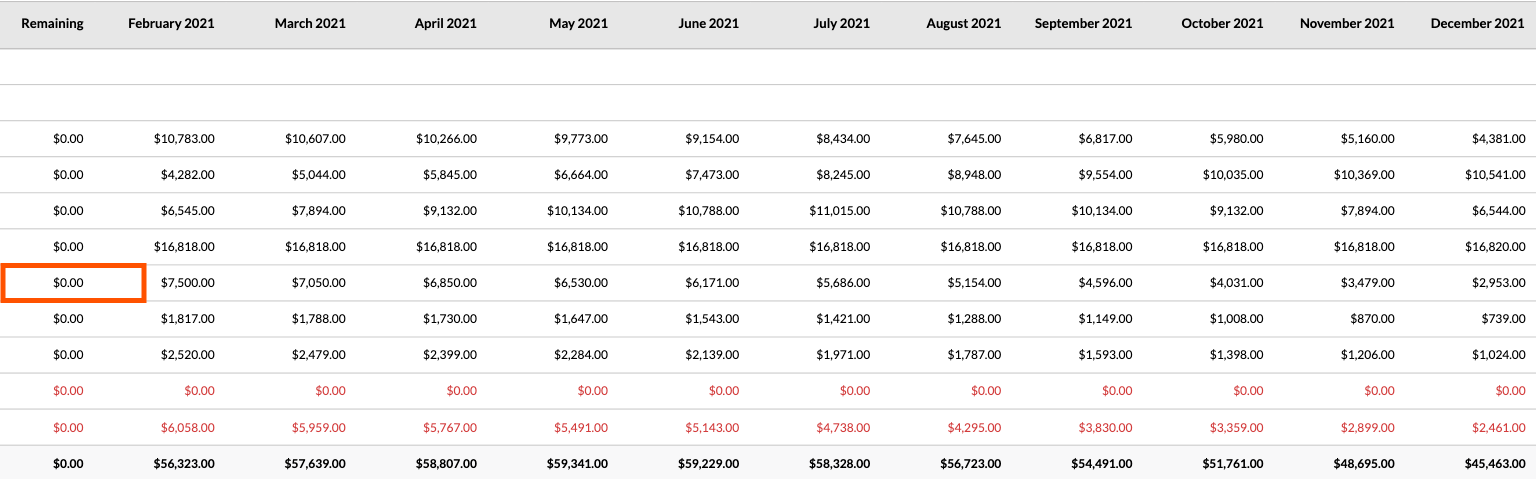
Si vous surallouez le montant, la colonne « Remaining » affichera un montant négatif entre parenthèses, comme indiqué ci-dessous.