Utiliser la fonction « Prévision jusqu'à l'achèvement »
Objectif
Utiliser la fonction « Prévision jusqu'à l'achèvement » dans l'outil Budget du projet.
Contexte
Pour vous assurer que les activités et les coûts futurs de votre projet restent précis et cohérents, il est important de gérer et de surveiller activement le budget de votre projet. Si cette activité est de votre responsabilité (par exemple, si vous êtes chef de projet ou comptable de projet), vous pourriez avoir besoin de générer des rapports hebdomadaires ou mensuels pour clairement rendre compte de tous les coûts facturables de votre projet (en d'autres termes, ce qui a été accompli sur le projet) et les coûts prévus (en d'autres termes, ce qui reste à accomplir sur le projet).
Pour aider votre équipe de projet à mieux comprendre ce qui reste à accomplir sur un projet, une colonne « Prévision jusqu'à l'achèvement » est incluse, par défaut, sur plusieurs « vues standard » de l'outil Budget (par exemple, vue du budget standard Procore, vue vierge du budget, vue du budget standard Procore (à plusieurs niveaux) et vue du budget du coût direct ERP Procore). Cette colonne peut également être ajoutée à toutes les vues du budget personnalisées que vous choisissez de créer. Voir Configurer une nouvelle vue du budget.
Avec la colonne « Prévision jusqu'à l'achèvement », vous pouvez :
- Estimer le coût « Au-dessus/en dessous du budget prévu » pour chaque poste budgétaire
Ceci garantit que le total de la colonne « Coût estimé à l'achèvement » est exact et cohérent avec votre précédente projection hebdomadaire ou mensuelle. - Choisir la méthode de calcul à appliquer par poste
- Le paramètre Calcul automatique calcule les coûts restants du projet en fonction de la différence entre le « budget prévu » et les « coûts prévus », afin de maintenir une valeur « Au-dessus/en dessous du budget prévu » de zéro (0 USD) pour chaque poste budgétaire.
- Le paramètre Saisie manuelle vous permet d'ajouter des éléments et des montants pour définir un nombre de prévisions plus réaliste basé sur des détails clés du projet.
- Le paramètre Ressources surveillées vous permet d'ajouter des éléments basés sur le temps/la durée qui se réduisent automatiquement tout au long du projet.
- Ajouter des notes sur les prévisions
Enregistrez une note utile qui documente le raisonnement pour la valeur de prévision de chaque poste budgétaire. Il n'y a pas de limite au nombre de caractères que vous pouvez saisir sur une note.
Éléments à prendre en compte
- Autorisations utilisateur requises :
- Autorisations de niveau « Standard » ou supérieures dans l'outil Budget du projet.
- Informations supplémentaires :
- Vous pouvez configurer le paramètre « Prévision jusqu'à l'achèvement » sur Calcul automatique, Saisie manuelle ou Ressources surveillées par poste.
- Vous pouvez ajouter des notes à chaque poste.
- L'entrée « Notes » est conservée si vous décidez de basculer entre le calcul automatique, la saisie manuelle et les ressources surveillées.
- Important ! Lorsque vous passez de la saisie manuelle au calcul automatique, tous les éléments de saisie manuelle ajoutés précédemment sont supprimés.
- Calculs zéro net :
- Un utilisateur avec des autorisations « Admin » dans l'outil Budget peut configurer la colonne « Prévision jusqu'à l'achèvement » pour avoir un calcul automatique de zéro net dans les paramètres de configuration de l'outil Budget.
Remarque : ce paramètre s'applique uniquement aux nouveaux postes que vous ajoutez au budget. - Une icône en forme d'éclair
 dans la colonne « Prévision jusqu'à l'achèvement » indique que le calcul de zéro net automatique est appliqué.
dans la colonne « Prévision jusqu'à l'achèvement » indique que le calcul de zéro net automatique est appliqué. - Une icône point d'interrogation ? indique que la colonne « Prévision jusqu'à l'achèvement » ne peut pas être modifiée. Voir Ajouter un poste budgétaire partiel.
- Un utilisateur avec des autorisations « Admin » dans l'outil Budget peut configurer la colonne « Prévision jusqu'à l'achèvement » pour avoir un calcul automatique de zéro net dans les paramètres de configuration de l'outil Budget.
- Pour les entreprises utilisant l'outil Intégrations ERP :
- Vous pouvez exporter les prévisions des coûts de Procore vers certains systèmes ERP intégrés. Voir Comment exporter les données de prévision des coûts d'un budget Procore vers un système ERP ?
Conditions préalables
Procédure
- Accédez à l'outil Budget du projet.
- Cliquez sur l'onglet Budget.
- Recherchez le poste budgétaire que vous souhaitez examiner.
- Dans la colonne Prévisions jusqu'à l'achèvement, cliquez sur le lien à droite de l'icône en forme d'éclair
 .
.

- Sélectionnez la méthode de calcul souhaitée :
Calcul automatique
Suivez les étapes ci-dessous pour activer l'option Calcul automatique sur un poste budgétaire. Le calcul automatique est le paramètre par défaut de l'outil Budget du projet. Cette option calcule la différence entre les valeurs des colonnes « Budget prévu » et « Coûts prévus ». Cette différence est affichée en tant que valeur dans la colonne « Au-dessus/en dessous du budget prévu ».
Après avoir cliqué sur le lien dans la colonne Prévisions jusqu'à l'achèvement à côté de l'icône en forme d'éclair ![]() , procédez comme suit :
, procédez comme suit :
- Dans la section Prévisions jusqu'à l'achèvement qui apparaît sous le tableau de l'onglet Budget, choisissez l'option Calcul automatique.
- Facultatif : saisissez toute information pertinente sur les prévisions dans la case Notes.

- Cliquez sur l'icône Fermer
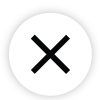 en haut à droite de la section Prévisions jusqu'à l'achèvement pour la fermer.
en haut à droite de la section Prévisions jusqu'à l'achèvement pour la fermer.
Saisie manuelle
Après avoir cliqué sur le lien dans la colonne Prévisions jusqu'à l'achèvement à côté de l'icône en forme d'éclair ![]() , procédez comme suit :
, procédez comme suit :
- Sous Méthode de calcul, choisissez l'option Saisie manuelle.
- Facultatif : saisissez toute information pertinente dans la case Notes.
- Facultatif : pour ajouter des postes, cliquez sur Ajouter un nouveau poste.
- Pour chaque poste, entrez ce qui suit :
- Description
Saisissez une description pour le nouveau poste. - Quantité
Saisissez une quantité. Par défaut, l'entrée est fixée à 1. - Unités
Sélectionnez une unité de mesure (voir Quelles unités de mesure figurent sur la liste principale de Procore ?). La sélection par défaut est « mf » (montant forfaitaire). - Coût unitaire
Saisissez le coût unitaire. Par exemple, inscrivez : 100,00. L'entrée par défaut est zéro (0,00). - Montant
Saisissez le coût total associé au poste. Il s'agit du nombre d'unités multiplié par le coût unitaire.
- Description
- Ajoutez des postes si nécessaire.
- Pour chaque poste, entrez ce qui suit :
- Selon l'expérience que vous utilisez, cliquez sur l'icône Terminé ou fermer
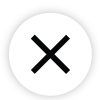 pour enregistrer vos modifications et revenir au budget.
pour enregistrer vos modifications et revenir au budget.
Saisie de sommes forfaitaires (onglet Prévisions)
Cette méthode de saisie de la somme forfaitaire doit être utilisée lorsque vous souhaitez saisir un seul chiffre pour prévoir le coût restant à l'achèvement pour un code budgétaire spécifique dans le budget d'un projet. Dans l'onglet Budget, Procore remplit le montant de « l'entrée de somme forfaitaire » avec le montant « Prévision jusqu'à l'achèvement ». Si vous souhaitez saisir un montant différent, vous devez le modifier dans l'onglet « Prévision ». Pour savoir comment configurer une vue de prévisions, voir Configurer une nouvelle vue de prévisions.
- Cliquez sur l'onglet Prévisions.
- Cliquez sur le lien de la colonne Prévisions jusqu'à l'achèvement à côté de l'éclair
 icône , procédez comme suit.
icône , procédez comme suit. - Sous Méthode de calcul, choisissez l'option Saisie de somme forfaitaire .
- Saisissez un montant forfaitaire dans la zone de texte.
Important
Étant donné que votre entrée de somme forfaitaire remplace le montant « Prévision jusqu'à l'achèvement » dans le budget, il est important de comprendre l'implication que l'utilisation de ce calcul peut avoir sur vos prévisions budgétaires globales. - Facultatif : saisissez toute information pertinente dans la zone Notes .
- Selon l'expérience que vous utilisez, cliquez sur l'icône Terminé ou fermer
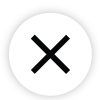 pour enregistrer vos modifications et revenir au budget.
pour enregistrer vos modifications et revenir au budget.
Ressources surveillées
La colonne « Ressources surveillées » indique vos coûts prévus en fonction des taux des ressources et du temps, puis en introduisant des ressources, en appliquant une heure et une date, et en ajoutant un coût unitaire et un taux d'utilisation des ressources dans un code budgétaire. Procore réduit automatiquement le montant des « Prévisions jusqu'à l'achèvement » au fil du temps.
Après avoir cliqué sur le lien dans la colonne Prévisions jusqu'à l'achèvement à côté de l'icône en forme d'éclair ![]() :
:
- Sous Méthode de calcul, choisissez l'option Ressources surveillées.
- Facultatif : saisissez toute information pertinente dans la case Notes.
- Facultatif : pour ajouter des entrées supplémentaires, cliquez sur Ajouter un nouveau poste.
- Pour chaque poste, entrez ce qui suit :
- Description
Saisissez une description pour le nouveau poste de ressource.Exemple
En voici quelques exemples :- Chef de projet de niveau 1, niveau 2
- Location de caravanes de bureau
- Toilettes temporaires
- Location de conteneurs de stockage temporaire
- Date de début
Sélectionnez une date de début pour le poste de la ressource. - Date de fin
Sélectionnez une date de fin pour le poste de la ressource. - Unités restantes
Choisissez Semaines ou Mois. Semaines est la sélection par défaut. Procore utilise la date du jour pour calculer automatiquement la valeur des « Unités restantes » et continue à prélever le montant restant à la fin de chaque semaine ou mois. - Coût unitaire
Ajoutez le coût par unité. Le paramètre par défaut est zéro (0,00). Par exemple, saisissez : 100,00- Utilisation
Indiquez le pourcentage de la ressource qui est utilisé pendant la durée donnée du poste.Remarque
Votre saisie dans la colonne précédente détermine la façon dont la valeur de chaque colonne est remplie.
Remarque : Procore ne vous permet pas de calculer les coûts au prorata. Par exemple, 8 jours sont égaux à 2 semaines, et non à 1,14 semaine.
Nom de la colonne Calcul Coût unitaire calculé Taux d'utilisation * Coût unitaire Prévision jusqu'à l'achèvement Coût unitaire calculé * Unités restantes Prévu Coût unitaire calculé * Total des unités
Cette valeur s'applique aux dates de début et de fin que vous avez spécifiées.
- Utilisation
- Description
- Ajoutez des postes si nécessaire.
- Pour chaque poste, entrez ce qui suit :
- Selon l'expérience que vous utilisez, cliquez sur l'icône Terminé ou fermer
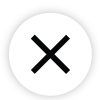 pour enregistrer vos modifications et revenir au budget.
pour enregistrer vos modifications et revenir au budget.

