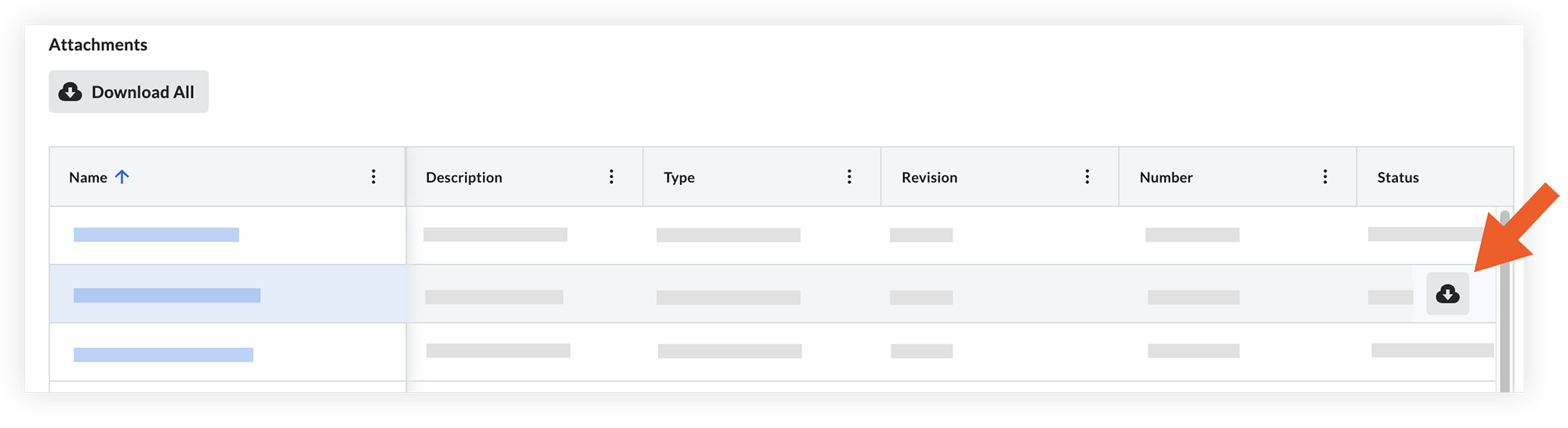Prise en main de la gestion des documents – Introduction à l’outil
À propos de l’outil
Afficher les fonctionnalités
Processus général de l’outil
Une fois les paramètres configurés (comme expliqué plus loin dans ce guide), le processus général d'utilisation de l'outil Gestion de documents est le suivant :
- Chargement, révision et soumission de documents
- Visualisation, téléchargement et partage de documents
Remarque
Des sujets supplémentaires tels que les paramètres et les autorisations des outils, les vues enregistrées et les flux de travail d'approbation sont traités plus loin dans ce guide.Diagramme des flux de travail
Chargement, révision et soumission de documents
Vidéo
Chargement de documents
L'outil Gestion de documents charge les documents de la même manière que l'outil Documents original de Procore. Cependant, l'outil de gestion des documents utilise l'apprentissage automatique sur le contenu du document et le nom du fichier pour remplir automatiquement les données, telles que le type de document, le numéro de plan et la description du plan.
Remarque : vous configurerez vos champs, vos normes de dénomination et vos exigences de chargement dans la section suivante de ce guide.

Réviser et remplir les attributs du document
Une fois le processus de chargement terminé, tous les champs obligatoires restants sont révisés et complétés afin de pouvoir être soumis au projet pour un accès plus large. Vous définirez ces exigences dans une section ultérieure de ce guide.

Soumettre et approuver des documents
Les documents dont les champs obligatoires sont remplis sont soumis au projet afin qu'ils puissent être consultés dans l'onglet « Documents ».

Réviser des documents avec des flux de travail
Si les documents ont des flux de travail d'approbation configurés avec l'outil Flux de travail, les utilisateurs peuvent y accéder dans des vues enregistrées telles que « Mes éléments assignés » afin de pouvoir les réviser, fournir des commentaires et répondre avec un résultat d'approbation.
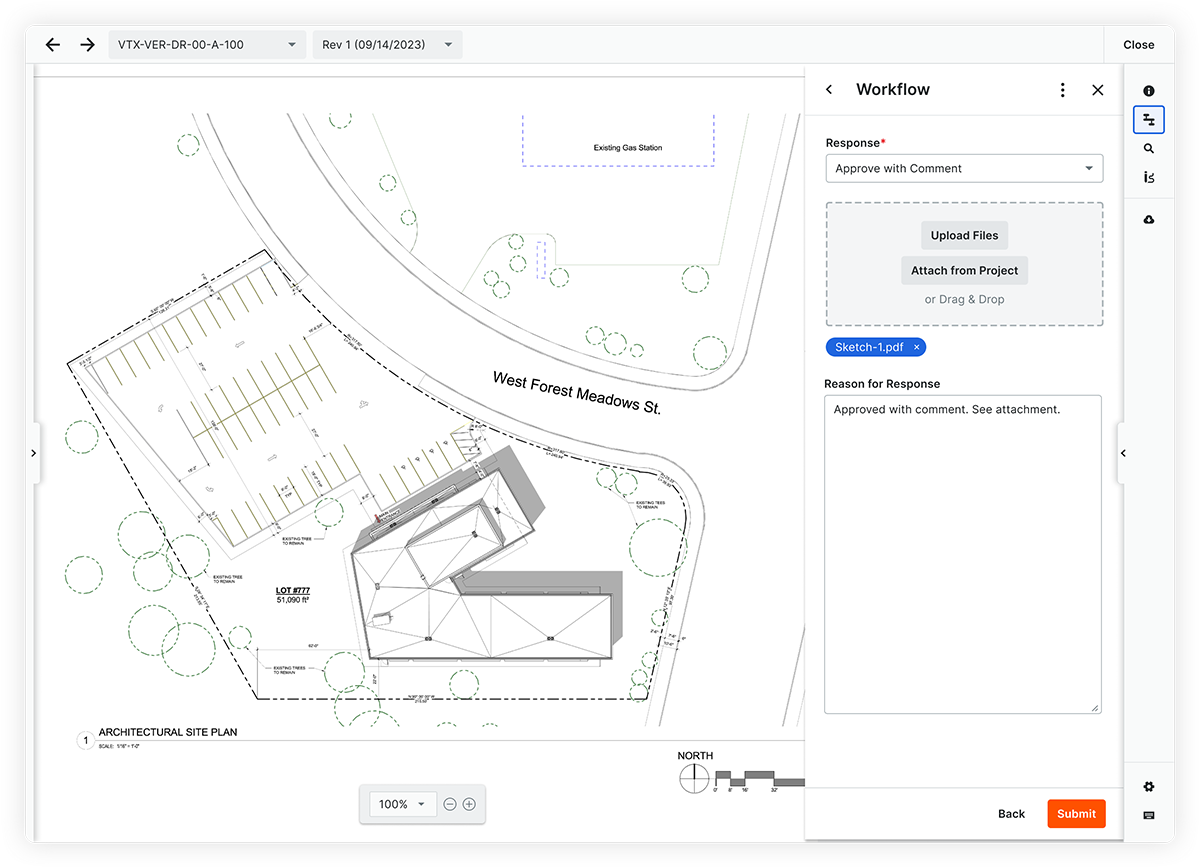
Visualisation, téléchargement et partage de documents
Une fois les documents soumis au projet, les personnes disposant des autorisations appropriées peuvent afficher, partager et télécharger les documents dont elles ont besoin.
Remarque : les autorisations liées aux documents sont définies plus loin dans ce guide.
Vidéo
Visualisation de documents
Les documents soumis sont accessibles via l'onglet « Documents ». Les informations du document peuvent être affichées dans le tableau ou ouvertes dans le visualiseur de documents de Procore. Selon la façon dont l'administrateur a configuré les collections du projet et la vue enregistrée que vous visualisez, la dernière révision dans un conteneur de documents donné peut être affichée par défaut, mais les révisions précédentes sont également accessibles rapidement.

Les documents sont également facilement accessibles et visualisables sur l'application mobile de Procore pour iOS et Android.
|
|
Vidéo - Afficher sur un appareil mobile |
Téléchargement de documents
Les documents peuvent être téléchargés individuellement à partir du tableau ou de la visionneuse, et par lot à partir du tableau de l'application Web de Procore.

Partage de documents
Les documents peuvent être ajoutés en tant que pièces jointes pour les éléments (tels que les transmissions) dans l'outil Correspondance.
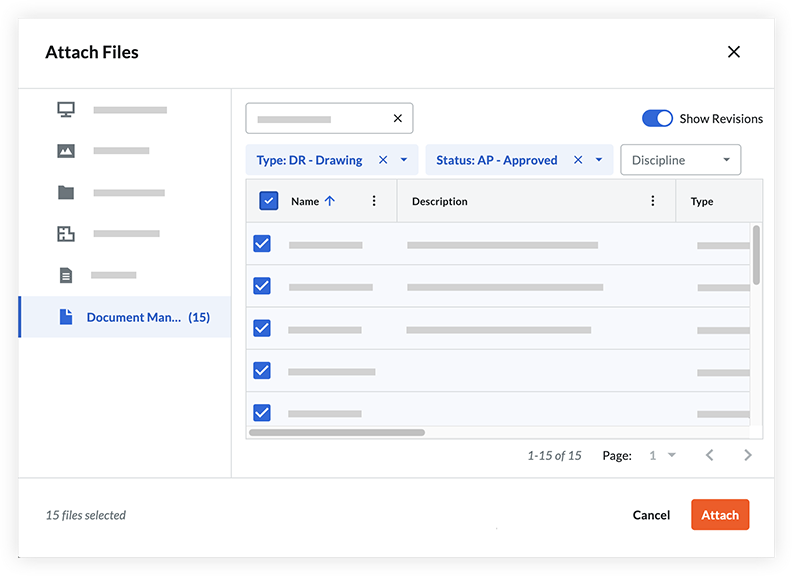
Les documents peuvent ensuite être consultés et téléchargés par les destinataires de la correspondance qui ont l'autorisation de ces documents dans l'outil de gestion de Documents.