(Bêta) Créer des ordres de changement au contrat principal
Objectif
Créer un ordre de changement au contrat principal à partir d'un événement de changement.
Contexte
Si l'outil Événements de changement est activé sur votre projet, le paramètre de configuration du niveau d'ordre de changement de votre projet. Le paramètre de niveau détermine le nombre d'étapes qui ont lieu avant de créer un ordre de changement au contrat principal. Pour en savoir plus, voir Quels sont les différents paramètres de niveau d'ordre de changement dans Finances ?)
| Paramètre de niveau d'ordre de changement | Pour trois (3) niveaux, commencez ici... | Pour deux (2) niveaux, commencez ici... | Pour un (1) niveau, commencez ici... |
|---|---|---|---|
| Un (1) niveau | N/A | N/A | Voir ci-dessous |
| Deux niveaux (2) | N/A | Créer un ordre de changement potentiel pour un contrat principal à partir d'un événement de changement | Voir ci-dessous |
| Trois (3) niveaux | Créer un ordre de changement potentiel pour un contrat principal à partir d'un événement de changement | Créer une demande d'ordre de changement | Voir ci-dessous |
Conseils
Invitez-vous les sous-traitants à soumettre des appels d'offres sur les événements de changement de votre projet à l'aide de la fonctionnalité DDD ? Pour en savoir plus sur la fonction DDD, consultez l'un des liens suivants :
- Puis-je créer un ordre de changement pour un contrat ou un financement avant qu'un collaborateur en aval ne réponde à une DDD pour un événement de changement ?
- Quels sont les différents statuts de DDD et comment affectent-ils les coûts et les montants des ordres de changement ?
Utilisez-vous la fonction « ODG approximatif des revenus » de Procore ?
Si votre équipe de projet a choisi d'utiliser la fonction ODG approximatif des revenus, la ventilation des coûts sur vos ordres de changement au contrat principal est également automatiquement mise à jour. Si vous avez masqué la fonction ODG approximatif des revenus, les mises à jour automatiques dépendent de la portée de l'événement de changement :
- Lorsque les événements de changement sont « Dans la portée » ou « À déterminer », la VDC sur l'ordre de changement au contrat principal est automatiquement mise à jour avec une valeur de 0 $.
- Lorsque les événements de changement sont « Hors de la portée », la VDC de l'ordre de changement au contrat principal est automatiquement mise à jour à l'aide des données de la DDD lorsque le statut de DDD est établi à « En attente d'approbation finale ».
- Lorsque les événements de changement ne présentent pas l'un des statuts ci-dessus, la ventilation des coûts est automatiquement mise à jour à l'aide de l'ODG approximatif de coût.
Éléments à prendre en compte
- Autorisations utilisateur requises :
- Autorisations de niveau « Standard » ou « Admin » dans l'outil Événements de changement du projet.
ET - Autorisations de niveau « Standard » ou « Admin » dans l'outil Contrats principaux du projet.
Remarques
Pour que les utilisateurs disposant d'autorisations de niveau « Standard » sur l'outil Contrats principaux du projet puissent effectuer cette tâche, les conditions suivantes doivent également être remplies :- L'utilisateur doit être ajouté à la liste déroulante « Privé » du contrat principal. Voir Créer des contrats principaux.
- Si le projet est configuré pour utiliser le paramètre d'ordre de changement à deux (2) ou trois (3) niveaux (voir Quels sont les différents paramètres de niveau d'ordre de changement dans Finances ?), la case à cocher « Autoriser les utilisateurs standard à créer des OCP » doit être activée. Voir Configurer paramètres : Contrat principal.
- Autorisations de niveau « Standard » ou « Admin » dans l'outil Événements de changement du projet.
- Paramètre de configuration requis :
- Pour effectuer les étapes ci-dessous, vous devez activer le paramètre de configuration de niveau 1 pour les ordres de changement au contrat principal. Voir Configurer le nombre de niveaux des ordres de changement au contrat principal.
- Informations supplémentaires :
- Après avoir créé un événement de changement, vous pouvez également créer une DDD à envoyer au (x) sous-traitant(s) concerné(s). Voir Créer des DDD.
- Si votre entreprise a activé l'outil Intégrations ERP, gardez ces éléments à l'esprit :
- QuickBooks® Desktop:
- Les exportations d'ordre de changement au contrat principal ne sont PAS prises en charge.
- Sage 100 Contractor® :
- Les exportations d'ordre de changement au contrat principal ne sont PAS prises en charge.
- Sage 300 CRE® :
- Titre. Le titre de l'OCCP ne peut pas comporter plus de 30 caractères.
- Numéro (n°) . Le numéro d'ordres de changement au contrat principal doit être de cinq (5) caractères ou moins.
- Statut. Le contrat principal doit avoir le statut Approuvé.
- Poste associé. Pour chaque poste que vous ajoutez à la ventilation des coûts (VDC) de l'ordre de changement, vous pouvez désigner un (1) poste associé pour chaque poste d'ordre de changement ou le même poste associé pour tous les postes d'ordre de changement. Remarque : la liste des postes associés n'est visible et disponible que lorsque l'outil Intégrations ERP a été configuré pour fonctionner avec Sage 300 CRE® et que la fonction d'exportation des ordres de changement au contrat principal a été activée dans Procore par votre spécialiste de l'implémentation des intégrations.
- Intégration par Procore :
- Les exportations d'ordre de changement au contrat principal ne sont PAS prises en charge.
- Viewpoint® Vista™ :
- Les exportations d'ordre de changement au contrat principal ne sont PAS prises en charge.
- CMiC :
- Rendez-vous. Champ obligatoire.
- Statut. Le contrat principal doit avoir le statut Approuvé.
- Poste associé. Pour chaque poste que vous ajoutez à la ventilation des coûts (VDC) de l'ordre de changement, vous pouvez désigner un (1) poste associé pour chaque poste d'ordre de changement ou le même poste associé pour tous les postes d'ordre de changement. Remarque : la liste des postes associés n'est visible et disponible que lorsque l'outil Intégrations ERP a été configuré pour fonctionner avec CMiC et que la fonction d'exportation des ordres de changement au contrat principal a été activée dans Procore par votre spécialiste de l'implémentation des intégrations.
- Les marges.Les annotations horizontales sont autorisées. Les annotations verticales ne sont pas autorisées pour le moment.
- QuickBooks® Desktop:
Conditions préalables
- L'outil Événements de changement doit être activé sur le projet. Voir Ajouter et supprimer des outils dans un projet.
- Le contrat principal de votre projet doit avoir le statut « Approuvé ». Voir Approuver un contrat principal.
Procédure
- Accédez à l'outil Contrats principaux du projet.
- Recherchez le contrat principal à modifier. Cliquez ensuite sur son lien Numéro.
- Cliquez sur le bouton Créer et choisissez l'une de ces options :
- Si votre projet utilise le paramètre d'ordre de changement de à un (1) niveau, choisissez l'option Créer un OC de contrat principal.
DE - Si votre projet utilise le paramètre de niveau d'ordre de changement à deux (2) ou trois (3) niveaux, choisissez l'option Créer OCP principal. Vous devez créer un ordre de changement potentiel avant de pouvoir créer un ordre de changement au contrat principal (c'est-à-dire pour les ordres de changement à 2 niveaux) ou une demande d'ordre de changement (c'est-à-dire pour les ordres de changement à 3 niveaux).
Exemple
L'illustration ci-dessous vous montre l'emplacement du bouton « Créer ». Les options de la liste déroulante varient en fonction du paramètre de niveau d'ordre de changement de votre projet.
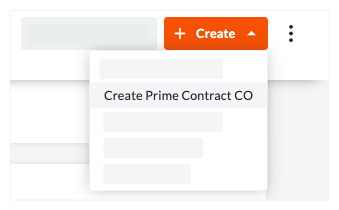
- Si votre projet utilise le paramètre d'ordre de changement de à un (1) niveau, choisissez l'option Créer un OC de contrat principal.
- Dans la section « Informations générales », remplissez les champs suivants
- Selon les paramètres du niveau d'ordre de changement de l'outil Contrat principal, une (1) de ces cases de liste apparaîtra : OU
- Choisissez une (1) de ces options :
- Pour créer l'ordre de changement, cliquez sur Créer.
OU - Pour créer l'ordre de changement et envoyer des notifications par e-mail, cliquez sur Créer et envoyer par e-mail.
OU - Si vous utilisez l'intégration Procore + DocuSign® pour recueillir des signatures, cliquez sur Terminer avec DocuSign. Pour en savoir plus, voir DocuSign®.
- Pour créer l'ordre de changement, cliquez sur Créer.

