À propos de l'outil Contrats clients
Objectif
En savoir plus sur les options de l'outil Contrats clients.
Contexte
Le tableau de données de l'outil Contrats clients répertorie tous les contrats de votre projet. Les fonctions disponibles dans cet onglet vous permettent également les choses suivantes :
- Contrôler les configurations des lignes et des colonnes du tableau. Optimiser l'espace de travail de votre outil en modifiant la largeur et la hauteur des lignes du tableau. Vous pouvez également afficher et masquer facilement les colonnes de votre choix, modifier rapidement le tri des colonnes, dimensionner automatiquement une ou toutes les colonnes, et épingler les colonnes pour les maintenir en place sur votre page.
- Appliquer des filtres pour analyser les données. Appliquez des filtres pour améliorer votre capacité à analyser vos données. Lorsque vous appliquez un filtre, Procore n'affiche que les postes qui répondent à vos critères et masque les autres. Vous pouvez ensuite exporter ou imprimer vos données avec les filtres appliqués.
- Appliquer des regroupements pour vous concentrer sur des sous-populations. Regroupez vos contrats dans des catégories significatives. Voulez-vous afficher tous les contrats ayant le statut de « Ébauche » ? Ou afficher tous les contrats d'un sous-traitant ou d'un fournisseur spécifique ? Appliquez le regroupement et modifiez l'ordre de regroupement pour imbriquer les données du tableau.
- Profiter d'une expérience visuelle et de navigation simplifiée. Profitez de la meilleure expérience visuelle et de navigation possible avec une présentation claire du tableau. Vous n'avez ainsi pas besoin de jongler entre différentes pages pour consultez vos données.
Éléments à considérer
- Autorisations utilisateur requises :
- Autorisations de niveau « Lecture seule » ou supérieures dans l'outil Contrats clients du projet.
Remarque
- Pour effectuer certaines tâches, vous aurez peut-être besoin d'autorisations d'accès utilisateur supplémentaires.
- Pour en savoir plus sur les autorisations d'utilisateur requises pour chaque tâche, consultez le lien du tutoriel ci-dessous.
- Autorisations de niveau « Lecture seule » ou supérieures dans l'outil Contrats clients du projet.
Conditions préalables
- Ajoutez l'outil Contrats clients à votre projet. Voir Ajouter et supprimer des outils de projet.
- Configurez les paramètres de l'outil. Voir Configurer les paramètres : Contrats clients.
- Créez un ou plusieurs contrats pour alimenter le tableau. Voir Créer des contrats clients.
Exemple
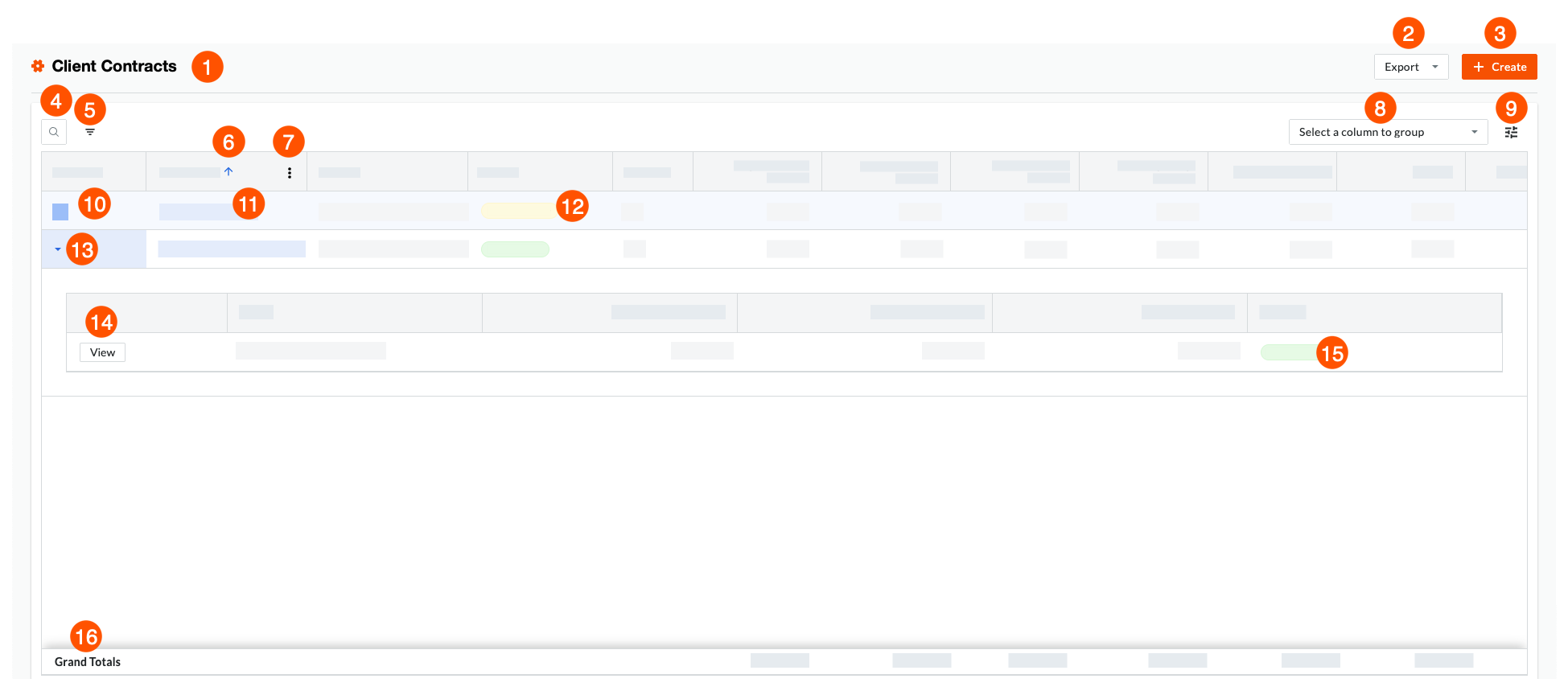
Fonctionnalités
Le tableau ci-dessous résume toutes les tâches que vous pouvez effectuer avec les fonctionnalités de l'outil Contrats clients du projet. Pour créer et afficher des rapports à l'aide des données de l'outil Contrats clients de votre projet, utilisez l'outil Rapports au niveau Projet. Voir Créer un rapport de projet personnalisé.
| Fonctionnalité | Description | Pour en savoir plus… | |
|---|---|---|---|
| 1 | Contrats clients | Liste l'ensemble des contrats de votre projet Procore. Vous pouvez créer un (1) ou plusieurs contrats par projet. | |
| 2 | Exporter la liste des contrats clients | Exporte une liste de tous les contrats clients sous forme de fichier Microsoft Word (DOCX) ou de fichier PDF (Portable Document Format). | |
| 3 | Créer un bouton | Crée de nouveaux contrats pour votre projet. Vous pouvez créer un (1) ou plusieurs contrats sur chaque projet Procore. | |
| 4 | Rechercher | Cliquez sur la loupe |
|
| 5 | Filtres | Appliquez des options de filtre à votre tableau de contrats. | |
| 6 | Tri | Cliquez sur la flèche BLEUE sur une colonne pour appliquer l'ordre de tri croissant ou décroissant. | |
| 7 | Menu de débordement | Passez le curseur de votre souris sur une colonne jusqu'à ce que le menu Plus apparaisse. Cliquez ensuite dessus pour voir vos options. | |
| 8 | Regroupement | Sélectionnez une ou plusieurs colonnes pour regrouper les données dans votre tableau de contrats. | |
| 9 | Paramètres du tableau | Cliquez sur le bouton Paramètres du tableau pour ouvrir un volet sur le côté droit du tableau dans lequel vous pouvez gérer la taille des lignes, l'affichage des colonnes, etc. | |
| 10 | Hyperlien du numéro de contrat | Cliquez sur l'hyperlien du numéro de contrat pour ouvrir le contrat client correspondant. | |
| 11 | Hyperlien EG/client | Cliquez sur l'hyperlien EG/client pour ouvrir la fiche d'entreprise correspondante dans l'outil Annuaire du projet. | |
| 12 | Statut du contrat client | Affiche le statut d'un contrat client en ligne. |
|
| 13 | Développer | Cliquez sur la flèche BLEUE sur un poste de contrat pour ouvrir un tiroir extensible qui répertorie tous les ordres de changement associés à votre contrat. Cliquez à nouveau sur la flèche pour fermer le tiroir. | |
| 12 | Afficher les ordres de changements | Si votre contrat a des ordres de changement associés, vous pouvez cliquer sur la flèche vers le bas pour développer le tableau et afficher les ordres de changement associés. |
|
| 15 | Statut de l'ordre de changement | Afficher le statut d'un ordre de changement au contrat client. |
|
| 16 | Totaux généraux | Affichez les totaux généraux de toutes les colonnes au format monétaire et numérique de votre tableau. |


 L'outil Contrats clients est disponible en
L'outil Contrats clients est disponible en