Créer un ordre de changement au contrat client
Objectif
Créer un ordre de changement au contrat client dans l'outil Contrats clients de Procore.
Contexte
Suivez les étapes ci-dessous lorsque vous devez créer un ordre de changement au contrat client.
Éléments à prendre en compte
- Autorisations utilisateur requises :
- Autorisations de niveau « Admin » dans l'outil Contrats clients du projet.
- Informations supplémentaires :
- Si vous utilisez un compte où est activée l'intégration Procore + DocuSign©, voir DocuSign©.
- Si l'outil Événements de changement est actif dans Outils de projet, vous devez suivre les étapes décrites dans Créer un événement de changement . Suivez ensuite les étapes décrites dans Créer un ordre de changement au contrat client à partir d'un événement de changement au lieu des étapes ci-dessous.
- Pour les entreprises utilisant
 l'outil Intégrations ERP : Afficher/Masquer
l'outil Intégrations ERP : Afficher/Masquer
- Des considérations, limitations ou exigences supplémentaires s'appliquent en fonction du système ERP avec lequel votre compte est intégré. Voir Éléments à savoir sur votre intégration ERP pour plus de détails.
Conditions préalables
Procédure
- Accédez à l'outil Contrats clients du projet.
- Recherchez le contrat client avec lequel travailler. Cliquez ensuite sur son lien Numéro.
- Cliquez sur Créer un OC de contrat client.
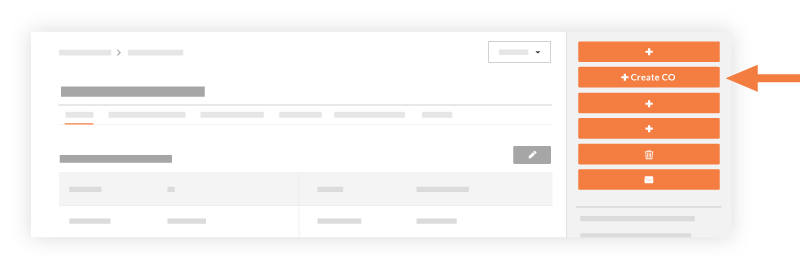
- Remplissez les champs suivants :
- Selon les paramètres du niveau d'ordre de changement de l'outil Contrat client, une (1) de ces cases de liste apparaîtra :
- OU
- Choisissez une (1) de ces options :
- Pour créer l'ordre de changement, cliquez sur Créer.
OU - Pour créer l'ordre de changement et envoyer des notifications par e-mail, cliquez sur Créer et envoyer par e-mail.
OU - Si vous utilisez l'intégration Procore + DocuSign® pour recueillir des signatures, cliquez sur Compléter avec DocuSign. Pour en savoir plus, voir DocuSign®.
- Pour créer l'ordre de changement, cliquez sur Créer.


 L'outil Contrats clients est disponible en
L'outil Contrats clients est disponible en