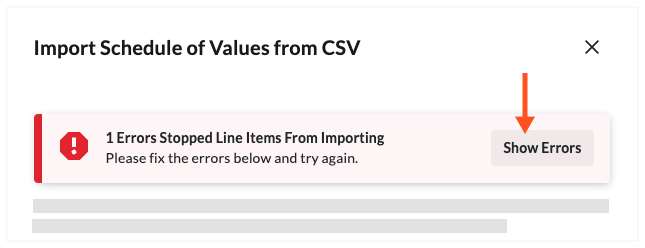Importer des postes de la ventilation des coûts d'engagement à partir d'un fichier CSV
Objectif
Importer les postes de la ventilation des coûts (VDC) pour un bon de commande ou un contrat de sous-traitance à l'aide d'un fichier de valeurs séparées par des virgules (CSV).
Contexte
Pour gagner du temps en ajoutant manuellement des postes à la ventilation des coûts d'un bon de commande ou d'un contrat de sous-traitance, vous pouvez télécharger un fichier CSV à partir de votre projet, ajouter vos postes à ce fichier, puis l'importer dans Procore.
Éléments à prendre en compte
- Autorisations utilisateur requises :
- Autorisations de niveau « Admin » dans l'outil Engagements du projet.
OU - Autorisations de niveau « Lecture seule » ou « Standard » dans l'outil Engagements du projet avec les autorisations granulaires « Mettre à jour le Contrat de bon de commande » et« Mettre à jour le Contrat de bon de commande » activées sur votre modèle d'autorisation.
- Autorisations de niveau « Admin » dans l'outil Engagements du projet.
- Information supplémentaire :
- Si le paramètre « Activer la ventilation des coûts toujours modifiable » est désactivé dans la page Configurer les paramètres de l'outil Engagements, le bon de commande ou le contrat de sous-traitance doit avoir le statut Ébauche . Il s'agit du paramètre par défaut de Procore.
- Si le paramètre « Activer la ventilation des coûts toujours modifiable » est activé dans la page Configurer les paramètres de l'outil Engagements, le contrat d'engagement peut avoir n'importe quel statut. Cependant, vous ne pouvez pas remplacer les postes qui ont été facturés lors d'une importation. Pour en savoir plus, voir Qu'est-ce que le paramètre « Activer la ventilation des coûts toujours modifiable » ?
Conditions préalables
Procédure
- Personnaliser le délimiteur & Télécharger un modèle vierge
- Ajouter des postes au modèle vide
- Importer le modèle complet dans Procore
Personnaliser le délimiteur & Télécharger un modèle vierge
- Accédez à l'outil Engagements du projet.
- Sous l'onglet Contrats, cliquez sur le lien Numéro pour ouvrir l'engagement.
- Cliquez sur l'onglet Ventilation des coûts.
- Au bas de la page Ventilation des coûts, cliquez sur Importer la ventilation des coûts à partir de CSV.
- Dans la fenêtre Importer la ventilation des coûts à partir d'un fichier CSV , choisissez ces options :
- Cliquez sur Personnaliser le délimiteur CSV pour afficher les options.
- Sous Choisir CSV délimiteur, choisissez l’une de ces options :
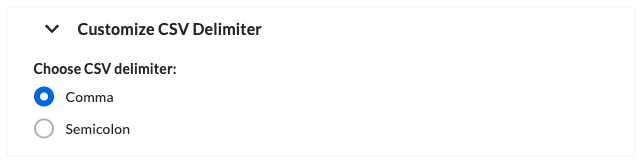
Conseil
Qu'est-ce qu'un délimiteur ?Un délimiteur est un caractère utilisé pour séparer des valeurs ou des chaînes de texte. Il marque à la fois le début et la fin d'une unité de données.- Virgule . Sépare les données par une virgule (,). Il s'agit de l'option par défaut de Procore.
- Point- virgule . Sépare les données par un point-virgule (;).
- Cliquez sur le bouton Télécharger un modèle CSV vierge .
Procore télécharge un fichier de modèle vierge nommé « Modèle de ventilation des coûts de sous-traitance » à l'emplacement de téléchargement spécifié pour votre navigateur Web.
Ajouter des postes au modèle vierge
- Sur votre ordinateur, ouvrez le modèle que vous venez de télécharger.
- Suivez l'une (1) de ces étapes pour ajouter des postes à votre modèle vierge :
Conseil
Quelle méthode comptable est configurée pour l'engagement, le contrat ou le financement ?Consultez les en-têtes du modèle vierge. Si vous voyez une colonne « Montant », elle est configurée pour la comptabilité basée sur le montant. Si vous voyez « Unité », elle est configurée pour la comptabilité par unité. Pour savoir comment définir la méthode comptable d'un engagement, d'un contrat ou d'un financement, voir Comment définir la méthode comptable d'un contrat ou d'un financement ?
Méthode comptable basée sur le montant
Lorsqu'un contrat utilise la méthode comptable basée sur les montants (voir Comment définir la méthode comptable d'un contrat ou d'un financement ?), entrez les postes dans le fichier modèle téléchargé comme suit :
- Code de sous-projet
Si les sous-projets sont activés sur votre projet, saisissez le code du sous-projet. Cette colonne n'apparaît que lorsque les sous-projets sont activés.Notes
- Pour activer les sous-projets, voir Activer les sous-projets pour la SDP.
- Pour les clients utilisant l'outil Intégrations ERP de Procore, voir Quels systèmes ERP intégrés prennent en charge le concept de sous-projet ?
- Poste budgétaire
Numéro de poste budgétaire de la ventilation des coûts du contrat principal. Il n'est pas nécessaire de le renseigner, car Procore liera automatiquement toutes les combinaisons de code de coûts/catégorie et les placera dans l'outil Budget. - Nom du code de coût
Le nom détaillé du numéro de code de coût au format suivant : « Division-Code – Titre ». Par exemple, 01-100 – Résumé. - Numéro de code de coût
Le numéro de code de coût au format suivant : « Division-Code ». Par exemple, 01-100. - Description
Facultatif : description plus détaillée du poste. - Type de poste
Saisissez l'abréviation de type de coût appropriée pour le code de coût.Remarques
- Si votre entreprise utilise les types de coûts et les abréviations par défaut de Procore, voir Quels sont les types de coûts par défaut de Procore ? pour obtenir la liste des abréviations.
- Si vous n'entrez PAS d'abréviation valide, le système classe automatiquement l'entrée sous « Autre ». Si l' Administrateur Procore de votre entreprise a créé une liste de types de coûts personnalisés, saisissez l'une de ces abréviations ici. Voir Ajouter des types de coûts d'entreprise .
- Si votre projet n'est PAS synchronisé avec un système ERP intégré, cette donnée est facultative.
- Si votre projet est synchronisé avec un système ERP intégré prenant en charge le concept de « type de coût », cette entrée est obligatoire. Voir Quels systèmes ERP intégrés prennent en charge le concept de « type de coût » ?
- Montant
Entrez une valeur numérique ou le montant de l'engagement. Ne saisissez PAS de virgule ni le symbole du dollar ($). Par exemple, la syntaxe correcte est « 15000 ». S'il n'y a pas de montant en dollars à saisir, veillez à saisir 0,00. L'importation n'acceptera PAS une cellule vide.
Remarque : Les lignes vides comptent toujours comme des lignes dans le processus d'importation, veillez donc à les supprimer de la fin du fichier CSV avant l'importation.
Méthode comptable basée sur l'unité/la quantité
Lorsqu'un contrat utilise la méthode comptable basée sur les unités/quantités (voir Comment définir la méthode comptable d'un contrat ou d'un financement ?), entrez les postes dans le fichier modèle téléchargé comme suit :
- Code de sous-projet
Si les sous-projets sont activés sur votre projet, saisissez le code du sous-projet. Cette colonne n'apparaît que lorsque les sous-projets sont activés.Remarques
- Pour activer les sous-projets, voir Activer les sous-projets pour la SDP.
- Pour les clients utilisant l'outil Intégrations ERP de Procore, voir Quels systèmes ERP intégrés prennent en charge le concept de sous-projet ?
- Remplacement de sous-total
Pour remplacer le calcul automatique du sous-total, saisissez une valeur ici. Si vous entrez une valeur ici, laissez toujours les champs de calcul automatique (« Quantité », « Description de l'unité » et « Prix unitaire ») vides. Ne remplissez PAS les deux.
OU ALORS - Calcul automatique
Pour utiliser la fonction de calcul automatique de Procore, entrez une valeur dans ces champs. Ne remplissez PAS les champs si vous avez entré une valeur dans le champ « Remplacement de sous-total ».Remarque
- Si votre projet est synchronisé avec un système ERP intégré qui prend en charge le concept de « Type de coût », ces entrées sont requises. Voir Quels systèmes ERP intégrés prennent en charge le concept de « Type de coût » ?
- Si votre projet n'est PAS synchronisé avec un système ERP intégré, ces entrées sont facultatives.
- Quantité
Entrez une valeur numérique représentant la quantité de l'unité. - Description de l'unité
Entrez une description de l'unité. - Unité de mesure
Saisissez une abréviation d'unité de mesure pour le poste. Voir Quelles unités de mesure sont incluses dans la liste principale de Procore ? - Prix unitaire
Entrez le prix unitaire. - Type de coût
Saisissez une abréviation de type de coût valide pour le code de coût. Voir Quels sont les types de coûts par défaut de Procore ? et Ajouter des types de coûts d'entreprise . Si l'entrée de type de coût ne correspond PAS exactement à un type de coût dans le compte Procore de votre entreprise, Procore classera automatiquement l'entrée dans le type de coût « Autre ».
- Facultatif : Description
Saisissez une description détaillée du poste. - Numéro de code de coût
Entrez un numéro de code de coût au format suivant : « Division-Code ». Par exemple 01-100. - Nom du code de coût
Entrez un nom détaillé du numéro de code de coût dans le format suivant : « Division-Code – Titre ». Par exemple 01-100 – Résumé. - Poste budgétaire
Saisissez un numéro de poste budgétaire de la ventilation des coûts du contrat principal. Il n'est pas nécessaire de le remplir, car Procore liera automatiquement toutes les combinaisons de code de coûts/catégorie et les placera dans l'outil Budget.
- Enregistrez votre saisie de données dans le modèle terminé.
Importer le modèle CSV rempli dans Procore
- Revenez à la fenêtre Importer la ventilation des coûts à partir de CSV .
- Cliquez sur le bouton Charger un fichier .
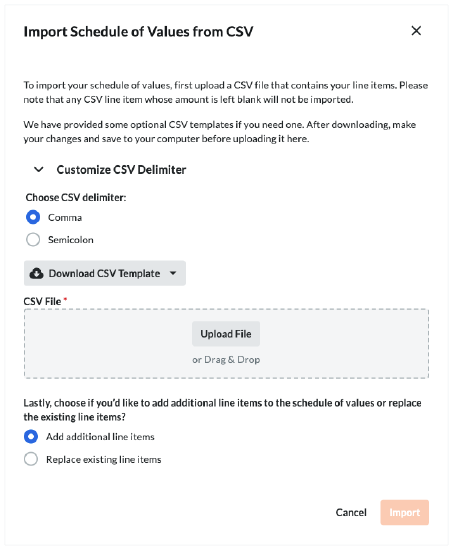
- Accédez au modèle terminé sur votre ordinateur et chargez-le.
- Choisissez parmi ces options :
- Si la ventilation des coûts de l'engagement comporte zéro (0) poste, cliquez simplement sur le bouton Importer .
OU - Si la ventilation des coûts de l'engagement comporte des postes existants, choisissez l'une (1) de ces options :
- Ajouter des postes supplémentaires . Cette option ajoute les postes du modèle aux postes existants de la ventilation des coûts. Cliquez ensuite sur le bouton Importer .
Ou - Remplacer les postes existants . Cette option supprime tous les postes existants de la ventilation des coûts et les remplace par les postes du modèle. Cliquez ensuite sur le bouton Importer . Remarque : si le paramètre « Activer la ventilation des coûts toujours modifiable » est activé dans l'outil Engagements du projet, cette option est grisée et indisponible une fois qu'une facture est créée et que les postes sont facturés. Pour en savoir plus, voir Qu'est-ce que le paramètre « Activer la ventilation des coûts toujours modifiable » ?
- Ajouter des postes supplémentaires . Cette option ajoute les postes du modèle aux postes existants de la ventilation des coûts. Cliquez ensuite sur le bouton Importer .
- Si la ventilation des coûts de l'engagement comporte zéro (0) poste, cliquez simplement sur le bouton Importer .
Conseils
- Comment savoir si l'importation a réussi ? Une bannière de réussite VERTE apparaît lorsque le processus d'importation a réussi.
- Comment obtenir des détails sur une erreur de fichier ?Une bannière d'erreur ROUGE apparaît en cas d'erreur de fichier. Cliquez sur le bouton Afficher les erreurs illustré ci-dessous pour afficher des informations plus spécifiques sur l'erreur à corriger.