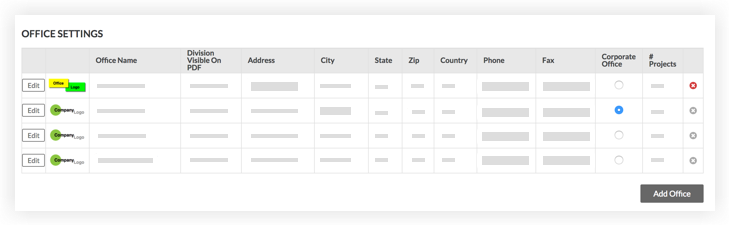Configurer les paramètres de votre entreprise
Version limitée
Procore ajoute un nouvel onglet « Informations sur l'entreprise » où certaines entreprises peuvent gérer le logo de leur entreprise et les paramètres de leur bureau. Si vous ne voyez pas les options « Charger le logo de l'entreprise » ou « Paramètres du bureau » dans l'onglet « Paramètres généraux », voir Gérer les informations de l'entreprise à la place.Objectif
Pour configurer les paramètres et les préférences du compte Procore de votre entreprise en utilisant l'outil Admin au niveau entreprise.
Contexte
L'outil Admin vous permet de définir divers paramètres généraux et préférences pour le compte Procore de votre entreprise.
Éléments à prendre en compte
- Autorisations utilisateur requises :
- Autorisations de niveau « Admin » dans l'outil Admin au niveau entreprise.
Procédure
- Accédez à l'outil Admin au niveau entreprise.
- Sous « Paramètres de l'entreprise », cliquez sur Paramètres généraux.
- Suivez les étapes détaillées ci-dessous pour la mise à jour :
Paramètres généraux

Single Sign-On (SSO)
Si votre entreprise a mis en place une solution d'authentification unique (SSO), consultez les liens ci-dessous pour savoir comment configurer la SSO dans Procore.

Conditions générales
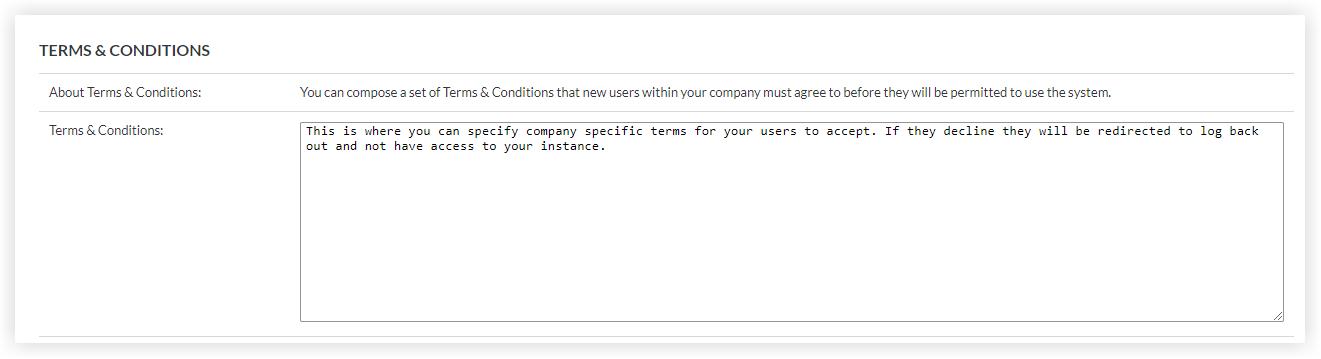
Dans les conditions générales, vous pouvez ajouter un texte juridique propre à votre entreprise pour préciser l'accord d'utilisation pour l'implémentation du système Procore par votre entreprise.
- Pour ajouter vos conditions générales à Procore, saisissez le texte souhaité dans la case.
- Pour inciter les nouveaux utilisateurs à accepter les « Conditions générales » lorsqu'ils se connectent à Procore pour la première fois, cochez la case Activer les conditions générales. La première fois qu'un utilisateur se connecte à Procore, il doit accepter les conditions générales spécifiées. S'il refuse d'accepter les conditions, l'utilisateur est invité à cliquer sur un lien pour quitter le système.
- Si vous mettez à jour vos conditions générales et que vous souhaitez que vos utilisateurs acceptent vos conditions générales mises à jour, cochez la case Déclencher une nouvelle acceptation des conditions générales pour tous les utilisateurs. Cette case est décochée par défaut.
Conseil
Besoin d'aide pour définir vos conditions générales ?Pour obtenir de l'aide sur la rédaction des conditions générales de votre entreprise, Procore vous recommande de contacter un avocat qui comprend votre entreprise et vos préoccupations. Vous pouvez également visiter le site Web de la communauté Procore pour demander à d'autres clients Procore comment ils ont traité les conditions générales de leur entreprise.
Paramètres de notification par e-mail
E-mails en retard envoyés pendant le week-end
Les administrateurs de l'entreprise peuvent aider à réduire les interruptions d'e-mails pendant les jours non ouvrables en désactivant les notifications par e-mail en retard pendant le week-end pour l'ensemble du compte. Voir Puis-je empêcher l'envoi d'e-mails le week-end ? Le fuseau horaire défini dans le compte Procore de votre entreprise détermine les jours et l'heure des week-ends. Voir Paramètres généraux ci-dessus.
Pour activer ce paramètre, cochez la case à côté de « Désactiver les e-mails en retard pendant le week-end ».

E-mails d'assurance
Sous À propos des e-mails d'assurance, le système affiche une liste des utilisateurs qui recevront des notifications par e-mail de Procore.

Le système enverra des e-mails lorsque l'assurance est dans les deux (2) semaines suivant sa date d'expiration. De plus, le système continuera à envoyer un rappel quotidien par e-mail jusqu'à soixante (60) jours après la date d'expiration (ou jusqu'à ce que la date d'expiration de l'assurance soit mise à jour).
Remarque: il s'agit d'une notification par e-mail par défaut et ne peut pas être personnalisée pour le moment.
- Pour ajouter des utilisateurs à la liste, accédez à l'outil Annuaire. Ensuite, cliquez sur l'option Modifier en regard de l'utilisateur. Cochez la case à côté de Est un directeur d'assurance de [nom de l'entreprise] ?
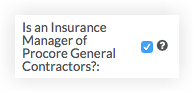
- Pour supprimer des utilisateurs de la liste, décochez la case dans l'outil Annuaire.
Remarque : pour savoir comment ajouter et mettre à jour une assurance pour l'un des fournisseurs de votre entreprise (tels que des entrepreneurs, des sous-traitants et d'autres fournisseurs), voir Ajouter une assurance pour un fournisseur dans l'annuaire de l'entreprise et Mettre à jour l'assurance expirant pour un fournisseur dans l'annuaire de l'entreprise .
E-mails d'erreur de connexion SFTP
Si votre compte Procore est configuré pour importer des données via le protocole SFT (Simple File Transfer Protocol), sélectionnez un utilisateur dans la liste déroulante « Envoyer à ». Le système enverra une notification à cette personne en cas de problème de connexion.