Importer des coûts directs
Objectif
Importer des coûts directs dans l'outil Coûts directs de votre projet afin de pouvoir ajouter plusieurs coûts directs à la fois.
Éléments à prendre en compte
- Autorisations utilisateur requises :
- Autorisations de niveau « Admin » dans l'outil Coûts directs du projet.
OU - Autorisations de niveau « Standard » dans l'outil Coûts directs du projet avec l'autorisation granulaire « Créer un coût direct » activée dans votre modèle d'autorisation.
- Autorisations de niveau « Admin » dans l'outil Coûts directs du projet.
- Exigences du modèle d'importation :
- Pour des considérations générales, voir Comment préparer mes données pour l'importation dans Procore ?
- Saisissez les données dans le modèle complété au format XLSX. Enregistrez ensuite le fichier au format CSV.
- Données de colonne requises :
- Important ! Pour éviter les erreurs d'importation, n'ajoutez pas de lignes vides, n'ajoutez PAS de colonnes vides, n'ajoutez PAS de nouvelles colonnes de données et ne supprimez pas la ligne d'en-tête du modèle d'importation.
- La première ligne du tableau doit inclure l'en-tête, qui définit les champs dans le tableau Excel et la base de données dans Procore.
- Les en-têtes suivants sont obligatoires : Type, N° de facture, Description, E-mail de l'employé(e), Statut, Conditions, Date, Date de réception, Date de paiement, Fournisseur et Code de coût.
- Le processus d'importation échouera si vous modifiez les valeurs dans les en-têtes de colonne.
- Le processus d'importation échouera si vous insérer de nouvelles colonnes, déplacez des colonnes ou supprimez des colonnes du modèle.
- Le processus d'importation échouera si vous modifiez l'ordre de l'en-tête de colonnes dans le modèle.
- Données de ligne requises :
Important
Pour importer un poste de coût direct, les champs suivants sont obligatoires : Type, Statut, Code de coût et Type de coût.- Il n'y a pas de limite au nombre de lignes que vous pouvez importer.
- Vous DEVEZ saisir l'abréviation de type de coût appropriée. Par exemple, saisissez « L » pour « Main-d'œuvre », « E » pour «Équipement », « M » pour «Matériaux », « S » pour «Engagement », « OC » pour «Coût du maître d'ouvrage », « SVC » pour « .« Services professionnels » ou « O » pour «Autre ») pour le type de coût. Cette entrée est sensible à la casse.
- Chaque ligne du tableau correspond à un poste de coût direct. Au minimum, chaque enregistrement nécessite une valeur de Type. Si vous saisissez « Facture » dans la cellule Type, les valeurs Fournisseur et Numéro de facture sont obligatoires.
- Les autres colonnes et cellules dans une seule ligne peuvent rester vides.
- Formats de date pris en charge :
- Les entrées de date DOIVENT être saisies en utilisant le format requis. Pour plus de détails, voir Quels formats de date sont pris en charge lors de l'importation de coûts directs à partir d'un fichier CSV ?
- Pour des considérations générales, voir Comment préparer mes données pour l'importation dans Procore ?
- Restrictions :
- Codes budgétaires
- Le modèle et le processus d'importation des coûts directs ne prennent PAS en charge les codes budgétaires (voir Qu'est-ce qu'un code budgétaire dans la SDP de Procore ?). Au lieu de ceci, vous devez saisir la combinaison appropriée code de coût, type de coût et sous-projet pour vos postes de coût direct directement dans le modèle d'importation.
- Sous-projets :
- Si votre entreprise a activé la fonction de sous-projet pour l’outil Intégrations facultatifs ERP (voir Ajouter un Sage 300 CRE® Supplémentaire à un projet Procore en tant que sous-projet) ou si vous avez ajouté des sous-projets dans l’outil Admin (voir Ajouter des éléments de segment sous-projet à un projet Procore), vous ne pourrez pas ajouter de sous-projets via le processus d’importation.
- Codes budgétaires
- Informations supplémentaires :
- Si vous avez besoin d'aide pour le processus d'importation, envoyez une demande par e-mail à support@procore.com.
Conditions préalables
- Utilisateurs :
- Si vous devez associer un coût direct à un utilisateur Procore dans le champ « E-mail de l'employé », assurez-vous que les utilisateurs ont été ajoutés à l'annuaire de l'entreprise ou du projet. Pour l'annuaire de l'entreprise, voir Ajouter un compte utilisateur à l'annuaire de l'entreprise ou Importer des utilisateurs et des fournisseurs dans l'outil Annuaire au niveau entreprise (Procore Imports). Pour l'annuaire du projet, voir Ajouter un compte utilisateur à l'annuaire du projet ou Importer des utilisateurs et des fournisseurs dans votre outil Annuaire au niveau projet (Procore Imports).
- Fournisseurs :
- Si vous devez désigner un fournisseur ou une entreprise comme fournisseur pour le coût direct, assurez-vous que le fournisseur ou l'entreprise a été ajouté à l'annuaire de l'entreprise ou du projet. Pour l'annuaire de l'entreprise, voir Ajouter une entreprise à l'annuaire de l'entreprise ou Importer des utilisateurs et des fournisseurs dans l'outil Annuaire au niveau entreprise (Procore Imports). Pour l'annuaire du projet, voir Ajouter une entreprise à l'annuaire du projet ou Importer des utilisateurs et des fournisseurs dans votre outil Annuaire au niveau projet (Procore Imports).
- Codes de coût :
- Vos codes de coût doivent exister dans le segment « Code de coût » de la structure de découpage du projet.
OU - Si votre entreprise a activé l'outil Intégrations ERP de l'entreprise, le système ERP intégré doit être synchronisé avec Procore et chaque code de coût doit être assigné à un type de coût.
Remarque : si votre entreprise utilise Sage 300 CRE®, voir Ajouter des codes de coût standard Sage 300 CRE® à un projet et Assigner des types de coût par défaut aux codes de coût.
- Vos codes de coût doivent exister dans le segment « Code de coût » de la structure de découpage du projet.
Procédure
- Étape 1 : télécharger le modèle d'importation des coûts directs
- Étape 2 : remplir le modèle d'importation des coûts directs
- Étape 3 : importer les coûts directs
Étape 1 : télécharger le modèle d'importation des coûts directs
- Accédez à l'outil Coûts directs du projet.
- Cliquez sur l'un des onglets disponibles :
- Résumé
- Résumé par code de coût
- Cliquez sur Créer. Choisissez ensuite Importer des coûts directs dans le menu contextuel.
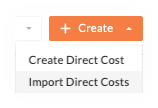
- Dans la fenêtre Importer les coûts directs, choisissez le délimiteur du fichier :
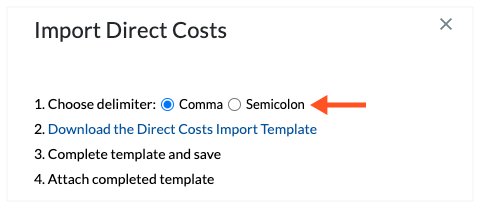
Conseil
Qu'est-ce qu'un délimiteur ?Un délimiteur est un caractère utilisé pour séparer des valeurs ou des chaînes de texte. Il marque à la fois le début et la fin d'une unité de données.- Virgule . Sépare les données par une virgule (,). Il s'agit de l'option par défaut de Procore.
- Point- virgule . Sépare les données par un point-virgule (;).
- Cliquez sur le lien Télécharger le modèle d'importation des coûts directs .
Ceci télécharge un fichier CSV que vous devez utiliser comme modèle d'importation.
Étape 2 : remplir le modèle d'importation des coûts directs
- Ouvrez le fichier dans Microsoft Excel.

- Complétez l'entrée des données comme suit :
Remarque : un astérisque (*) indique un champ obligatoire.- Type*
Saisissez « Facture », « Dépense » ou « Paie ». Ceci est un champ obligatoire.Important
- Si vous saisissez une valeur autre que « Facture », « Dépenses » ou « Paie », l'importation échouera.
- La première lettre de l'entrée dans la cellule « Type » doit toujours être en majuscule.
- L'entrée dans la case « Type » est sensible à la casse.
- Nº de facture
Saisissez le numéro de facture.Remarques
- Si vous avez entré « Facture » dans la cellule Type, vous devez entrer un numéro de facture dans cette cellule.
- Vous pouvez saisir n'importe quelle combinaison de caractères alphanumériques.
- Si vous saisissez « Dépense » ou « Paie », laissez cette cellule vide.
- Description
Saisissez une description détaillée du coût direct. Vous pouvez saisir jusqu'à 255 caractères alphanumériques. - E-mail de l'employé
Saisissez l'adresse e-mail complète de la personne de qui vous avez reçu le coût direct.Remarques
- Saisissez toujours l'adresse exactement telle qu'elle apparaît dans l'annuaire du projet.
- L'adresse e-mail de l'utilisateur doit exister dans l'annuaire du projet. Voir Ajouter un compte utilisateur à l'annuaire du projet .
- Statut*
Saisissez « Ébauche », « En attente », « Réviser et soumettre à nouveau » ou « Approuvé ». Il s'agit d'un champ obligatoire.Remarque
Si vous saisissez autre chose que « Ébauche » dans la case « Statut », la valeur du coût sera visible dans la colonne « Coût direct » de l'outil Budget). - Conditions
Saisissez les conditions de paiement pour le fournisseur. Vous devez saisir « Échéance à la réception », « Net 10 », « Net 15 », « Net 30 », « Net 45 », « Net 60 », « Net 90 » ou « Net 120 ».Remarques
- Si vous laissez la case « Conditions » vide, aucune condition ne sera appliquée.
- Les saisies de la case « Conditions » sont sensibles à la casse.
- Date
Saisissez la date de création. Pour les exigences de format. - Date de réception
Saisissez la date de création. Pour les exigences de format. - Date de paiement
Saisissez la date de création. Pour les exigences de format.
Remarque : voir Quels formats de date sont pris en charge lors de l'importation de coûts directs à partir d'un fichier CSV ? - Fournisseur
Saisissez le nom du fournisseur/de l'entreprise exactement tel qu'il apparaît dans l'annuaire du projet.Remarques
Assurez-vous de saisir le nom du fournisseur/de l'entreprise exactement tel qu'il apparaît dans l'annuaire du projet, car il ne pourra pas être modifié ultérieurement. - Facultatif. Sous-projet
Saisissez la description du sous-projet exactement telle qu'elle apparaît dans l'outil Admin du projet. Voir Ajouter des éléments de segment « Sous-projet » à un projet Procore .Remarque
- La colonne « Sous-projet » n'est incluse dans le modèle que lorsque la fonction de sous-projet est activée dans le projet Procore. Voir Activer les sous-projets sur les projets pour la SDP.
- Les sous-projets peuvent être gérés comme des éléments de segment dans le segment de « Sous-projet » facultatif de Procore. Voir Structure de découpage du projet.
- Code de coût*
Saisissez le code de coût approprié pour l'élément. Par exemple 01-510. Ceci est un champ obligatoire.Remarques
- Les codes de coût sont gérés comme des éléments de segment dans le segment « Code de coût » par défaut de Procore. Voir Structure de découpage du projet.
- Pour en savoir plus sur les codes de coûts, voir Quels sont les codes de coût par défaut de Procore ?
- Type de coût*
Saisissez l'abréviation de type de coût appropriée. Ceci est un champ obligatoire.Remarques
- Les types de coûts sont gérés comme des éléments de segment dans le segment « Type de coût » par défaut de Procore. Voir Structure de découpage du projet.
- Par exemple : saisissez « L » pour « Main-d'œuvre », « E » pour «Équipement », « M » pour «Matériaux », « S » pour «Engagement », « OC » pour «Coût du maître d'ouvrage », « SVC » pour «« Services professionnels » ou « O » pour «Autre ».
- Cette entrée est sensible à la casse.
- Pour en savoir plus sur les types de coûts, voir Quels sont les types de coûts par défaut de Procore ?
- Description du poste
Saisissez une explication descriptive détaillant le poste de coût direct. Vous pouvez saisir jusqu'à 255 caractères alphanumériques. - Quantité
Saisissez un nombre total d'unités comme valeur de quantité de poste. Par exemple, saisissez : 1 ou 100 - Unités
Saisissez une unité de mesure pour le poste.Important
Votre saisie dans la cellule « Unités » doit correspondre exactement au « Nom d'affichage » pour une (1) des unités de mesure de la liste principale de votre entreprise. Pour plus d'informations, voir Quelles unités de mesure sont incluses dans la liste principale de Procore ? et Mettre à jour une unité de mesure dans la liste principale des unités de mesure. - Coût unitaire
Saisissez le coût unitaire (par exemple, 160,00 ou 1600,00) et omettez le signe dollar ($). - Montant
Saisissez le total pour le poste.
- Type*
- Enregistrez le fichier au format de fichier CSV.
Important
Le seul format qui prend en charge l'importation est le CSV (valeurs séparées par des virgules). Le format de fichier CSV doit toujours utiliser la virgule comme délimiteur et NON un point-virgule. Dans Microsoft Excel, choisissez Fichier > Enregistrer sous.
Étape 3 : importer les coûts directs
- Accédez à l'outil Coûts directs du projet.
- Cliquez sur Résumé ou Résumé par code de coût.
- Cliquez sur Créer. Ensuite, choisissez Importer les coûts directs dans le menu déroulant.
- Dans la fenêtre Importer les coûts directs , cliquez sur Joindre un fichier .
Ceci joint votre modèle rempli pour le processus d'importation, comme indiqué ci-dessous.
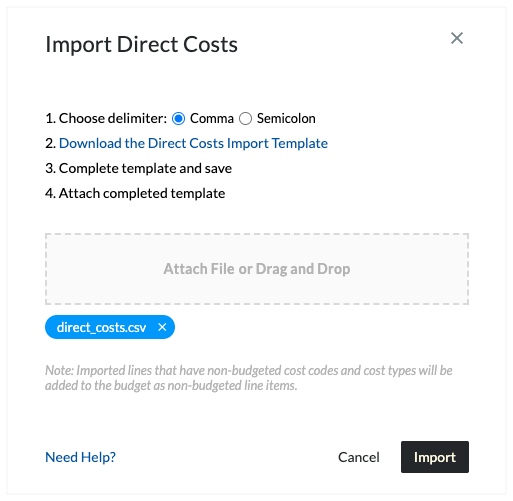
- Cliquez sur Importer.
Remarque
Si la combinaison du sous-projet, du code de coût et du type de coût n'est pas budgétée pour un poste, ce poste sera ajouté directement au budget avec un « ? » à côté du poste. Voir Ajouter un poste budgétaire partiel. - Une fois que le système a validé vos données, Procore vous présente ces options :
- Erreurs. Si un ou plusieurs enregistrements contiennent des erreurs de données, elles sont répertoriées dans la colonne Erreur. Vous corrigez ces problèmes dans le modèle d'importation, puis téléchargez le fichier d'importation corrigé. Le bouton Importer situé dans le coin supérieur droit de la page reste grisé et indisponible.
Ou - Importation. Si aucune erreur n'est trouvée, le bouton Importer est activé. Lorsque vous êtes prêt à lancer le processus d'importation, cliquez sur Importer.
- Erreurs. Si un ou plusieurs enregistrements contiennent des erreurs de données, elles sont répertoriées dans la colonne Erreur. Vous corrigez ces problèmes dans le modèle d'importation, puis téléchargez le fichier d'importation corrigé. Le bouton Importer situé dans le coin supérieur droit de la page reste grisé et indisponible.

