Gérer les ensembles de champs configurables et les champs par défaut pour l'outil Gestion de documents
Objectif
Gérer les champs personnalisés, les champs par défaut et les options de champs pour les documents dans l’outil Gestion de documents.
Éléments à prendre en compte
- Autorisations utilisateur requises :
- Autorisation de niveau « Admin » dans l'outil Admin au niveau entreprise.
Remarque : les utilisateurs disposant d'autorisations de niveau « Admin » dans l'outil Gestion de documents peuvent afficher ou masquer les options de champ par défaut pour un projet spécifique sur la page Configurer les paramètres. Voir Configurer les paramètres : Gestion des documents.
- Autorisation de niveau « Admin » dans l'outil Admin au niveau entreprise.
- Information supplémentaire :
- Les champs par défaut requis par Procore ne peuvent pas être désactivés ou supprimés. Voir Pourquoi ne puis-je pas désactiver certains « types » de documents pour l'outil de gestion de documents ?
Procédure
Les champs de l'outil Gestion des documents peuvent être gérés au niveau entreprise et projet. Voir les options suivantes :
- Configurer des champs personnalisés, des ensembles de champs et des champs par défaut pour les projets
- Afficher ou masquer l'option pour un champ
Configurer des champs personnalisés, des ensembles de champs et des champs par défaut pour les projets
Créer des champs personnalisés
- Accédez à l'outil Admin au niveau entreprise.
- Dans la barre latérale, faites défiler jusqu’à « Paramètres des outils » et cliquez sur Gestion des documents.
- Cliquez sur l’onglet Champs personnalisés .
- Cliquez sur Créer un champ personnalisé.
- Saisissez un nom et sélectionnez un type de champ pour votre champ personnalisé.
- Cliquez sur Créer.
- Votre nouveau champ personnalisé peut désormais être utilisé dans les scénarios suivants :
- Ensembles de champs
- Norme de dénomination : envisagez d’ajouter un champ personnalisé à la norme de dénomination s’il s’agit de l’un des types de champs suivants : entreprise, lieu, numéro, texte brut (court) ou sélection unique (liste déroulante)
- Exigences relatives au téléchargement de documents
- Groupes d’autorisations : envisagez d’ajouter un champ personnalisé aux normes d’autorisation s’il s’agit de l’un des types de champs suivants : entreprise, lieu ou sélection unique (liste déroulante).
- Colonne dans les résultats de recherche de l’outil Gestion de documents
- Filtrez les résultats de recherche de l’outil Gestion de documents, y compris lors de l’exportation des données de colonne.
Créer un nouvel ensemble de champs configurables
- Accédez à l'outil Admin au niveau entreprise.
- Dans la barre latérale, faites défiler jusqu'à « Paramètres des outils » et cliquez sur Gestion de documents.
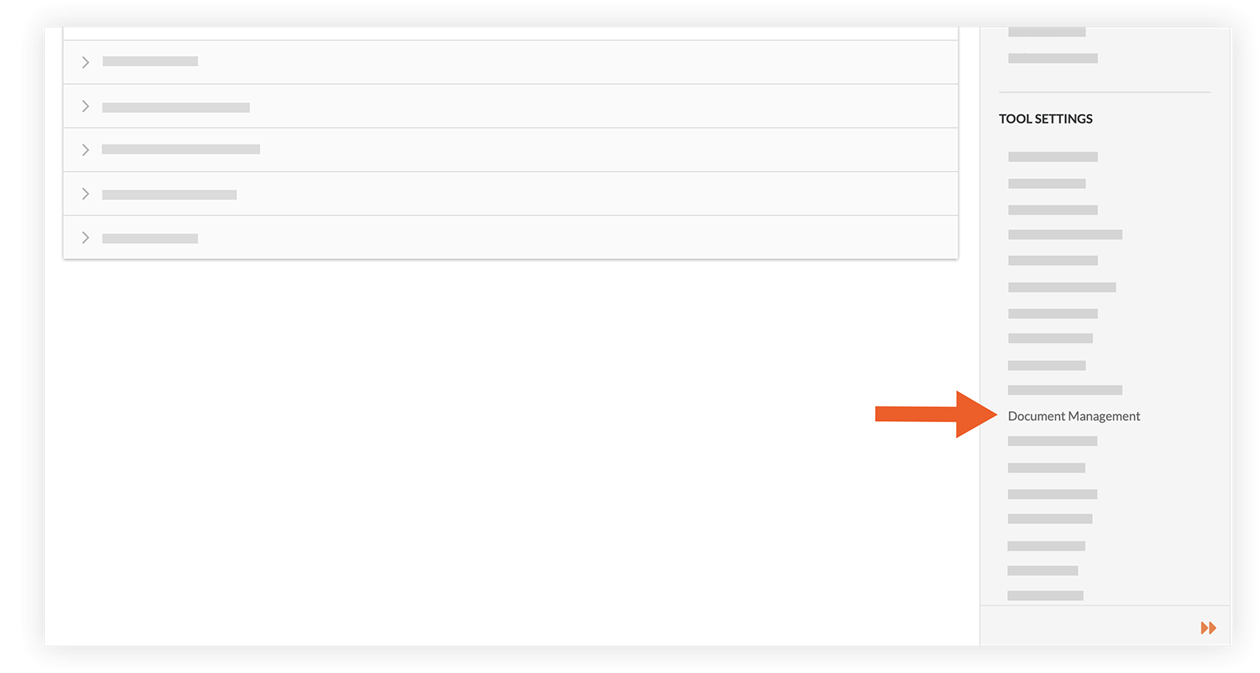
- L'onglet Ensembles de champs s'ouvre automatiquement.
- Cliquez sur Créer.
- Saisissez un nom pour l'ensemble de champs et cliquez sur Créer .
- Sur la page « Modifier l'ensemble de champs », cochez la case Obligatoire en regard des champs supplémentaires que vous souhaitez rendre obligatoires.
Remarque : les champs fournis par Procore ne peuvent pas être désactivés et les champs obligatoires (Nom, Révision, Statut et Type) ne peuvent pas être marqués comme facultatifs. Pour plus d'informations sur les champs, voir Quels sont les différents champs de l'outil Gestion de documents ? - Optionnel: Cliquez sur Ajouter un champ personnalisé pour créer un nouveau champ personnalisé ou pour sélectionner parmi les champs personnalisés existants.
Une bannière en haut vous indique le nombre de champs personnalisés existants que vous avez déjà ajoutés à l’ensemble de champs actuel. Pour plus d’informations sur l’emplacement d’affichage des champs personnalisés, consultez Créer des champs personnalisés. - Cliquez sur Enregistrer.
- Dans la section « Appliquer les modifications au(x) projet(s) ? ») dans la fenêtre, cliquez sur Assigner des projets pour ajouter l'ensemble de champs aux projets.
- Dans la fenêtre « Assigner des projets », cochez la case à côté de chaque projet auquel vous souhaitez appliquer l'ensemble de champs et cliquez sur Mettre à jour.
- Dans la section « Appliquer les modifications au(x) projet(s) ? ») fenêtre, cliquez sur Confirmer.
- Facultatif : pour définir un ensemble de champs par défaut pour les nouveaux projets, cliquez sur Définir par défaut .
Modifier les champs par défaut
- Accédez à l'outil Admin au niveau entreprise.
- Dans la barre latérale, faites défiler jusqu’à « Paramètres des outils » et cliquez sur Gestion des documents.
- Cliquez sur l’onglet Champs par défaut .
Vous pouvez gérer les options des champs suivants :- Classification: un sous-type spécifique d'un type de document.
- Discipline: la discipline associée à ce document.
- Statut: l'état d'un document lorsqu'il passe par un processus.
- Type: les différentes catégories de documents, comme les plans, le cahier des charges ou les modèles.
- Volume/Système: un ensemble complet d'équipements qui fonctionnent ensemble pour un rôle ou un objectif.
- Cliquez sur l’icône en forme de flèche
 à côté d’un nom de champ pour afficher les options de ce champ.
à côté d’un nom de champ pour afficher les options de ce champ. - Cliquez sur Modifier .
- Modifiez les options du champ si nécessaire :
- Pour renommer le code d’une option ou mettre à jour sa description, cliquez dans le champ et saisissez le texte mis à jour.
- Pour masquer une option, décochez la case à cocher.
- Pour afficher une option, cochez la case à cocher.
- Pour ajouter une option, cliquez sur Ajouter une option.
- Pour supprimer une option, cliquez sur l'icône Supprimer .
- Lorsque vous êtes prêt à enregistrer les modifications, cliquez sur Enregistrer.

Remarque
Procore permet également aux administrateurs de projet de modifier les descriptions des options de champ pour un seul projet à partir de la page Configurer les paramètres Configurer les paramètres de l’outil Gestion de documentsAfficher ou masquer les options d'un champ
Dans l’outil Gestion des documents d’un projet, vous pouvez personnaliser les options qui s’affichent pour les champs qui ont plusieurs options. Par exemple, vous pouvez sélectionner les options qui s’affichent pour le champ « Discipline », car c’est un menu déroulant Sélection unique.
- Accédez à l'outil Gestion de documents du projet.
- Cliquez sur l'icône Configurer les paramètres
 .
. - Cliquez sur l' tabDocuments .
- Cliquez sur la flèche
 à côté de « Champs du document » pour développer la section.
à côté de « Champs du document » pour développer la section.
Chaque champ est répertorié avec son nom, son type et sa description. - Cliquez sur le champ que vous souhaitez gérer.
Note: Actuellement, vous ne pouvez gérer les options de champ que pour les champs déroulants Sélection unique (tels que Statut, Type et Discipline). Si vous cliquez sur un autre type de champ, vous verrez des informations sur le champ, sans bouton « Modifier » disponible. - Cliquez sur Modifier le champ .
- Sélectionnez les options de champ que vous souhaitez que les personnes puissent sélectionner dans l’outil :
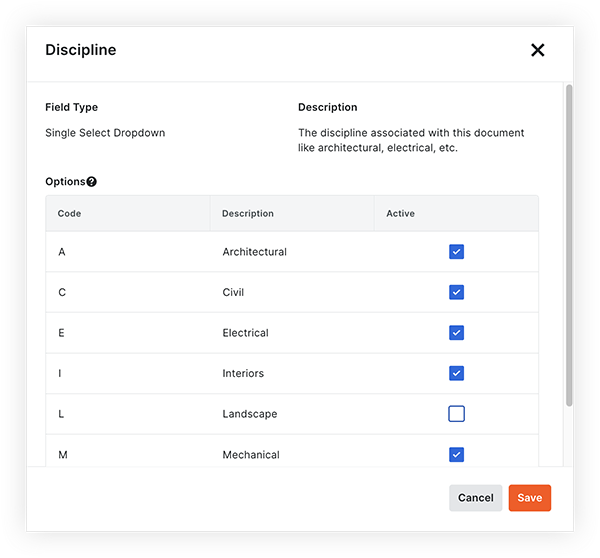
- Pour masquer une option, décochez la case à cocher.
- Pour afficher une option, cochez la case à cocher.
- Cliquez sur Enregistrer.

