Créer une facture au maître d’ouvrage (héritée)
Objectif
Créer une facture au maître d'ouvrage pour facturer un maître d'ouvrage pour des travaux achevés dans le cadre d'un contrat principal.
Contexte
Éléments à prendre en compte
- Autorisations utilisateur requises :
- Autorisations de niveau « Admin » dans l'outil Contrats principaux du projet.
Remarques
- Pour afficher l'onglet Détails sur une facture au maître d'ouvrage, Autorisations de niveau « Lecture seule » ou « Standard » dans l'outil Contrats principaux du projet avec l' autorisation granulaire « Afficher les détails de la facture du maître d'ouvrage » activée dans votre modèle d'autorisation.
- Pour savoir comment afficher les contrats, voir Afficher un contrat principal .
- Autorisations de niveau « Admin » dans l'outil Contrats principaux du projet.
- Informations supplémentaires :
- Lorsque vous saisissez une valeur pour une facture supérieure à la valeur planifiée, la facture est surlignée en ROUGE.
- Vous ne pouvez modifier que les montants facturés sur la facture la plus récente.
- Pour savoir comment les montants sont automatiquement renseignés par Procore sur les factures au maître d'ouvrage, voir Comment Procore remplit-il automatiquement les montants d'une facture en amont ?
Conditions préalables
- Créez un contrat principal. Voir Créer des contrats principaux.
- Attribuer le statut « Approuvé » ou « Terminé » au contrat principal. Voir Approuver un contrat principal.
- Créez une période de facturation. Voir Gérer les périodes de facturation.
Procédure
- Créer la facture
- Modifier les postes de facture dans l'onglet Détail
- Ajouter des ordres de changement approuvés à la facture
- Enregistrer la facture
Créer la facture
- Accédez à l'outil Contrats principaux du projet.
- Recherchez le contrat avec lequel travailler. Cliquez ensuite sur son lien Numéro .
- Cliquez sur le bouton Créer une facture.
Remarque
Si vous avez déjà créé la facture pour la période de facturation en cours, cliquez sur l'onglet Factures . Cliquez ensuite sur le bouton Modifier pour l'ouvrir. - Dans la page « Nouvelle facture (demande de paiement) », procédez comme suit :
- Période de facturation de l’engagement
Sélectionnez la période de facturation en cours dans la liste déroulante. Pour savoir comment créer une période de facturation, consultez Créer des périodes de facturation. - N° de facture
Procore assigne automatiquement les numéros de facture par ordre numérique croissant, en commençant par un (1). Le numéro entré dans ce champ n'affecte PAS le schéma de numérotation des factures par défaut de Procore et vous pouvez le modifier comme vous le souhaitez. - Début de période
Procore remplit automatiquement ce champ avec la date de début de la période de facturation sélectionnée. - Fin de période
Procore renseigne automatiquement ce champ avec la date de fin de la période de facturation sélectionnée. - Date de facturation
Cliquez sur le contrôle du calendrier et choisissez une date de facturation pour la facture. - Statut
Procore place automatiquement la facture au statut « Ébauche ». Sélectionnez un statut différent dans la liste déroulante. Voir Quels sont les statuts par défaut des factures Procore ? - Pourcentage terminé
S'il existe des factures antérieures, ce champ affiche le pourcentage de travail terminé. - Pièces jointes
Cliquez sur Joindre des fichiers ou faites glisser et déposez les fichiers associés à la facture dans la zone des pièces jointes.
- Période de facturation de l’engagement
- Cliquez sur le bouton Créer .
- Dans la section Voulez-vous préremplir la facture du maître d'ouvrage ? message, révisez la liste des éléments que Procore ajoutera à la facture et compilez une copie de sauvegarde de la facture. Choisissez l'une (1) de ces options pour continuer :
- Annuler. Cliquez sur ce bouton pour annuler la création de la facture.
- Non merci . Cliquez sur ce bouton si vous souhaitez effectuer manuellement la saisie des données sur la facture.
- Oui . Cliquez sur ce bouton pour permettre à Procore de remplir automatiquement les montants de facture comme décrit dans Comment Procore remplit-il automatiquement les montants d'une facture en amont ?
- Une fois que Procore a créé la facture, vous pouvez la prévisualiser comme suit :
- Faites défiler jusqu'à la zone Aperçu du résumé .
Conseil
Comment Procore calcule-t-il la valeur du « Montant dû actuellement » ?Pour en savoir plus, voir Comment Procore calcule-t-il le montant « Paiement dû actuellement » d'une facture ? - Assurez-vous que la facture s'affiche comme prévu.
- Faites défiler jusqu'à la zone Aperçu du résumé .
Modifier les postes de facture dans l'onglet Détail
Si votre compte utilisateur Procore a reçu les autorisations utilisateur requises pour afficher l’onglet Détails , vous pouvez mettre à jour les postes de facture :
- Cliquez sur l'onglet Détails.
- Cliquez sur le bouton Modifier .
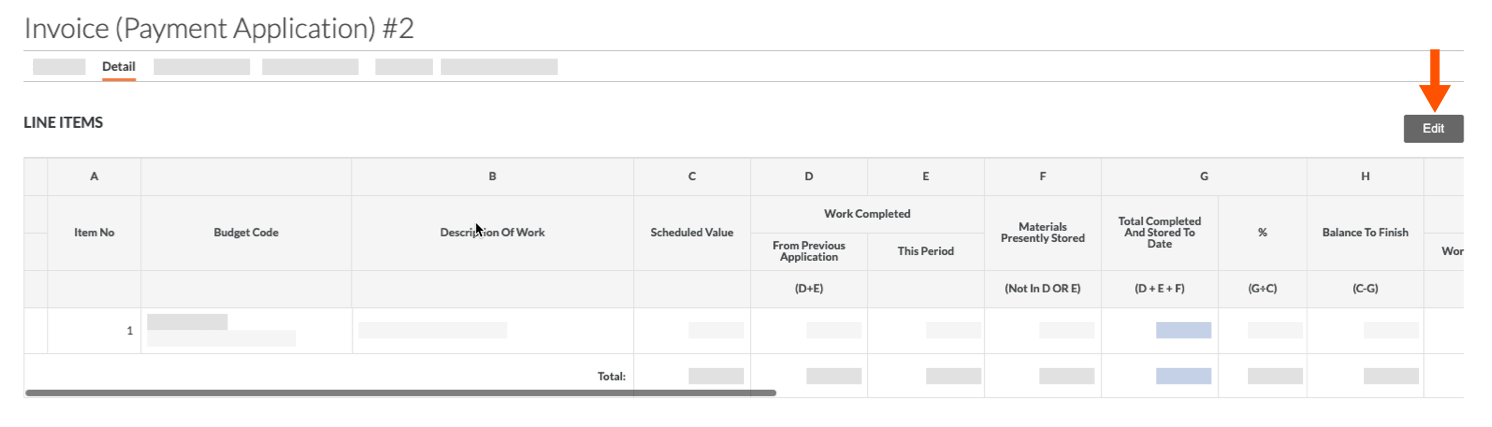
- Saisissez uniquement les données dans les cases JAUNES :
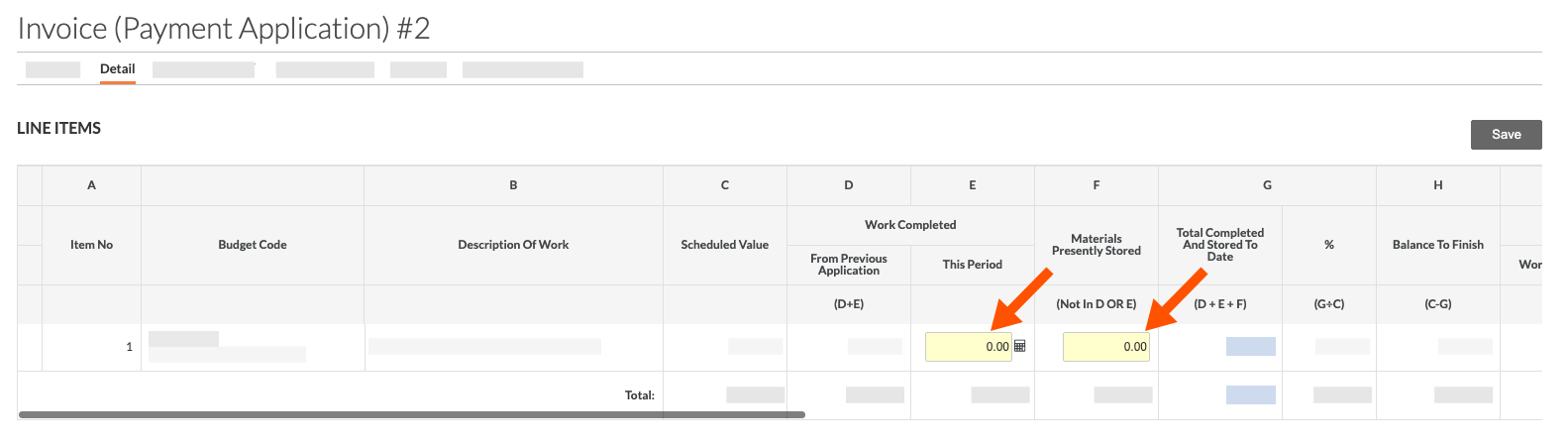
- Travaux terminés : cette période
Si vous avez confirmé l'option de remplir automatiquement les montants de la facture au maître d'ouvrage. Voir Comment Procore complète-t-il automatiquement les montants d'une facture en amont ? , les valeurs de la colonne « Travaux terminés : cette période » de toutes les factures de sous-traitant liées et tous les montants de coûts directs sont incluses dans cette colonne. - Matériaux actuellement entreposés
Si vous avez confirmé l'option de remplir automatiquement les montants de la facture au maître d'ouvrage. Voir Comment Procore complète-t-il automatiquement les montants d'une facture en amont ? , les valeurs de la colonne « Matériaux actuellement stockés » de toutes les factures de sous-traitant associées sont incluses dans cette colonne. - Retenue de garantie sur les travaux pendant cette période
Saisissez la retenue de garantie sur les travaux pendant cette période sous forme de pourcentage ou de montant en dollars. Vous pouvez également définir la retenue de garantie sur tous les postes en saisissant une valeur dans la barre latérale droite avant de cliquer Définir. - Retenue de garantie des matériaux pour cette période
Saisissez la retenue de garantie des matériaux pour cette période sous forme de pourcentage ou de montant en dollars. Vous pouvez également définir la retenue de garantie sur tous les postes en saisissant une valeur dans la barre latérale droite avant de cliquer sur Définir. - Retenue de garantie sur les travaux libérée pour cette période (en $)
Saisissez le montant de retenue de garantie sur les travaux libérée pour cette période en dollars.
- Travaux terminés : cette période
- Faites défiler la facture jusqu'en bas et passez à l'étape suivante.
Ajouter des ordres de changement approuvés à la facture
Si un ordre de changement a le statut « Approuvé » et que des postes ont une incidence sur une facture, le système répertorie l'ordre de changement dans le tableau « Ordres de changement au contrat principal approuvés à ajouter à cette facture du maître d'ouvrage ». Si vous souhaitez ajouter l'ordre de changement à la facture maintenant, procédez comme suit :
- Faites défiler l'onglet Détails de la facture jusqu'en bas.
- Révisez le numéro ordre de changement, le titre et le montant.
- Facultatif : dans la colonne Ajouter à la facture au maître d'ouvrage , cliquez sur le bouton Ajouter à la facture .
Une bannière VERTE confirme que la facture a été ajoutée avec succès. - Passez à l'étape suivante.
Remarques
Le détail de l'ordre de changement met à jour les postes appropriés sur la facture. Vous avez ces options :
- Pour afficher les ordre de changement détails, suivez les étapes décrites dans Exporter une facture au maître d’ouvrage. Le fichier d’exportation PDF affiche la valeur nette de changement par ordres de changement sur la ligne 2 et le tableau récapitulatif de l’ordre de changement au bas de la demande de paiement de l’entrepreneur.
- Pour afficher les mises à jour du contrat principal, accédez au contrat principal, cliquez sur l'onglet Général et faites défiler jusqu'au rapport de synthèse du contrat .
- Pour modifier le niveau de détail affiché sur le contrat principal, voir Modifier les paramètres avancés d'un contrat principal .
- Les valeurs d'une facture au maître d'ouvrage ne sont jamais copiées dans un ordre de changement.
Enregistrer la facture
Pour enregistrer vos modifications, cliquez sur Enregistrer .

