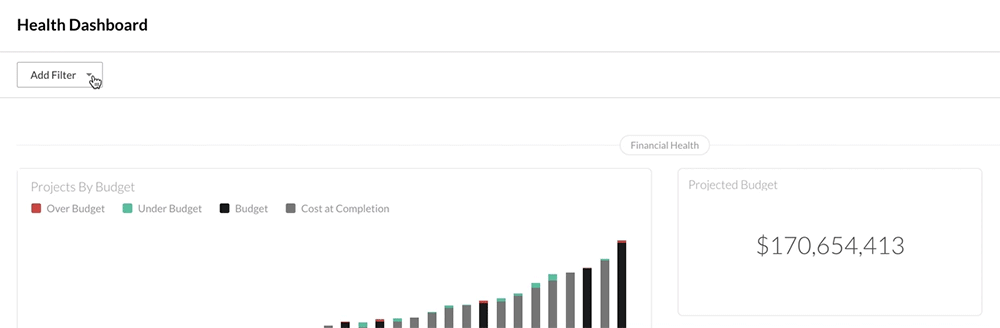Afficher le tableau de bord Santé financière dans l'outil Portefeuille
Objectif
Afficher le tableau de bord Santé financière dans l'outil Portefeuille de l'entreprise.
Contexte
Ce tableau de bord Santé financière de l'outil Portefeuille transforme les informations des projets individuels en veille économique, en agrégeant les données de votre entreprise à travers l'ensemble de vos projets et outils, ce qui vous donne un instantané puissant de la situation générale des projets de votre portefeuille. Le tableau de bord Santé financière permet aux utilisateurs de bénéficier de visualisations de données simples, mais efficaces, offrant une meilleure compréhension des performances du projet dans l'ensemble du portefeuille de votre entreprise. En examinant un large éventail de points de données de projet et de mesures financières, le tableau de bord de Santé financière met également en évidence les projets et les problèmes qui peuvent nécessiter votre attention.
Éléments à prendre en compte
- Autorisations utilisateur requises :
- Pour accéder à l'outil Portefeuille, autorisation de niveau « Lecture seule » ou supérieure dans l'outil Portefeuille de l'entreprise.
ET - Pour afficher l'onglet Tableau de bord de santé financière dans l'outil Portefeuille, autorisation de niveau « Standard » ou supérieure dans l'outil Rapports de l'entreprise.
Remarques :- Si vous êtes un utilisateur disposant d'une autorisation de niveau « Admin », vous pouvez voir tous les projets.
- Si vous êtes un utilisateur avec une autorisation de niveau « Standard », vous pouvez afficher les projets dans lesquels votre profil d'utilisateur a été ajouté à l'annuaire du projet.
- La case « Est un employé de »
doit être cochée dans votre profil d'utilisateur.
- Pour afficher la zone Santé financière du tableau de bord, autorisation « Admin » dans l'outil Admin de l'entreprise, et « Standard » ou supérieure dans l'outil Budget du projet. Pour plus d'informations, voir Configurer une vue du budget pour les rapports personnalisés
Remarques :- La zone Santé financière du tableau de bord limite l'affichage des données aux budgets du projet auxquels vous êtes autorisé à accéder.
- Par exemple, si vous n'avez accès qu'à trois (3) budgets de projet, vous ne verrez que les données concernant ces trois (3) projets. Si vous êtes autorisé à accéder à tous les projets, les données de tous les projets seront visibles.
- Pour accéder à l'outil Portefeuille, autorisation de niveau « Lecture seule » ou supérieure dans l'outil Portefeuille de l'entreprise.
- Recommandations :
Pour tirer le meilleur parti de votre tableau de bord Santé financière, il est recommandé que vous (ou un utilisateur autorisé de votre entreprise) créiez les éléments suivants à utiliser avec Procore :- Configurez l'outil Budget pour utiliser la vue « Budget standard Procore (vue des rapports personnalisés) ». Il s'agit du paramètre par défaut de Procore. Voir Configurer une vue du budget pour les rapports personnalisés.
Remarque: si le tableau de bord de santé financière n'affiche pas les informations budgétaires, voir Pourquoi mon tableau de bord de santé financière n'est-il pas configuré ? - Les sélections qui apparaissent dans le menu déroulant Ajouter des filtres sont créées dans d'autres outils. Pour plus d'instructions, consultez l'un de ces tutoriels :
- Services de l'entreprise. Voir Ajouter un service de l'entreprise personnalisé.
- Noms de projet. Voir Ajouter un nouveau projet ou Modifier le nom d'un projet Procore.
- Programmes. Voir Ajouter un programme personnalisé.
- Zones. Voir Ajouter une zone de projet personnalisée.
- Étapes. Voir Ajouter une étape de projet personnalisée.
- Configurez l'outil Budget pour utiliser la vue « Budget standard Procore (vue des rapports personnalisés) ». Il s'agit du paramètre par défaut de Procore. Voir Configurer une vue du budget pour les rapports personnalisés.
- Restrictions :
- Actuellement, les widgets des paramètres de configuration par défaut du tableau de bord de santé financière ne peuvent pas être personnalisés.
Procédure
- Afficher le tableau de bord de santé financière
- Ajouter des filtres au tableau de bord de santé financière
Afficher le tableau de bord de santé financière
- Accédez à l'outil Portefeuille de votre entreprise.
La page Portefeuille apparaît. Après avoir créé un projet, cette page répertorie tous les projets du compte Procore de votre entreprise. - Cliquez sur Tableau de bord Santé financière.
Le tableau de bord de santé financière s'affiche. - Dans la zone Santé financière, évaluez les données comme suit :
Remarques :- Pour savoir comment utiliser le menu Ajouter un filtre, voir Ajouter des filtres au tableau de bord de santé financière.
- Actuellement, les paramètres de configuration des widgets dans le tableau de bord de santé financière ne peuvent pas être personnalisés.
- Les données que vous pouvez afficher dans la zone Santé financière dépendent des autorisations qui vous ont été accordées pour les outils Budget de vos projets.
- Projets par budget
Affiche un graphique à barres montrant les projets Procore dans le compte de votre entreprise classés selon leurs montants budgétés (c'est-à-dire, par ordre croissant de gauche à droite). Cliquez sur les étiquettes à code couleur dans la légende pour ajuster les projets, afin de repérer rapidement ceux qui sont au-dessus du budget et ceux qui sont en dessous du budget, ainsi que pour comparer le budget et le coût final de chaque budget. Voir Configurer un budget. - Budget prévu
Affiche un instantané de la performance financière future estimée pour chaque projet dans l'outil Portefeuille de votre entreprise. - Coût final estimé
Fournit un instantané des coûts totaux estimés de votre projet à l'achèvement du projet. - Total Au-dessus / En dessous
Affiche le total agrégé (c.-à-d. au-dessus ou en deçà du budget) du projet dans l'outil Portefeuille de votre entreprise. Un contour et un texte VERTS indiquent que les coûts des projets sont inférieurs au budget. Un contour et un texte ROUGES indiquent que les coûts de vos projets dépassent le budget prévu. - % Au-dessus/En dessous
Affiche le pourcentage selon lequel vos projets dépassent ou restent en dessous du budget prévu. Cette valeur est déterminée en prenant la différence entre le budget prévu et le coût final estimé et en la divisant par le budget prévu.
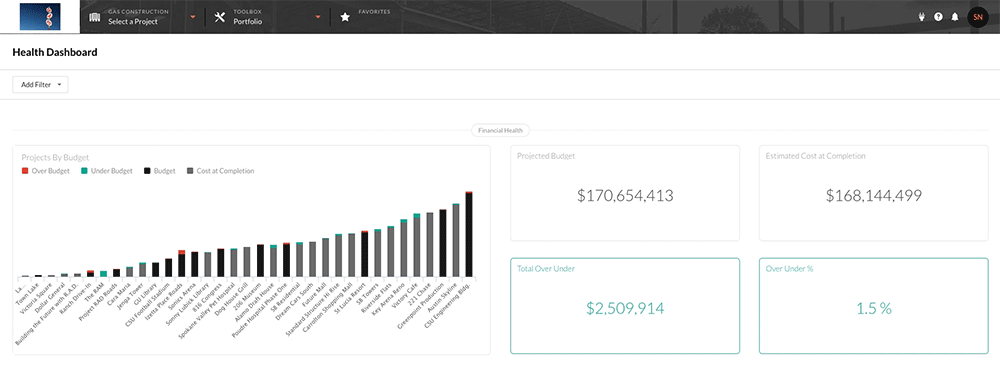
- Projets par budget
- Faites défiler jusqu'à la zone Santé financière de l'entreprise par projet. Un tableau répertorie les données suivantes pour vous permettre de les évaluer :
Remarques :- Vous pouvez survoler les champs de données pour afficher des informations plus spécifiques.
- Vous pouvez afficher toutes les données du tableau. Cependant, vous aurez besoin de l'autorisation de l'outil Procore correspondant pour accéder à d'autres outils en suivant ces étapes :
- Cliquez sur le bouton dans l'info-bulle qui apparaît pour ouvrir l'outil correspondant dans un nouvel onglet du navigateur.
- Cliquez sur les hyperliens dans les colonnes Nom Procore, Étape du projet et Prévu au-dessus/en dessous pour ouvrir l'outil correspondant dans un nouvel onglet du navigateur.
- Si vous disposez d'une autorisation de niveau « Standard », vous pouvez afficher les projets pour lesquels votre profil d'utilisateur a été ajouté à l'annuaire du projet.
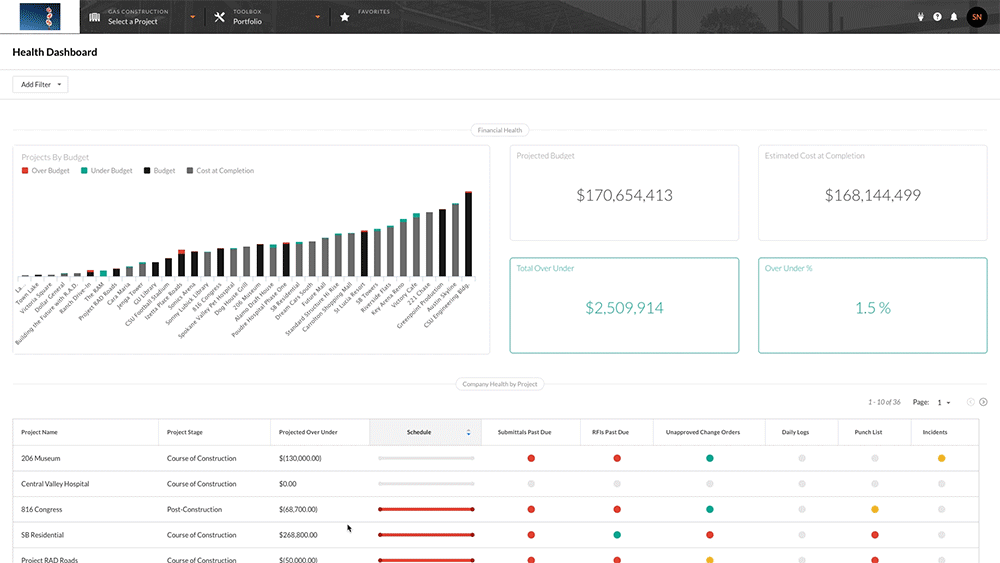
- Nom du projet
Répertorie le nom du projet tel qu'il a été saisi dans le système. Voir Ajouter un nouveau projet ou Modifier le nom d'un projet Procore. Cliquez sur l'hyperlien du nom du projet pour ouvrir la page d'accueil du projet dans un nouvel onglet du navigateur. Voir À propos de la page d'accueil du projet. - Étape du projet
Révèle l'étape actuelle de chaque projet. Pour créer des étapes de projet personnalisées à utiliser dans Procore, consultez Ajouter une étape de projet personnalisée. Pour modifier le paramètre d'étape d'un projet Procore, consultez Modifier l'étape de construction d'un projet. Cliquez sur l'hyperlien de l'étape du projet pou ouvrir l'outil Admin du projet dans un nouvel onglet du navigateur. Voir Admin. - Prévu au-dessus/en dessous
Affiche le montant total au-dessus ou en dessous du budget pour chaque projet répertorié. Voir Configurer une nouvelle vue du budget et Configurer un budget.
Remarque : si vous disposez d'une autorisation de niveau « Admin » dans l'outil Budget, cliquez sur l'hyperlien dans la colonne Prévu au-dessus/en dessous pour ouvrir l'outil Budget du projet dans un nouvel onglet du navigateur. Voir Budget. - Planning
Fournit un graphique horizontal sur lequel les utilisateurs peuvent passer le curseur de leur souris pour afficher les détails sur le planning du projet : Date de début, Date d'achèvement et Jours de retard. Cliquez sur le bouton Ouvrir le planning pour ouvrir l'outil Admin du projet (Remarque : les dates de ce graphique correspondent à (1) la date de début estimée et la date d'achèvement estimée ou (2) la date de début effective et la date de fin prévue). Pour en savoir plus sur les codes couleur de l'indicateur, voir Paramètres de seuil du tableau de bord de santé : Planning. - Livrables en retard
Fournit un point à code de couleurs sur lequel les utilisateurs peuvent passer le curseur de la souris pour afficher le statut des livrables d'un projet. Cliquez sur le bouton Ouvrir les livrables pour ouvrir l'outil Livrables. Pour en savoir plus sur les codes de couleur de l'indicateur, voir Paramètres de seuil du tableau de bord de santé financière : Livrables. - DDR en retard
Fournit un indicateur à code de couleurs sur lequel les utilisateurs peuvent passer le curseur de la souris pour afficher le statut des DDR d'un projet. Cliquez sur le bouton Ouvrir les DDR pour ouvrir l'outil DDR. Pour en savoir plus sur les codes de couleur de l'indicateur, voir Paramètres de seuil du tableau de bord de santé financière : DDR. - Ordres de changement non approuvés
Fournit un indicateur à code de couleurs sur lequel les utilisateurs peuvent passer le curseur de la souris pour révéler le statut des ordres de changement ouverts d'un projet dans un statut non approuvé. Cliquez sur le bouton Accéder aux ordres de changement pour ouvrir l'outil Ordres de changement. Pour en savoir plus, consultez Paramètres de seuil du tableau de bord de santé financière : ordres de changement non approuvés. - Rapport journalier
Fournit un indicateur à code de couleurs sur lequel les utilisateurs peuvent passer le curseur de leur souris pour mieux comprendre quand un registre de main-d'œuvre (voir Créer des entrées de main-d'œuvre) ou un registre des annotations (voir Créer des entrées de notes) a été créé dans l'outil Rapport journalier du projet. Cet indicateur examine les sept (7) derniers jours pour indiquer la date réelle de création de l'entrée du registre et NON la date à laquelle les entrées elles-mêmes ont été ajoutées). Cliquez sur le bouton Accéder aux rapports journaliers pour ouvrir l'outil Rapport journalier. Pour en savoir plus, voir Paramètres de seuil du tableau de bord de santé financière : rapport journalier. - Liste de réserves
Fournit un indicateur à code de couleurs sur lequel les utilisateurs peuvent passer le curseur de la souris pour afficher le statut des éléments de la liste de réserves d'un projet. Cliquez sur le bouton Ouvrir la liste de réserves pour ouvrir l'outil Liste de réserves. Pour en savoir plus, consultez Paramètres de seuil du tableau de bord de santé financière : liste de réserves. - Incidents
Fournit un indicateur à code de couleurs sur lequel les utilisateurs peuvent passer le curseur de la souris pour révéler le statut des incidents sur un projet. Cliquez sur le bouton Ouvrir les incidents pour ouvrir l'outil Incidents. Pour en savoir plus, consultez Paramètres de seuil du tableau de bord de santé financière : incidents.
- Nom du projet
Ajouter des filtres au tableau de bord de santé financière
Si vous souhaitez appliquer des filtres pour restreindre les informations affichées dans le tableau de bord de santé financière, sélectionnez l'une des options suivantes dans la liste déroulante Ajouter un filtre, en haut de la page Tableau de bord de santé financière. Lorsque vous sélectionnez une option dans le menu déroulant, une liste déroulante secondaire vous est présentée dans laquelle vous pouvez sélectionner des filtres secondaires pour affiner davantage la liste sur le tableau de bord.
- Pour ajouter un filtre au tableau de bord, cochez la case correspondante dans le menu déroulant. Les filtres que vous appliquez mettront à jour les graphiques, les vignettes et les tableaux.
- Pour effacer tous les filtres du tableau de bord, cliquez sur Effacer tout.