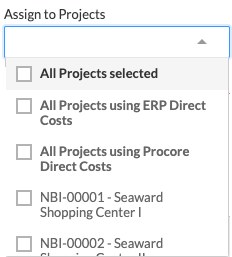Ajouter une vue du budget Productivité de la main-d'œuvre en temps réel
Remarque
Si ProcoreObjectif
Créer une vue du budget Productivité de la main-d'œuvre en temps réel qui exploite les données des outils ![]() Productivité du chantier de Procore.
Productivité du chantier de Procore.
Contexte
tutoriel vous montre comment créer une vue du budget Productivité de la main-d'œuvre en temps ![]() réel qui s'intègre aux outils Productivité du chantier de Procore. Cette vue permet à l'outil Budget du projet d'exploiter instantanément les heures d'entrée de pointage soumises par le personnel de chantier de votre projet dans les outils, Pointage, Feuilles horaires, Mes horaires (Android) et Mes horaires (iOS) et de mettre à jour la vue du budget du projet immédiatement après la soumission des heures saisies dans le pointage. Pour les chefs de projet, ceci élimine la nécessité d'attendre que les données des pointages soient saisies manuellement dans un budget. Cette fonction est particulièrement utile pour les entrepreneurs autonomes qui veulent avoir un aperçu en temps réel des coûts réels de la main-d'œuvre d'un projet. Elle les aide à minimiser les risques de dépassement des coûts de main-d'œuvre dans un projet.
réel qui s'intègre aux outils Productivité du chantier de Procore. Cette vue permet à l'outil Budget du projet d'exploiter instantanément les heures d'entrée de pointage soumises par le personnel de chantier de votre projet dans les outils, Pointage, Feuilles horaires, Mes horaires (Android) et Mes horaires (iOS) et de mettre à jour la vue du budget du projet immédiatement après la soumission des heures saisies dans le pointage. Pour les chefs de projet, ceci élimine la nécessité d'attendre que les données des pointages soient saisies manuellement dans un budget. Cette fonction est particulièrement utile pour les entrepreneurs autonomes qui veulent avoir un aperçu en temps réel des coûts réels de la main-d'œuvre d'un projet. Elle les aide à minimiser les risques de dépassement des coûts de main-d'œuvre dans un projet.
Exemple
Vue du budget Productivité de la main-d'œuvre en temps réel dans l'outil Budget
L'illustration ci-dessous vous montre la mise en page recommandée pour la vue du budget « Productivité de la main-d'œuvre en temps réel », tel qu'elle apparaîtra lorsqu'elle sera appliquée à l'outil Budget de votre projet.
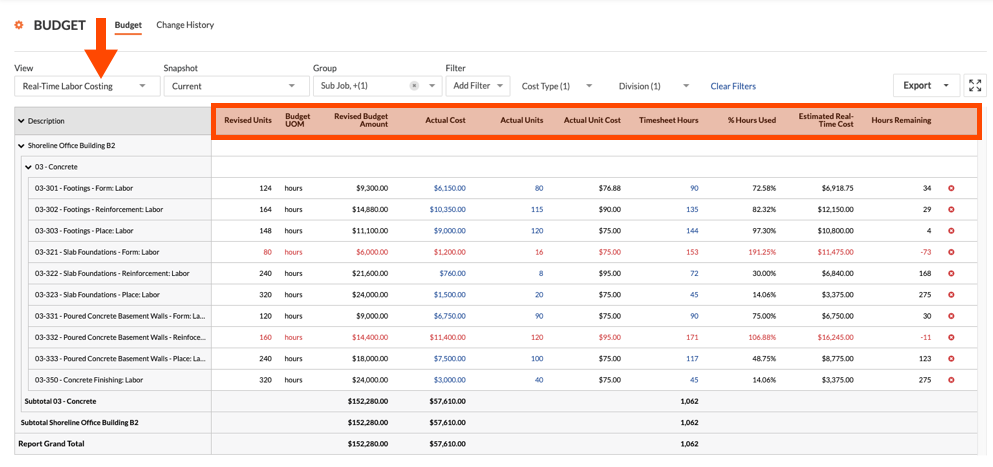
Colonnes recommandées
Le tableau suivant détaille les colonnes qu'il est recommandé d'inclure dans une vue du budget « Productivité de la main-d'œuvre en temps réel ».
| Nom de la colonne | Type de colonne | Format de la colonne | Description | Comment ajouter cette colonne ? |
|---|---|---|---|---|
| Montant des OC approuvés | Source | Devise | Il s'agit d'une colonne cachée que vous créez pour effectuer un calcul sur les valeurs apparaissant dans la colonne « Montant du budget révisé ». | Procédure |
| Qté unitaire des OC approuvés | Source | Numéro | Il s'agit d'une colonne cachée que vous créez pour effectuer un calcul sur les valeurs apparaissant dans la colonne « Unités révisées ». | Procédure |
| Unités révisées | Calculé | Numéro | Ceci montre la quantité d'unités du budget initiale + la quantité unitaire des OC approuvés. | Procédure |
| Unité de mesure budgétaire | Standard | N/A | Ceci montre l'unité de mesure pour le poste budgétaire. | Procédure |
| Montant du budget révisé | Calculé | Devise | Ceci montre le montant du budget initial + le montant des OC approuvés. | Procédure |
| Coût réel | Source | Devise | Ceci montre le montant des coûts directs | Procédure |
| Unités réelles | Source | Numéro | Ceci montre la Qté d'unités des coûts directs. | Procédure |
| Coût unitaire réel | Calculé | Devise | Ceci montre le coût réel/les unités réelles | Procédure |
| Heures de la feuille horaire | Source | Numéro | Ceci montre toutes les heures d'entrée de pointage | Procédure |
| Heures utilisées (%) | Calculé | Pourcentage | Ceci affiche les heures de la feuille horaire divisé par les unités révisées. | Procédure |
| Coût en temps réel estimé | Calculé | Devise | Ceci affiche le coût unitaire réel multiplié par les heures de la feuille horaire | Procédure |
| Heures restantes | Calculé | Numéro | Ceci affiche les unités révisées moins les heures de la feuille horaire. | Procédure |
Éléments à prendre en compte
- Autorisations utilisateur requises :
- Pour ajouter une nouvelle vue du budget, « Admin » dans l'outil Admin de l'entreprise
- Informations complémentaires:
Votre équipe de chantier peut soumettre des heures de saisie de fiches horaires en utilisant ces outils de projet : - Restrictions :
si vous utilisez cette vue du budget dans votre projet Procore :- Pour les entreprises qui utilisent l'outil Intégrations ERP, il n'est PAS possible d'ajouter les colonnes « Coût réel » ou « Unités réelles » sans exécuter au préalable les étapes de configuration supplémentaires indiquées ci-dessous.
- Les segments personnalisés ne sont pas encore compatibles avec Procore
 Outils de productivité du chantier sous « Gestion des effectifs ». Pour en savoir plus, voir Pourquoi ne puis-je pas créer de segments personnalisés SDP ?
Outils de productivité du chantier sous « Gestion des effectifs ». Pour en savoir plus, voir Pourquoi ne puis-je pas créer de segments personnalisés SDP ?
Conditions préalables
- Assignez le type de coût par défaut pour les entrées de pointage dans l'outil Feuilles horaires de l'entreprise. Voir Configurer les paramètres avancés : feuilles horaires au niveau entreprise.
- Ajoutez les outils suivants au menu Outils de projet. Voir Ajouter et supprimer des outils de projet.
- Feuilles horaires
- (Facultatif) Pointages
- Budget
Flux de travail
Utilisez le flux de travail suivant pour mettre en place et commencer à utiliser la fonction de calcul de la productivité de la main-d'œuvre en temps réel.
Procédure
- Étape 1 : créer une vue du budget
- Étape 2 : ajouter les colonnes recommandées
- Étape 3 : (facultatif) masquer les colonnes vides inutilisées de la vue du budget
- Étape 4 : assigner la vue du budget à un projet Procore
Étape 1 : créer une vue du budget
- Accédez à l'outil Admin de l'entreprise.
- Sous Paramètres des outils, cliquez sur Budget.
- Cliquez sur Configurer une nouvelle vue du budget.
- Sous Vues standard, mettez en surbrillance Vue vierge du budget.
- Cliquez sur Créer.
- Nommez votre vue comme suit :
- Nom de la vue. Saisissez un nom pour votre nouvelle vue. Dans cet exemple, nous l'avons nommée : Productivité de la main-d'œuvre en temps réel
- Description de la vue. Saisissez une description pour votre vue. Dans cet exemple, nous avons saisi : vue recommandée pour la productivité de la main-d'œuvre en temps réel
- Cliquez sur Configurer les colonnes .
Ceci ouvre la fenêtre Configurer les colonnes illustrée ci-dessous. À partir de là, passez à l'étape 2 : ajouter les colonnes recommandées .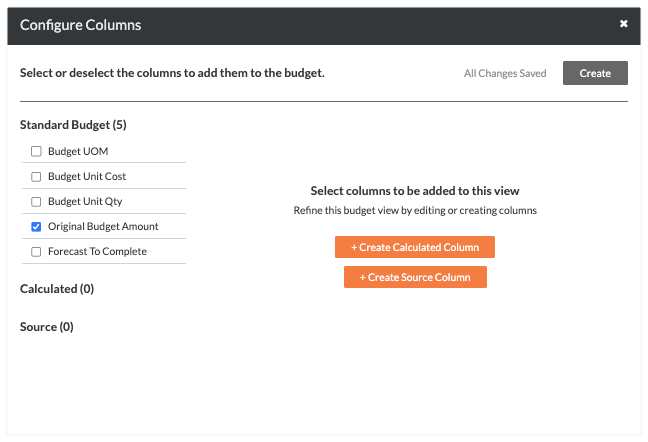
Étape 2 : ajouter les colonnes recommandées
Les étapes ci-dessous détaillent les paramètres de colonne recommandés pour la vue du budget Productivité de la main-d'œuvre en temps réel.
Important
Il s'agit d'une vue du budget recommandée. L'administrateur Procore de votre entreprise crée les vues du budget utilisées pour vos projets, de sorte que les paramètres des colonnes présentés ci-dessous peuvent être différents dans votre environnement. Pour d'autres recommandations concernant les vues du budget, voir Quelles vues du budget dois-je ajouter à mon projet Procore ?Montant des OC approuvés
Ceci ajoute une colonne source nommée « Montant des OC approuvés ». Vous devez ajouter cette colonne avant de pouvoir ajouter une colonne calculée nommée « Montant du budget révisé ». Une fois créée, masquez la colonne comme décrit dans les étapes ci-dessous.
| Procédure à partir de la fenêtre Configurer les colonnes… | Paramètres |
|---|---|
|
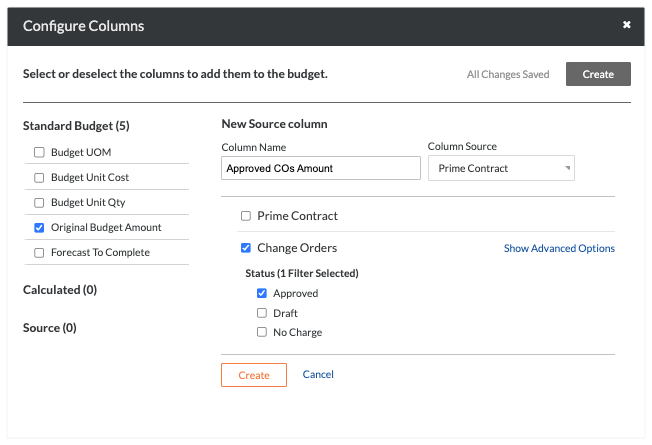 |
Qté unitaire des OC approuvés
Ceci ajoute une colonne source nommée « Qté unitaire des OC approuvés ». Vous devez ajouter cette colonne avant de pouvoir ajouter une colonne calculée nommée « Unités révisées ». Une fois créée, veillez à masquer la colonne comme décrit dans les étapes ci-dessous.
| Procédure à partir de la fenêtre Configurer les colonnes… | Paramètres |
|---|---|
|
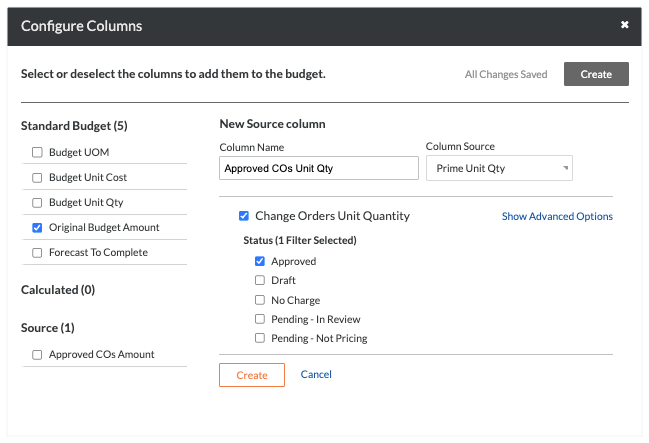 |
Unités révisées
Pour ajouter une colonne calculée pour les « Unités révisées » à la vue du budget Productivité de la main-d'œuvre en temps réel. Veillez à créer d'abord la colonne « Qté unitaire des OC approuvés ». Voir Qté unitaire des OC approuvés. Sinon, vous ne pourrez pas créer cette colonne.
| Procédure à partir de la fenêtre Configurer les colonnes… | Paramètres |
|---|---|
|
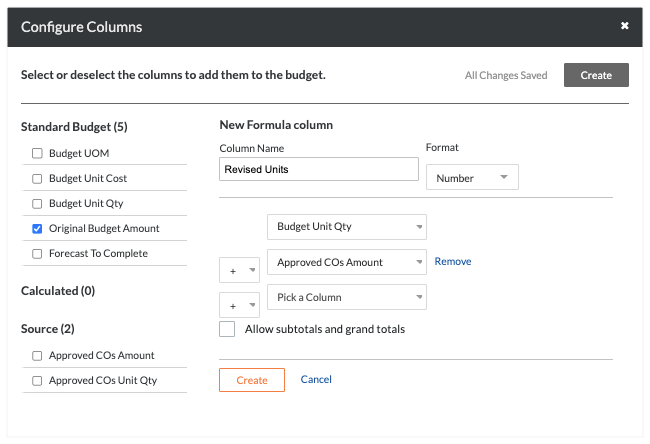 |
Unité de mesure budgétaire
Pour ajouter une colonne standard pour Unité de mesure du budget à la vue du budget Productivité de la main-d'œuvre en temps réel. Vous devez également supprimer toutes les autres colonnes sous Budget standard.
| Procédure à partir de la fenêtre Configurer les colonnes… | Paramètres |
|---|---|
|
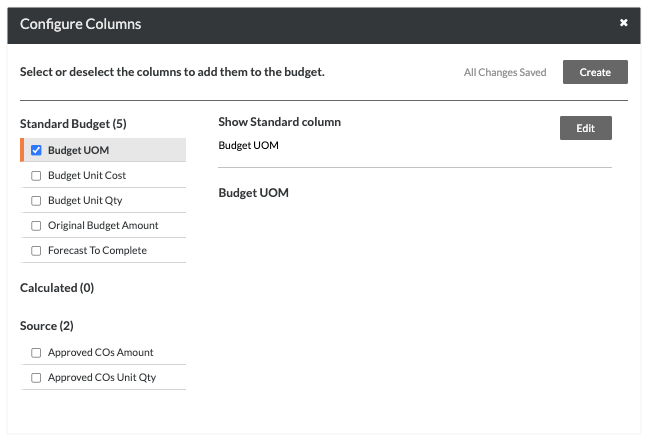 |
Montant du budget révisé
Pour ajouter une colonne calculée pour Unité de mesure budgétée à la vue du budget Productivité de la main-d'œuvre en temps réel.
| Procédure à partir de la fenêtre Configurer les colonnes… | Paramètres |
|---|---|
|
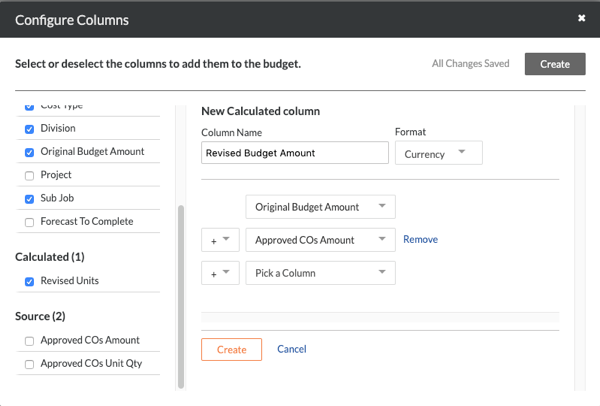 |
Coût réel
Pour ajouter une colonne source pour Coût réel à la vue du budget Productivité de la main-d'œuvre en temps réel.
Remarque
Pour les entreprises utilisant l'outil Intégrations ERP :
- Sage 300 CRE® ne peut ajouter cette colonne que si l'outil Coûts directs est activé.
- Pour les autres intégrations ERP (Viewpoint® Vista™, Intégration par Procore ou Sage 100 Contractor®), la « Source de la colonne » ci-dessous doit être définie sur la colonne « Coûts du projet ERP à ce jour » (au lieu de « Coûts directs »).
| Procédure à partir de la fenêtre Configurer les colonnes… | Paramètres |
|---|---|
|
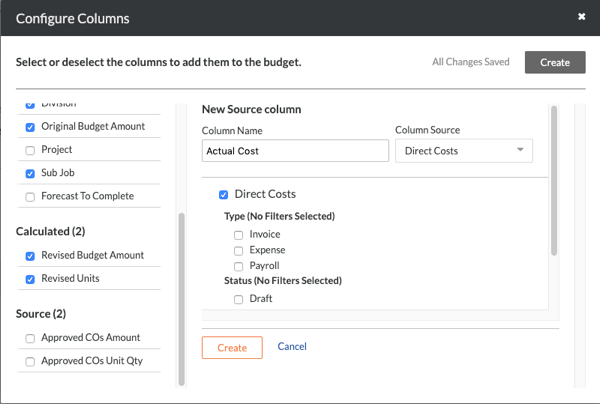 |
Unités réelles
Pour ajouter une colonne source pour les unités réelles à la vue du budget Productivité de la main-d'œuvre en temps réel.
Remarque
Pour les entreprises qui utilisent l'outil Intégrations ERP, gardez à l'esprit que vous ne pourrez PAS configurer une colonne « Unités réelles » dans une vue du budget, à moins que l'outil Coûts directs ne soit activé et que vous n'utilisiez le connecteur Sage 300 CRE® pour synchroniser les transactions de coût du projet. Voir Ajouter les colonnes pour la synchronisation des transactions de coût du projet avec une vue du budget pour Intégrations ERP.| Procédure à partir de la fenêtre Configurer les colonnes… | Paramètres |
|---|---|
|
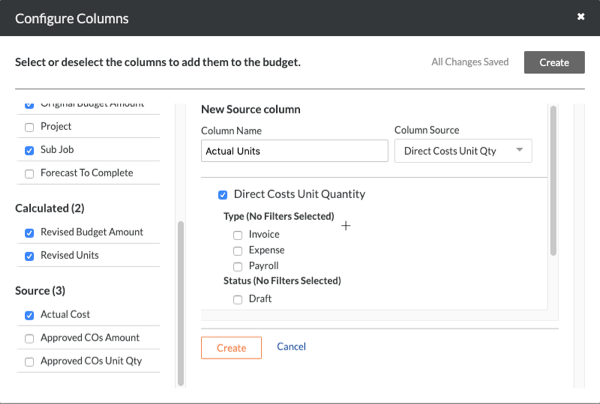 |
Coût unitaire réel
Pour ajouter une colonne calculée « Coût unitaire réel » à la vue du budget Productivité de la main-d'œuvre en temps réel.
Remarque
Pour les entreprises qui utilisent l'outil Intégrations ERP, gardez à l'esprit que vous ne pourrez PAS configurer une colonne « Unités réelles » dans une vue du budget, à moins que l'outil Coûts directs ne soit activé et que vous n'utilisiez le connecteur Sage 300 CRE® pour synchroniser les transactions de coût du projet. Voir Ajouter les colonnes pour la synchronisation des transactions de coût du projet avec une vue du budget pour Intégrations ERP.
| Procédure à partir de la fenêtre Configurer les colonnes… | Paramètres |
|---|---|
|
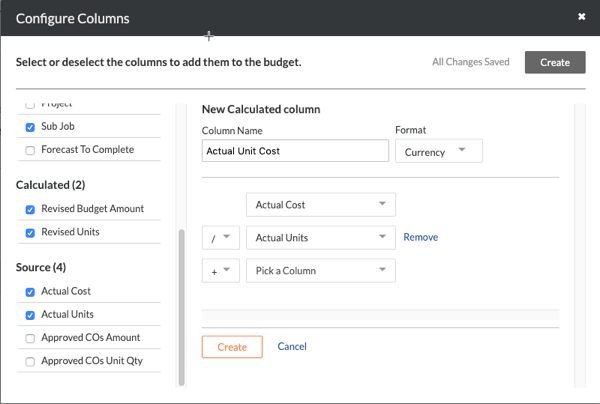 |
Heures de la feuille horaire
Lors de l'ajout d'une colonne source « Heures de la feuille horaire » à la vue du budget, il est recommandé d'inclure les entrées de pointage au statut « Approuvé » et « En attente ». Cependant, l'administrateur Procore de votre entreprise peut préférer utiliser un paramètre différent pour le compte de votre entreprise.
Important
- Il est recommandé aux clients utilisant les outils Productivité du chantier de Procore d'utiliser la vue du budget « Productivité de la main-d'œuvre en temps réel ». Cependant, la colonne « Heures de la feuille horaire » peut être ajoutée à d'autres vues du budget. Pour savoir comment ajouter la colonne, voir Des entrées de pointage tierces peuvent-elles être importées pour travailler avec la colonne « Heures de la feuille horaire » dans l'outil Budget de Procore ?
- Pour afficher les heures de cette colonne dans le budget en tant que client Productivité du chantier Procore :
- Un utilisateur disposant de l'autorisation « Admin » dans l'outil Feuilles horaires de l'entreprise doit également configurer les types de coûts par défaut pour les entrées de pointage .Voir Configurer les paramètres avancés :feuilles horaires au niveau entreprise.
- Lorsque vous appliquez un nouveau type de coût par défaut à vos pointages existants en cliquant sur le bouton Appliquer aux pointages existants dans l'outil Feuilles horaires, gardez à l'esprit qu'il s'agit d'une action ponctuelle et ne peut être annulée qu'en contactant votre Point de contact Procore.
| Procédure à partir de la fenêtre Configurer les colonnes… | Paramètres |
|---|---|
|
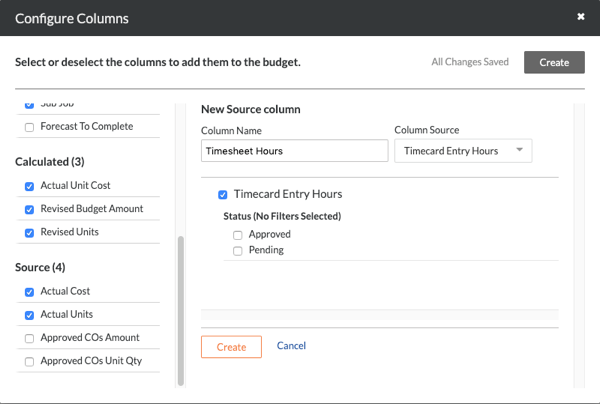 |
Heures utilisées (%)
Pour ajouter une colonne calculée pour « % d'heures utilisées » à la vue du budget Productivité de la main-d'œuvre en temps réel.
| Procédure à partir de la fenêtre Configurer les colonnes… | Paramètres |
|---|---|
|
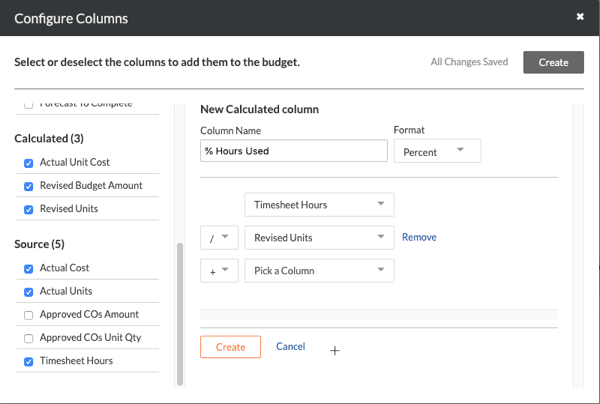 |
Coût en temps réel estimé
Pour ajouter une colonne calculée du « Coût en temps réel estimé » à la vue du budget Productivité de la main-d'œuvre en temps réel.
| Procédure à partir de la fenêtre Configurer les colonnes… | Paramètres |
|---|---|
|
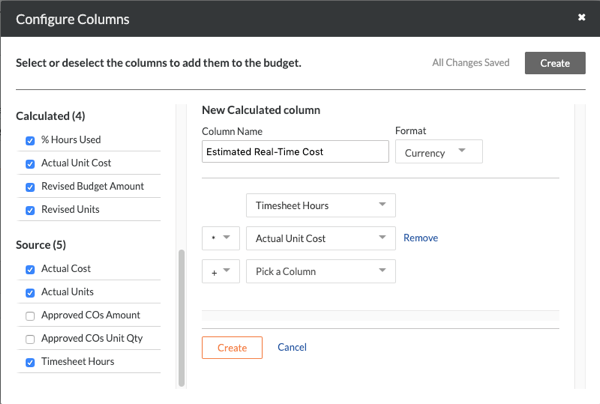 |
Heures restantes
Pour ajouter une colonne calculée des « Heures restantes » à la vue du budget Productivité de la main-d'œuvre en temps réel.
Remarque
Pour créer la colonne « Heures restantes », vous devez d'abord créer les colonnes« Unités révisées »et« Heures de la feuille horaire », comme décrit ci-dessus.| Procédure à partir de la fenêtre Configurer les colonnes… | Paramètres |
|---|---|
|
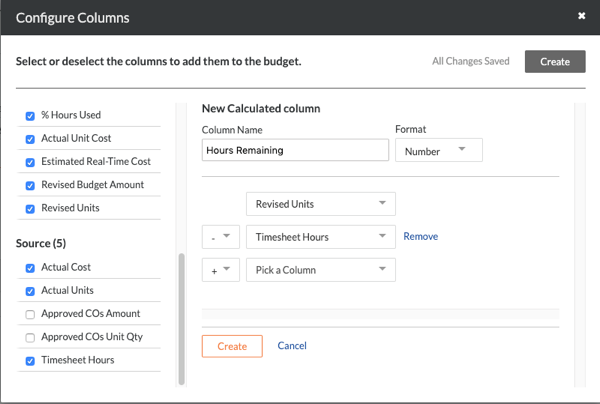 |
Étape 3 : (facultatif) masquer les colonnes vides inutilisées de la vue du budget
Si vous avez créé la vue du budget « Productivité de la main-d'œuvre en temps réel » à partir du modèle « Vue vierge de budget », vous pouvez masquer quelques colonnes de cette vue. Il s'agit d'une étape facultative.
| Procédure à partir de la fenêtre Configurer les colonnes… | Paramètres |
|---|---|
|
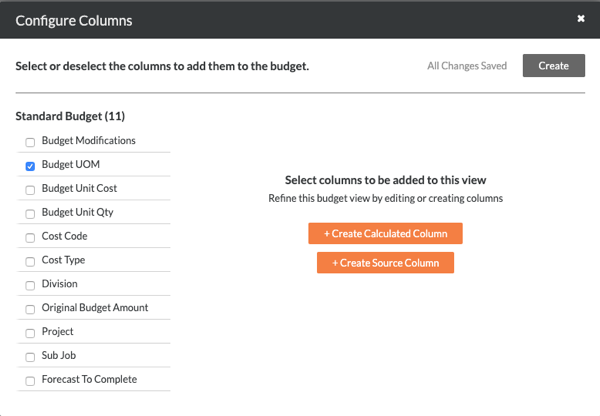 |