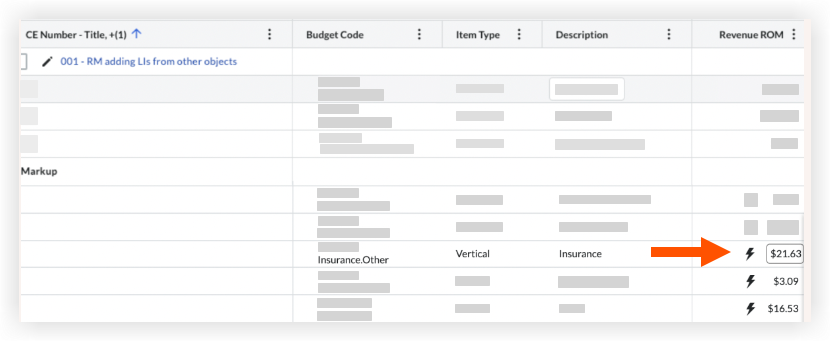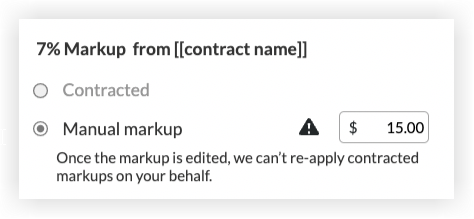Configurer les paramètres : Événements de changement
Objectif
Configurer les paramètres avancés de l'outil Événements de changement du projet.
Contexte
Si vous disposez des autorisations appropriées, vous pouvez configurer divers paramètres avancés pour l'outil Événements de changement du projet.
Éléments à prendre en compte
- Autorisations utilisateur requises :
- Autorisations de niveau « Admin » dans l'outil Événements de changement du projet.
- Information supplémentaire :
- Pour en savoir plus sur les colonnes affichées dans l'outil Événements de changement, consultez ces liens :
- Pour activer la colonne « Sous-projet », voir Activer les sous-projets sur les projets pour la structure de découpage du projet.
- Pour activer les colonnes « Qté de production » et « Unité de mesure de production », voir Activer les fonctionnalités de coût de productivité de la main-d'œuvre pour les finances du projet .
- Pour activer la colonne « Aucun engagement », voir Comment suivre les coûts sans engagement sur un événement de changement ?
- Pour plus d'informations, voir Comment fonctionnent les paramètres d'affichage des colonnes de l'outil Événements de changement ?
- Pour en savoir plus sur les colonnes affichées dans l'outil Événements de changement, consultez ces liens :
Conditions préalables
- Consultez cette FAQ. Voir Puis-je activer l'outil Événements de changement sur mon projet existant ?
- Ajoutez l'outil Événements de changement au projet. Voir Ajouter et supprimer des outils de projet
Procédure
Suivez ces étapes dans ces tâches pour configurer les paramètres de l'outil Événements de changement :
- Activer et désactiver l'affichage des colonnes
- Synchroniser les codes budgétaires pour tous les postes
- Ajouter une marge estimée à tous les événements de changement d'un projet
- Définir les paramètres pour les pièces jointes
Configurer les paramètres de l'ODG approximatif du budget - Empêcher les modifications budgétaires et les ordres de changement potentiels sur le même poste d'événement de changement
- Définir les autorisations utilisateur
Activer et désactiver l'affichage des colonnes
- Accédez à l'outil Événements de changement du projet.
- Cliquez sur Configurer les paramètres
 .
. - Choisissez parmi ces options pour afficher ou masquer les colonnes dans l'outil Événements de changement.
Remarque : le système active tous les affichages de colonnes par défaut. Vous pouvez désactiver ces colonnes en décochant la case. Pour obtenir la liste complète des colonnes que ces paramètres affectent, voir Comment fonctionnent les paramètres d'affichage des colonnes de l'outil Événement de changement ?- Afficher les colonnes ODG approximatif des revenus, Dernier prix, Dernier coût et Au-dessus/En dessous
Cette case à cocher active et désactive les colonnes d'ODG approximatif des revenus. Par défaut, ce paramètre est activé pour les nouveaux projets Procore.- Pour activer les colonnes, cochez cette case.
- Pour désactiver les colonnes, décochez cette case.
Important
- Si vous choisissez de désactiver ces colonnes dans l'outil Événements de changement, la colonne « ODG approximatif des ODG approximatif des Revenus» reste disponible dans les ordres de changement au contrat principal. Pour en savoir plus sur les colonnes ODG approximatif des Revenus , voir Ajouter des lignes de marge avec ODG approximatif des Revenus approximatif des revenus aux événements de changement.
- Si vous créez un événement de changement (voir Créer un événement de changement) et sélectionnez « À déterminer » ou « Dans la portée » dans la liste déroulante Portée de l'événement de changement, le champ « ODG approximatif des revenus » dans l'ordre de changement au contrat principal indique 0 $. Si vous choisissez « Hors de portée », le champ affiche le dernier coût.
- Afficher les colonnes UdM, Qté de revenu, Coût unitaire de revenu, Qté unitaire d'ODG approximatif et Coût unitaire d'ODG approximatif
Cette case à cocher active et désactive les colonnes basées sur les unités dans la page d'affichage d'un événement de changement. Le paramètre par défaut de cette case à cocher est OFF.- Pour activer les colonnes, cochez cette case.
- Pour désactiver les colonnes, décochez cette case.
Remarques
- La suppression de ce paramètre ne désactive PAS les colonnes lors de la création d'un événement de changement. Elles sont uniquement masquées lors de l'affichage d'un événement de changement.
- Si votre entreprise doit créer des événements de changement à partir de l'outil Billets T-M, il est recommandé d'activer ce paramètre. Si vous ne le faites pas, les informations résumées sur les postes d'un billet T-M ne seront pas visibles dans un événement de changement. Voir Créer un événement de changement à partir d'un billet T-M.
- Afficher les colonnes ODG approximatif des revenus, Dernier prix, Dernier coût et Au-dessus/En dessous
- Cliquez sur Enregistrer.
Bêta
Synchroniser les codes budgétaires pour tous les postes
Les postes d'événement de changement associés aux ordres de changement seront désormais modifiables tant que l' ordre de changement est également dans un état modifiable. Comment les postes et les codes budgétaires sont-ils mis à jour entre les objets de changement ?
Lorsque les utilisateurs mettent à jour les codes budgétaires, ils se synchronisent entre les objets de changement liés si ces objets sont également dans un état modifiable.
- Accédez à l'outil Événements de changement du projet.
- Cliquez sur Configurer les paramètres
 .
. - Cochez la case Maintenir les codes budgétaires synchronisés pour tous les postes .
- Cliquez sur Enregistrer.
Remarque : ce paramètre n'est PAS rétroactif. Les codes budgétaires qui ne correspondaient pas entre les objets avant l'activation de ce paramètre ne seront pas automatiquement synchronisés lors de l'activation. Seuls les codes budgétaires modifiés après l'activation de ce paramètre seront synchronisés entre les objets.
Définir les paramètres pour les pièces jointes
Conseil
Ces paramètres peuvent être activés ou désactivés dans votre projet par un utilisateur disposant de l'autorisation « Admin » dans l'outil Événements de changement. Lorsque les paramètres de configuration sont activés, le système joint automatiquement toute la documentation de la dernière réponse à la DDD aux nouveaux ordres de changement potentiel au contrat principal et aux nouveaux ordres de changement sur engagement lors de l'utilisation du menu Actions par lot pour créer des ordres de changement.
- Accédez à l'outil Événements de changement du projet.
- Cliquez sur Configurer les paramètres
 .
. - Choisissez parmi ces options pour inclure les pièces jointes de la DDD dans les nouveaux ordres de changement :
- Copier les pièces jointes de la réponse à la DDD dans les OCP principaux . Cochez cette case pour activer un paramètre qui inclut automatiquement les pièces jointes de la réponse à la DDD associée à un nouvel ordre de changement au contrat principal. Voir Créer un ordre de changement potentiel au contrat principal à partir d'un événement de changement .
- Copiez les pièces jointes des réponses à la DDD dans les OC de l'engagement . Cochez cette case pour activer un paramètre qui inclut automatiquement les pièces jointes de la réponse à la DDD associée à un nouvel ordre de changement de l'engagement. Voir Créer un ordre de changement de l'engagement à partir d'un événement de changement .
- Cliquez sur Enregistrer.
Version limitée
Configurer les paramètres de l'ODG approximatif du budget
Vous pouvez définir la logique métier selon laquelle les utilisateurs de Procore remplissent automatiquement la valeur « Ordre approximatif de grandeur » d'une modification budgétaire. Si la vue du budget assignée à un projet comprend la colonne « Budget ROM », la valeur est automatiquement renseignée dans le budget de ce projet lorsque les utilisateurs créent et modifient des modifications budgétaires. Voir Créer des modifications budgétaires).
- Accédez à l'outil Événements de changement du projet.
- Cliquez sur Configurer les paramètres
 .
. - Faites défiler jusqu'à la section ODG approximatif du budget.
- Choisissez Dernier coût , Dernier prix ou Aucun dans les listes déroulantes suivantes pour définir comment la fonction de modification du budget gère le paramètre « Portée » pour un événement de changement dans le budget de votre projet :
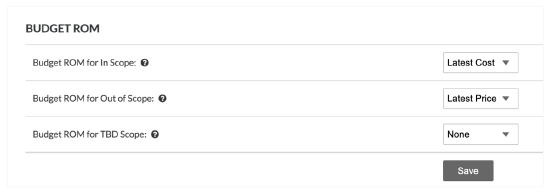
- ODG approximatif du budget dans la portée. Cette liste déroulante applique le paramètre sélectionné aux changements marqués « Dans la portée ».
- ODG approximatif du budget hors portée. Cette liste déroulante applique le paramètre sélectionné aux changements marqués « Hors portée ».
- ODG budgétaire pour la portée À déterminer . Cette liste déroulante applique le paramètre que vous avez sélectionné aux modifications marquées « À déterminer » (à déterminer).
- Cliquez sur Enregistrer.
Conseil
- Le montant de « l'ODG approximatif du budget » dans Procore peut toujours être modifié manuellement par les utilisateurs du projet.
- Pour savoir comment ajouter une colonne source « ODG approximatif du budget » pour vos modifications budgétaires à un affichage budgétaire Procore, voir Ajouter une colonne « ODG approximatif du budget » à un affichage budgétaire.
Bêta
Empêcher les modifications budgétaires et les ordres de changement au contrat principal sur le même poste d'événement de changement
Ce paramètre ne sera disponible que lorsque les modifications budgétaires seront activées dans le compte de votre entreprise.
Activez ce paramètre pour éviter que les postes d'événement de changement n'aient à la fois un impact sur les revenus et un impact sur le budget. Lorsque ce paramètre est activé, un poste d'événement de changement ne peut pas être associé en même temps à une modification du budget et à un ordre de changement au contrat principal.
- Accédez à l'outil Événements de changement du projet.
- Cliquez sur Configurer les paramètres
 .
. - Faites défiler jusqu'à la section Changements budgétaires .
- Cochez la case Empêcher les modifications budgétaires et les ordres de changement potentiel sur le même poste d'événement de changement .
- Cliquez sur Enregistrer.
Ajouter une marge estimée à tous les événements de changement d'un projet
Définir les autorisations d'utilisateur
- Accédez à l'outil Événements de changement du projet.
- Cliquez sur l'icône Configurer les paramètres
 .
. - Définissez le niveau d'autorisation d'accès pour les utilisateurs de l'outil en cliquant sur l'icône dans la colonne souhaitée pour afficher une coche VERTE.
Les icônes à code couleur dans la zone des autorisations de l'utilisateur indiquent le niveau des autorisations d'accès dans l'outil. Pour en savoir plus, voir Quels sont les niveaux des autorisations par défaut dans Procore ?
Icône Couleur Colonne d'en-tête 3 
VERT L'utilisateur s'est vu accorder ce niveau d'autorisation d'accès à l'outil. 
ROUGE L'utilisateur n'a PAS reçu ce niveau d'autorisation d'accès à l'outil. 
GRIS L'utilisateur est soit (1) un administrateur Procore, soit (2) a obtenu une autorisation d'accès aux outils Procore sur ce projet à l'aide d'un modèle d'autorisation (voir Qu'est-ce qu'un modèle d'autorisation ?). Pour modifier le niveau d'autorisation d'accès de l'utilisateur, suivez les étapes décrites dans Gérer les modèles d'autorisation.