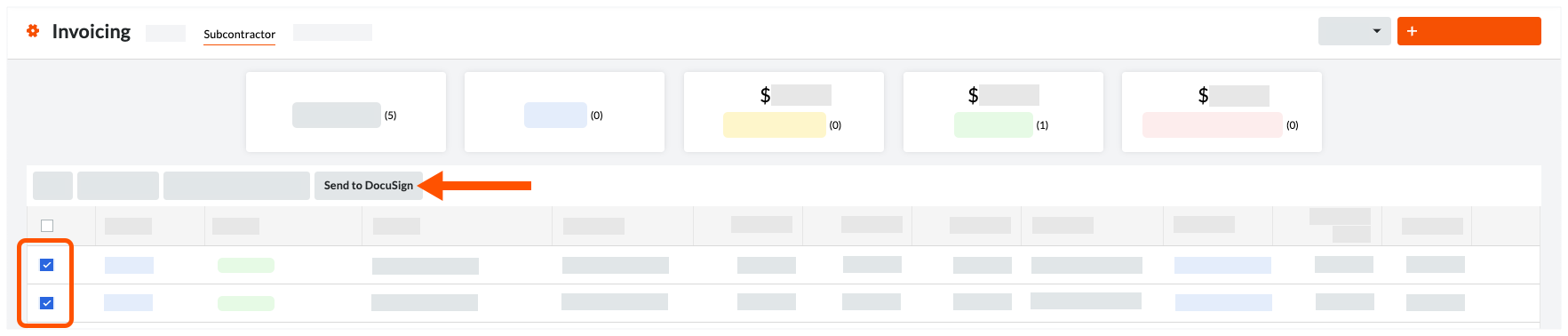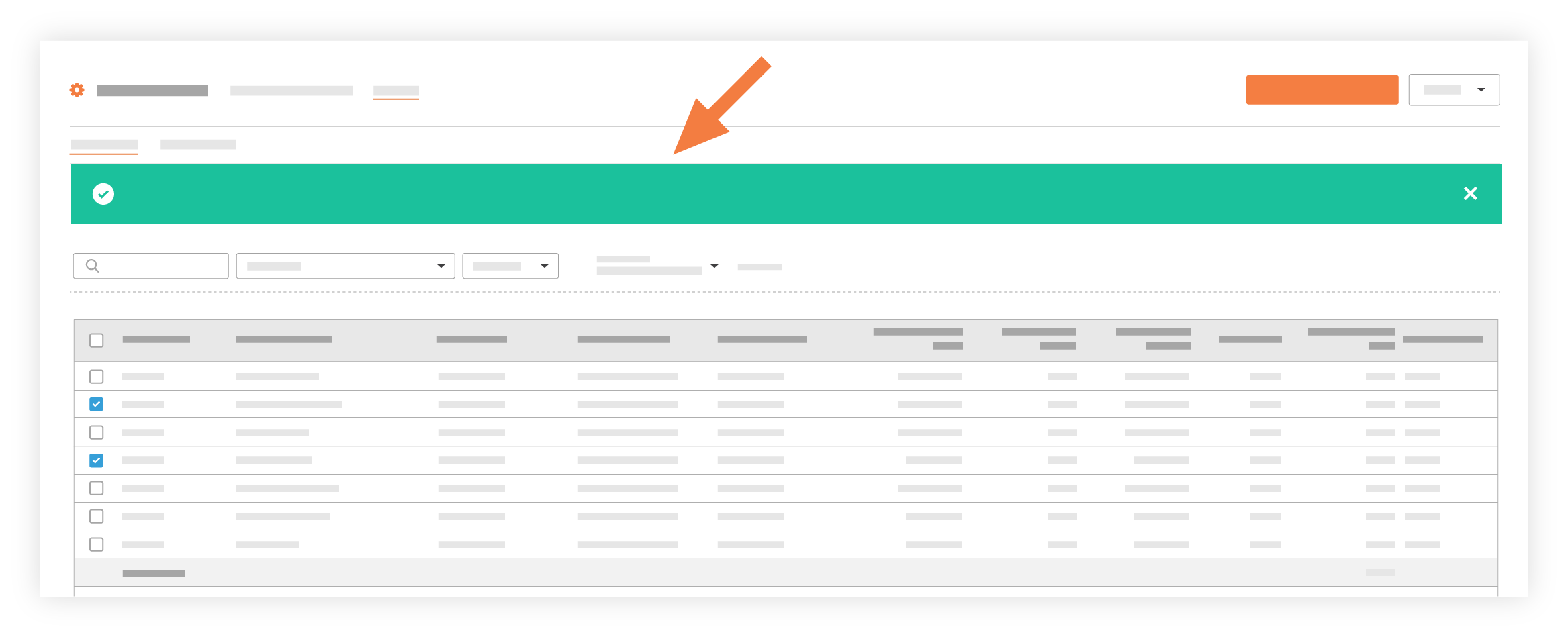Remplir les factures de sous-traitants avec DocuSign®
Objectif
Terminer le processus de signature électronique d'une facture de sous-traitant à l'aide de Procore + DocuSign ® intégration.
Contexte
Une fois qu'un membre de l'équipe de projet ou votre collaborateur en aval a créé une facture de sous-traitant pour un engagement , les utilisateurs de Procore disposant d'un compte DocuSign ® peuvent préparer une enveloppe DocuSign ® pour la facture à envoyer au(x) destinataire(s) approprié(s) pour demander une signature.
Éléments à prendre en compte
- Autorisations utilisateur requises
- Informations supplémentaires :
- Une fois que vous vous connectez à votre compte DocuSign® à partir de Procore, vous n'aurez PAS besoin de vous reconnecter tant que le jeton de connexion n'a pas expiré. Passé son expiration, la bannière Nouvelle authentification requise apparaît dans Procore. Pour en savoir plus, voir « Que signifient les différentes bannières DocuSign® dans Procore ? »
- Pour effectuer les étapes ci-dessous, la facture doit avoir le statut Approuvé, Approuvé avec note conditionnelle ou En attente de l'approbation du maître d'ouvrage.
Conditions préalables
- Créez une facture de sous-traitant en utilisant l'une de ces options :
- Attribuez un contact de facturation à l'engagement associé à la facture. Voir « Ajouter des contacts de facturation à un bon de commande ou à un contrat de sous-traitance ».
- Définissez le statut de la facture sur Approuvé, Approuvé avec note conditionnelle, ou En attente d'approbation. Voir « Quels sont les statuts par défaut des factures Procore ? »
Procédure
- Envoyer une facture de sous-traitant à DocuSign® ou Envoyer en masse des factures de sous-traitant à DocuSign®.
- Se connecter à DocuSign®
- Préparez l'enveloppe DocuSign®
Envoyer une facture de sous-traitant à DocuSign®
Cette étape vous montre comment ouvrir une facture de sous-traitant dans Procore.
- Accédez à l'outil Engagements du projet.
- Sous l'onglet Contrats , procédez comme suit :
- Dans le tableau Contrats, recherchez le contrat de sous-traitance qui contient la facture à signer.
- Cliquez sur le lien Numéro pour ouvrir le contrat de sous-traitance.
- Dans le contrat de sous-traitance, cliquez sur l'onglet Factures.
Remarque
Pour envoyer une facture de sous-traitant à DocuSign®, elle doit avoir l'un (1) des statuts suivants : Approuvé, Approuvé avec note conditionnelle, ou En attente d'approbation du maître d'ouvrage. - Dans le tableau Factures (réquisitions), recherchez la facture et cliquez sur Afficher.
- Examinez la facture et apportez les modifications nécessaires.
- Lorsque vous êtes prêt à envoyer la facture à DocuSign© :
BÊTA Si vous utilisez l'expérience de facturation des sous-traitants bêta, cliquez sur Envoyer avec DocuSign en haut de la page.
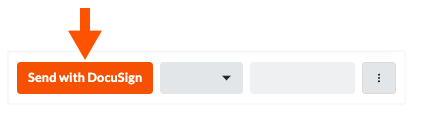
HÉRITAGE Si vous utilisez l'ancienne expérience de facturation des sous-traitants, cliquez sur Mettre à jour et configurer DocuSign en bas de la page.
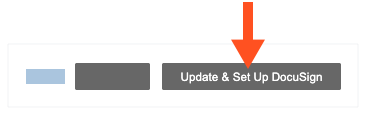
Envoyer par lot des factures de sous-traitant à DocuSign ®
Si vous disposez d'autorisations de niveau « Admin » dans l'outil Engagements du projet, vous pouvez également utiliser l'outil Facturation du projet pour envoyer des factures à DocuSign ® par lot.
Se connecter à DocuSign®
Préparer l'enveloppe DocuSign®
Une fois que vous êtes connecté à DocuSign®, la page « Télécharger un document et ajouter un destinataire d'enveloppe » apparaît. Effectuez les étapes suivantes :
- Ajouter des documents à l'enveloppe
- Ajouter des destinataires à l'enveloppe
- Ajouter un message à tous les destinataires
- Prévisualiser les champs de signature et envoyer l'enveloppe
Ajouter des documents à l'enveloppe
Les informations Procore suivantes remplissent automatiquement l'enveloppe DocuSign® :
- Une copie PDF de la facture est automatiquement ajoutée à la section Ajouter des documents à l'enveloppe.
- Les cases de signature requises pour chaque « rôle » sur la facture. Par exemple, l'entreprise générale ou le sous-traitant, dont le contrat est concerné par la facture. Cela inclut le Nom et l'Adresse e-mail de chaque utilisateur. Voir Ajouter des destinataires à l'enveloppe ci-dessous.
Vous avez la possibilité d'ajouter d'autres documents comme suit :
- Facultatif : Si vous souhaitez ajouter des documents supplémentaires à l'enveloppe, choisissez l'une des options disponibles dans la section Ajouter des documents à l'enveloppe :
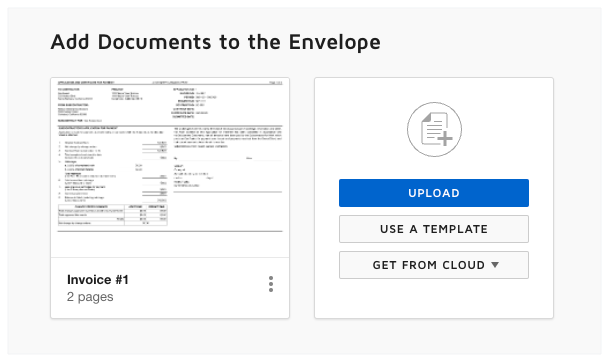
Remarque
Les options disponibles dans la section Ajouter des documents à l'enveloppe sont développées et maintenues par DocuSign®. Pour apprendre à utiliser DocuSign®, Procore recommande de consulter le contenu du site support.docusign.com.- Charger
- Utiliser un modèle
- Obtenir depuis le cloud
Ajouter des destinataires à l'enveloppe
Pour ajouter des destinataires à l'enveloppe :
- Sous Ajouter des destinataires à l'enveloppe, conservez les blocs de destinataires par défaut, leurs noms et leurs adresses e-mail. Ces données sont ajoutées à l'enveloppe automatiquement par l'intégration Procore+DocuSign®. Si les données ont été spécifiées dans Procore, les valeurs des champs Nom et Adresse e-mail des blocs destinataires correspondent aux champs suivants dans Procore :
- Sous-traitant. Il s'agit de la personne désignée dans le champ Architecte/ingénieur de l'engagement associé à la facture de sous-traitant.
- Entreprise générale. Il s'agit de la personne désignée dans le champ Contact principal de l'Annuaire du projet pour la société désignée dans le champ Sous-traitant de l'engagement associé à la facture de sous-traitant.
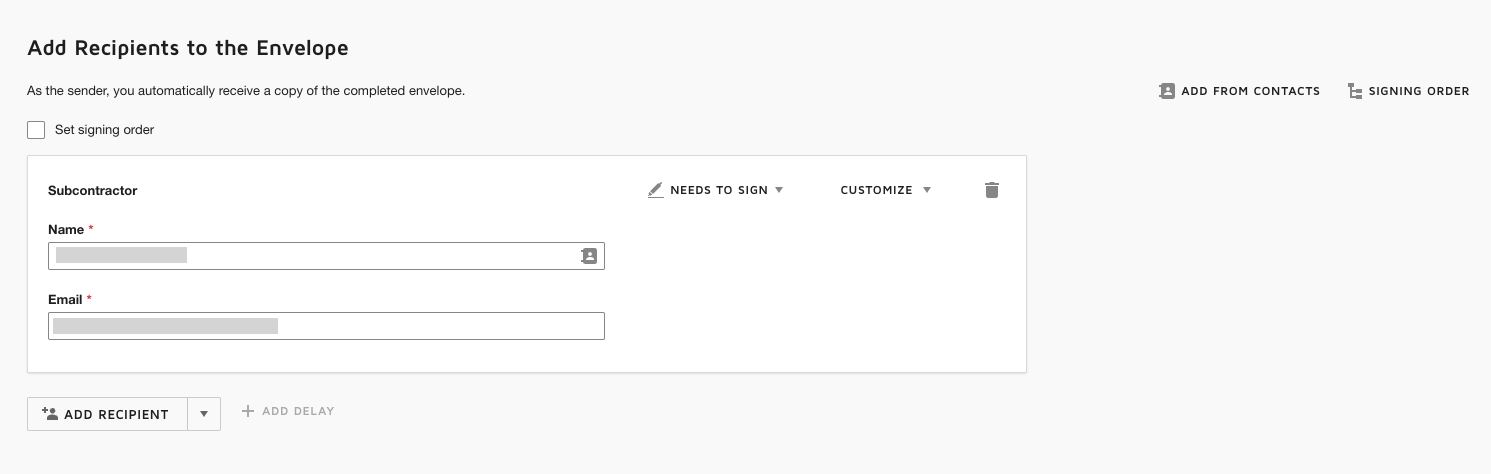
Ajouter un message à tous les destinataires
Prévisualiser les champs de signature et envoyer l'enveloppe
L'étape suivante consiste à prévisualiser les champs de signature sur le PDF. Les champs de signature correspondent aux rôles dans Procore. Par exemple, l'Entreprise générale et le Sous-traitant qui sont parties au contrat avec la facture. Ces champs sont automatiquement ajoutés à l'enveloppe DocuSign® par l'intégration Procore + DocuSign® .
- Faites défiler jusqu'au bas du PDF de la facture pour afficher les champs de signature. Un exemple est illustré ci-dessous.
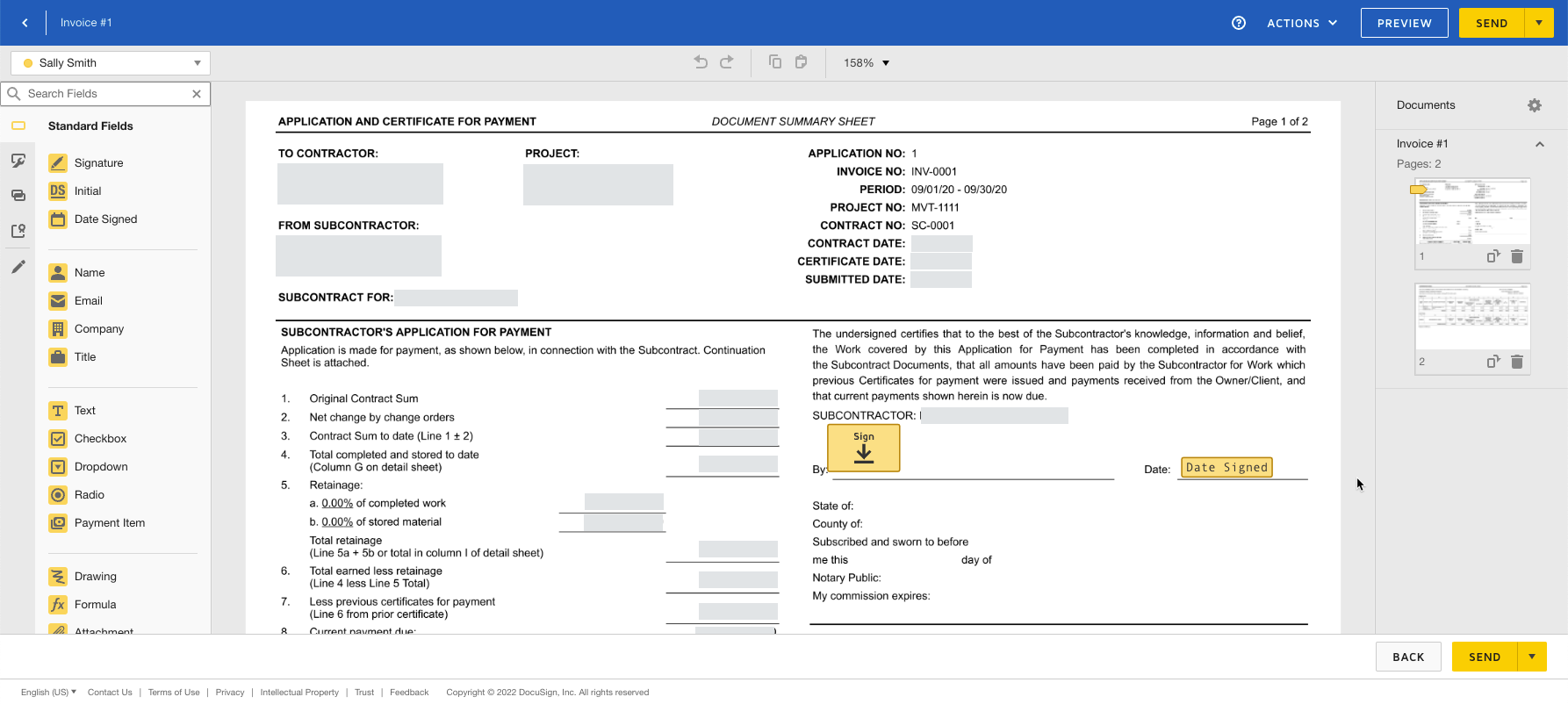
- Conservez les champs de signature existants. Ces champs sont automatiquement remplis par Procore et le fait de les conserver dans leur position par défaut garantit que le flux de signatures de l'application Procore fonctionne comme prévu.
- Facultatif : Ajoutez les « Champs standard » de votre choix au formulaire.
Remarque
Les options de la zone Champs standard sont développées et gérées par DocuSign®. Pour apprendre à utiliser DocuSign®, Procore recommande de consulter le contenu du site support.docusign.com. - Lorsque vous êtes prêt à collecter les signatures spécifiées, cliquez sur Envoyer .
DocuSign ® envoie l'enveloppe aux destinataires spécifiés. Les destinataires peuvent ensuite passer à l'étape suivante.Conseil
Modifiez-vous manuellement le statut en « En sortie pour signature » après l'avoir envoyé à DocuSign ® ?Si vous décidez de modifier le statut de la facture en « Envoyé pour signature » dans Procore après avoir envoyé la facture à DocuSign ® (rappelez-vous que vous ne pouvez envoyer des factures à DocuSign que si elles ont le statut Approuvé , Approuvé comme noté ou En attente d'approbation du maître d'ouvrage ) , vous devrez rétablir manuellement le statut de la facture dans Procore au statut Approuvé approprié une fois le processus de signature DocuSign ® terminé.


 Lorsque votre entreprise applique le dictionnaire de point de vue « Anglais des maîtres d'ouvrage » ou « Anglais des entrepreneurs spécialisés », vous verrez différents noms d'outils et changements de termes dans l'interface utilisateur. Apprenez
Lorsque votre entreprise applique le dictionnaire de point de vue « Anglais des maîtres d'ouvrage » ou « Anglais des entrepreneurs spécialisés », vous verrez différents noms d'outils et changements de termes dans l'interface utilisateur. Apprenez