Créer une facture de sous-traitant pour débloquer la retenue de garantie (hérité)
Objectif
Créez une facture de sous-traitant pour le déblocage de la retenue de garantie.
Contexte
La première étape pour le déblocage de la retenue de garantie sur un projet consiste à créer une facture de sous-traitant. Il existe deux façons de créer une facture dans l'outil Engagements :
- Une facture administrateur Créer une facture au nom d’un contact de facturation.
- Une facture administrateur peut envoyer une invitation à facturer à un contact de facturation. Ensuite, le contact de facturation suit les étapes décrites dans Soumettre une nouvelle facture en tant que contact de facturation.
Les étapes ci-dessous résument comment créer et envoyer une facture pour débloquer la retenue de garantie.
Important
Lors de la création d'une facture pour débloquer la retenue de garantie, il est important de s'assurer que la facture a le statut « ébauche » avant d'entrer les montants de retenue dans l'onglet Détails de la facture.Éléments à prendre en compte
- Autorisations utilisateur requises :
- Pour créer une facture ainsi que définir et débloquer la retenue de garantie avant, pendant ou après la période de facturation en cours, il faut disposer des autorisations de niveau « Admin » sur l'outil Engagements du projet.
- Pour créer une facture et débloquer la retenue de garantie uniquement pendant la période de facturation en cours, vous devez disposer des autorisations de niveau « Standard » dans l'outil Engagements du projet et être le contact de facturation désigné dans le contrat. Les contacts de facturation sont automatiquement ajoutés à la liste déroulante « Privé » du contrat.
- Informations supplémentaires :
- Pour définir le même pourcentage de retenue de garantie pour tous les postes de la facture, saisissez une valeur à appliquer à tous les postes de la facture.
- Pour annuler la retenue de garantie sur tous les postes, saisissez une valeur à appliquer à tous les postes. Ceci déplace le pourcentage souhaité de la colonne « Actuellement retenu » vers la colonne « Débloqué cette période ».
- Pour les clients situés en Australie
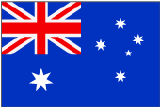 , vous pouvez également gérer la retenue à l'aide de la fonction Rétention à échelle mobile. Pour en savoir plus, voir Qu'est-ce que la rétention à échelle mobile ?
, vous pouvez également gérer la retenue à l'aide de la fonction Rétention à échelle mobile. Pour en savoir plus, voir Qu'est-ce que la rétention à échelle mobile ?
Conditions préalables
Procédure
- Étape 1 : créez une « ébauche » de facture
- Étape 2 : mettez à jour les montants de retenue de garantie débloqués pour cette période
- Étape 3 : signez le PDF de la facture
- Étape 4 : enregistrez et envoyez la facture
Étape 1 : créez une « ébauche » de facture
- Accédez à l'outil Engagements du projet.
- Sous l'onglet Contrats, recherchez le contrat dans le tableau. Ensuite, cliquez sur le lien Numéro pour l'ouvrir.

- Cliquez sur le bouton Créer une facture.
- Dans la page « Créer une nouvelle facture », procédez comme suit :
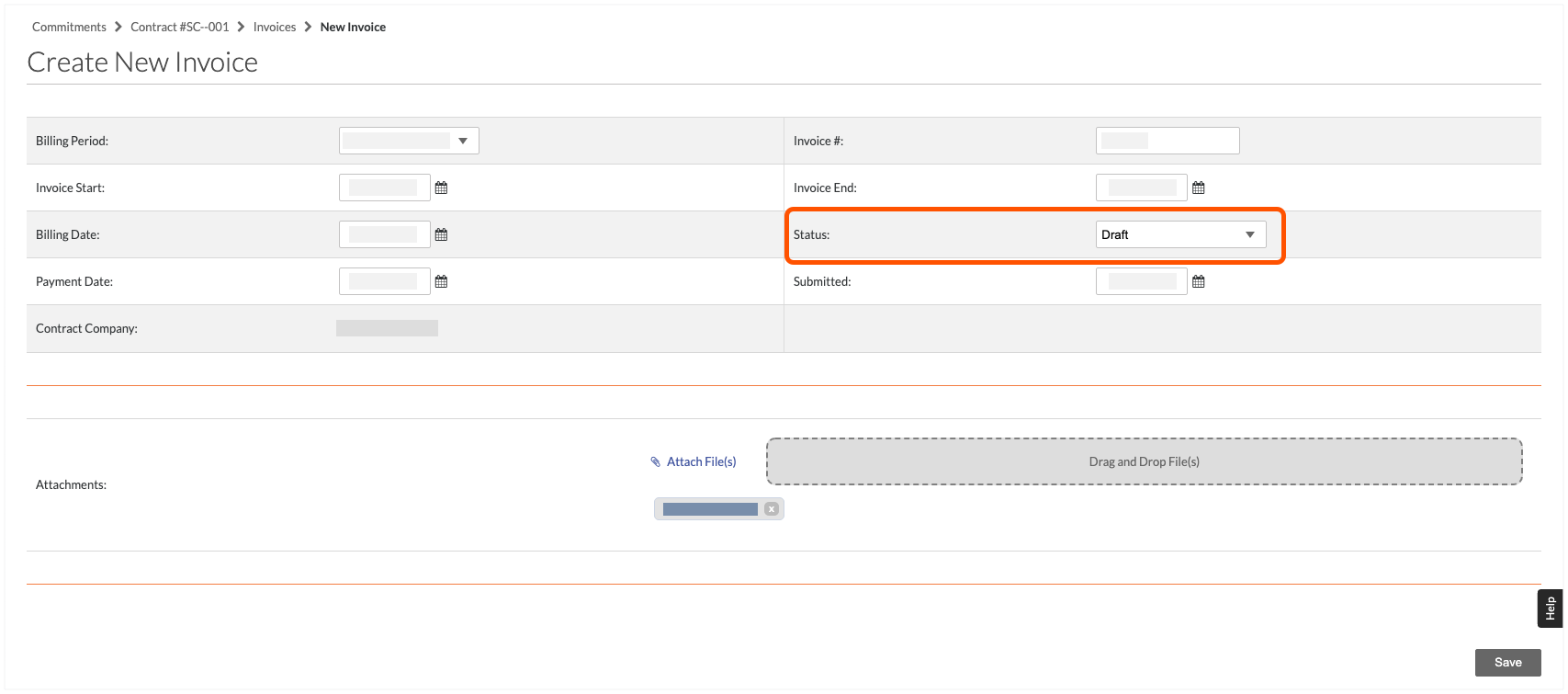
- Période de facturation : Sélectionnez une période de facturation dans la liste déroulante. Par défaut, Procore affiche la période de facturation en cours si elle a été créée. Pour savoir comment créer une période de facturation, voir Créer des périodes de facturation manuelles et Créer des périodes de facturation automatiques.
- Numéro de facture : Saisissez un numéro de facture dans ce champ. Il s'agit d'un champ de texte libre, vous pouvez donc saisir toute combinaison de caractères alphanumériques que vous souhaitez.
- Début de la facture : Sélectionnez une date dans le contrôle du calendrier. Par défaut, Procore affiche la date de début définie pour la période de facturation en cours.
- Fin de la facture : Sélectionnez une date dans le contrôle du calendrier. Par défaut, Procore affiche la date de fin définie pour la période de facturation en cours.
- Date de facturation : Sélectionnez une date dans le contrôle du calendrier. Par défaut, Procore affiche la date de facturation définie pour la période de facturation en cours.
- Statut : Sélectionnez un statut dans la liste déroulante. Par défaut, les nouvelles factures ont le statut « Ébauche ».
- Date de paiement : Sélectionnez une date de paiement dans le contrôle du calendrier.
- Soumis : Sélectionnez une date dans le contrôle du calendrier pour représenter la date à laquelle la facture a été soumise pour paiement.
- Entreprise sous-traitante : Affiche l'entreprise sous-traitante affectée au contrat associé à cette facture. Pour modifier ce champ, vous devez modifier la date dans le contrat.
- Dans le champ « Pièces jointes », choisissez parmi ces options :
- Joindre des fichiers : Cliquez sur ce bouton pour ajouter une ou plusieurs pièces jointes en utilisant l'option appropriée du menu contextuel.
- Glisser et déposer le(s) fichier(s) : Utilisez une opération de glisser-déposer pour joindre un fichier local à la facture.
- Cliquez sur Enregistrer.
Étape 2 : mettez à jour les montants de retenue de garantie débloqués pour cette période
Important
N'oubliez pas que, lors de la création d'une facture pour débloquer la retenue de garantie, il est important de s'assurer que la facture est au statut « Ébauche » avant de saisir les montants de retenue de garantie dans l'onglet Détails de la facture. Si vous êtes un sous-traitant qui a été invité à soumettre une facture et que vous accédez à cette facture à partir de l'invitation, assurez-vous toujours que la facture est au statut « Ébauche ».- Cliquez sur l'onglet Détails dans la facture de sous-traitant.
- Cliquez sur Modifier.
- Faites défiler l'écran jusqu'à la section « Retenue de garantie » sur le côté droit du tableau.
- Dans la section « Débloqué pour cette période », procédez comme suit :
- Retenue de garantie sur les travaux : Saisissez le montant que vous souhaitez débloquer pendant cette période de facturation en utilisant le format monétaire.
- Retenue de garantie sur les matériaux : Saisissez le montant que vous souhaitez débloquer pendant cette période de facturation en utilisant le format monétaire.
Remarque
- Les colonnes « Retenue de garantie sur les travaux » et « Retenue de garantie sur les matériaux » de la section « Actuellement retenu » indiquent le montant que le sous-traitant en amont retient actuellement auprès du sous-traitant en aval.
- Lorsque vous saisissez des montants dans les colonnes « Débloqué pour cette période », remarquez que Procore ajuste automatiquement pour vous les valeurs qui apparaissent dans les colonnes « Actuellement retenu ».
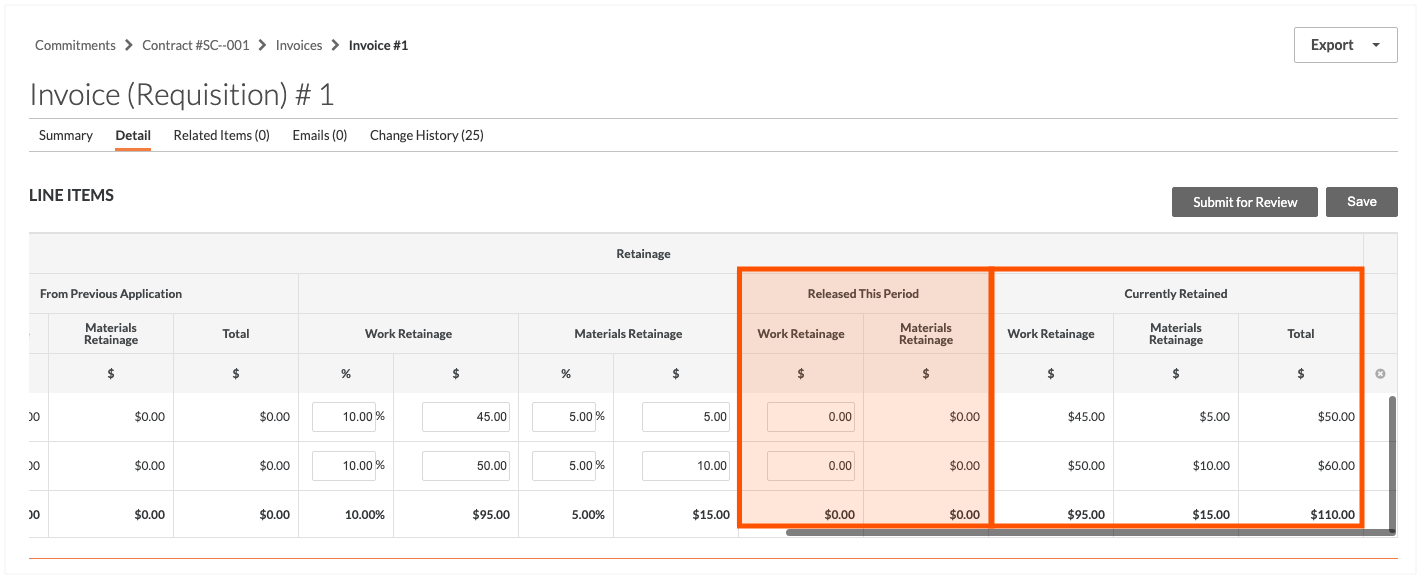
- Facultatif : si le contrat en amont a activé le paramètre « Afficher les montants réclamés par les sous-traitants » dans l'outil Engagements, vous pouvez saisir des montants pour les travaux réclamés pour la période de facturation dans la colonne Montant proposé .
Remarque
Le paramètre « Afficher les montants réclamés par les sous-traitants » a été conçu pour les clients de Procore en Australie et en Nouvelle-Zélande. Ceci permet aux entreprises de construction de créer des plannings de paiement qui facilitent les approbations de factures et les réclamations des travaux effectués par les entrepreneurs. Pour en savoir plus, voir Créer un planning de paiement. - Cliquez sur le bouton Enregistrer.
Étape 3 : Exporter et signer le PDF du détail de la facture
Si le sous-traitant en amont vous demande de signer les informations « détaillées » de la facture :
- Dans la facture, cliquez sur l'onglet Détail.
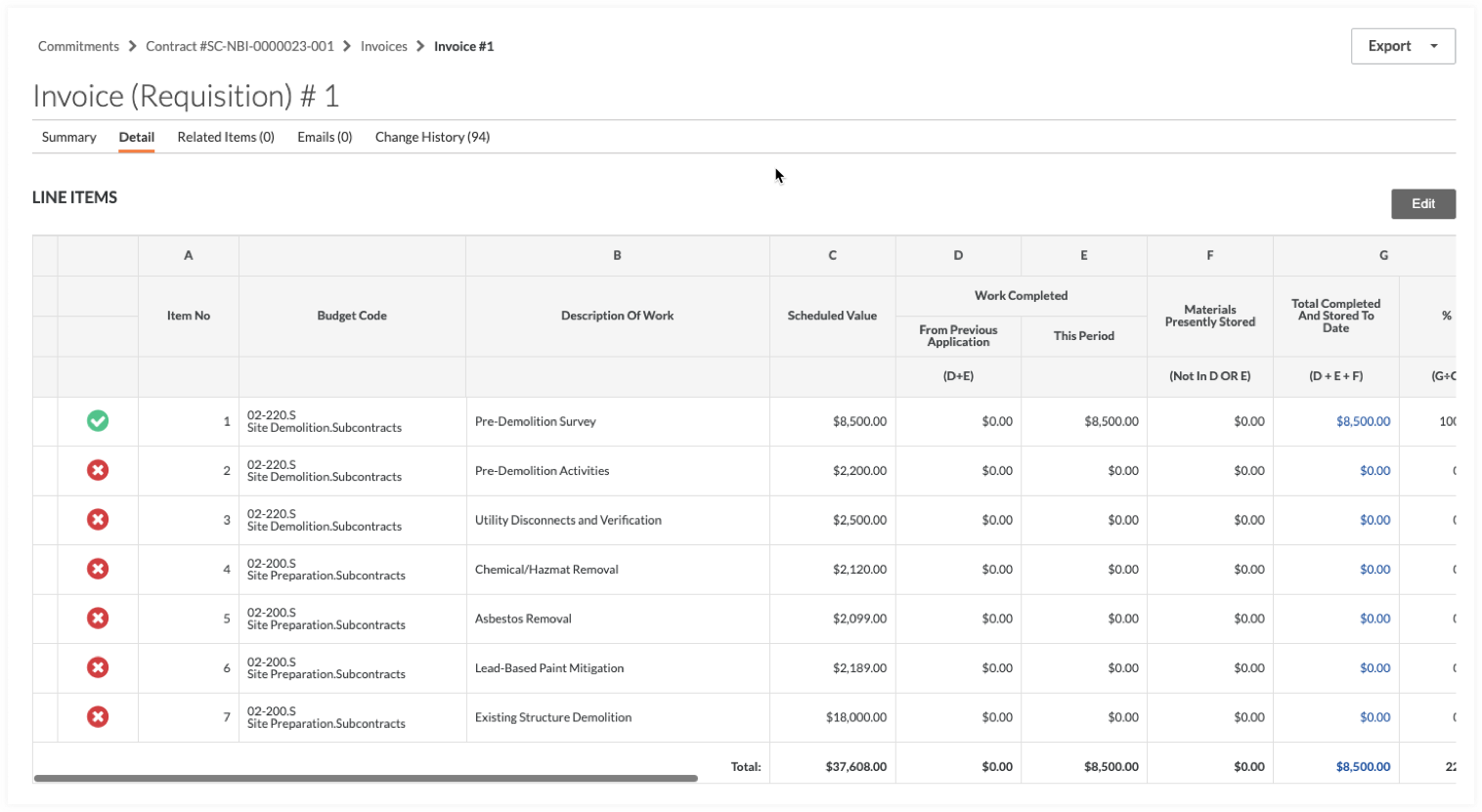
- Cliquez sur Exporter et choisissez l'option PDF dans la liste déroulante.
- Fournissez votre facture de sous-traitant signée à la partie contractante conformément aux conditions de votre contrat.
- Facultatif. Si vous souhaitez inclure une copie de votre facture signée en pièce jointe, procédez comme suit :
- Cliquez sur l'onglet Résumé.
- Cliquez sur Modifier.
- Faites défiler jusqu'à la zone Pièces jointes et chargez une copie de votre facture signée. Vous pouvez également joindre des documents supplémentaires liés à votre facture, tels que des renonciations de privilège.
- Cliquez sur Enregistrer pour enregistrer la facture en tant qu'« ébauche ».
Étape 4 : enregistrez et envoyez la facture
Mise en garde
- Avant d'envoyer votre facture, il est important de la réviser pour en vérifier l'exactitude et l'exhaustivité. Pour savoir comment procéder, voir Réviser les factures en tant que sous-traitant.
- Une fois la facture envoyée, vous ne serez PAS en mesure d'apporter des modifications sans contacter la partie contractante pour modifier le statut de votre facture, puis la réviser et renvoyer.
Lorsque vous êtes prêt à envoyer votre facture, cliquez sur Soumettre pour révision. Ceci change le statut de la facture en En cours de révision.

