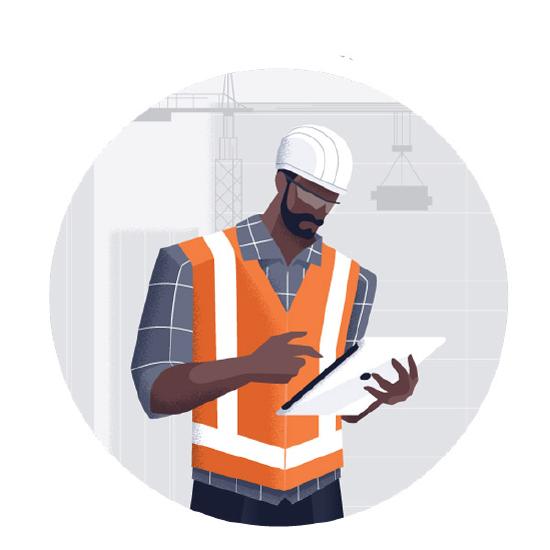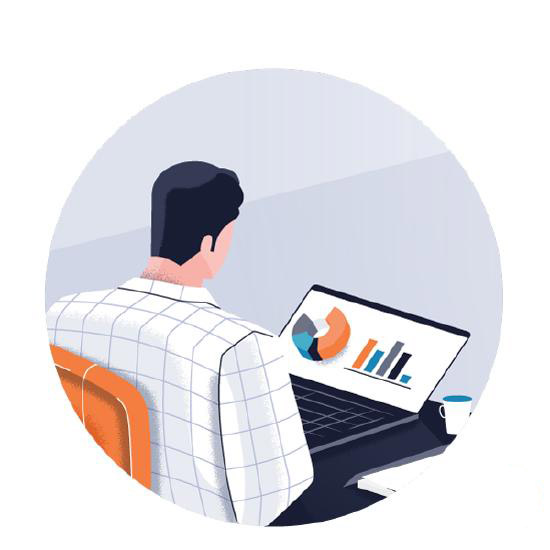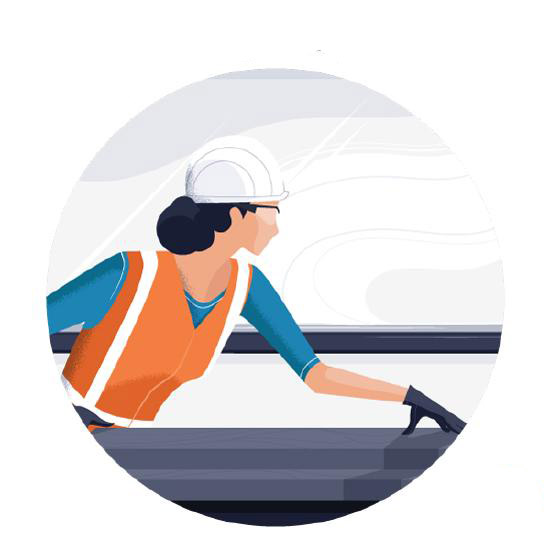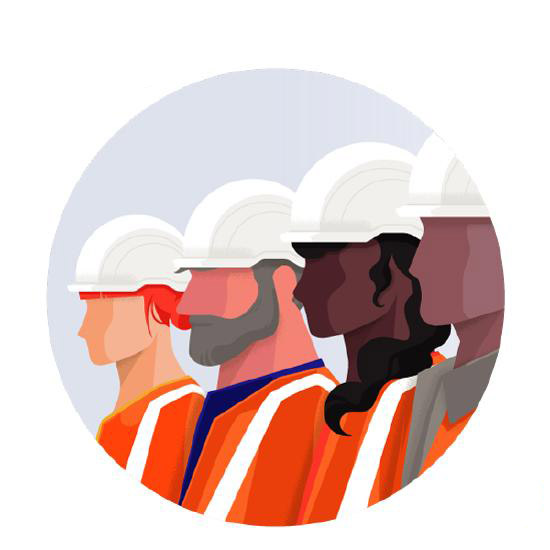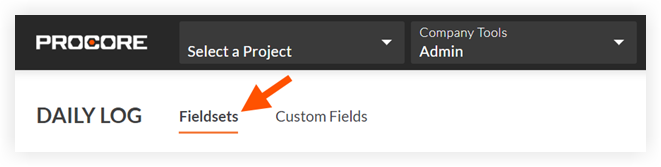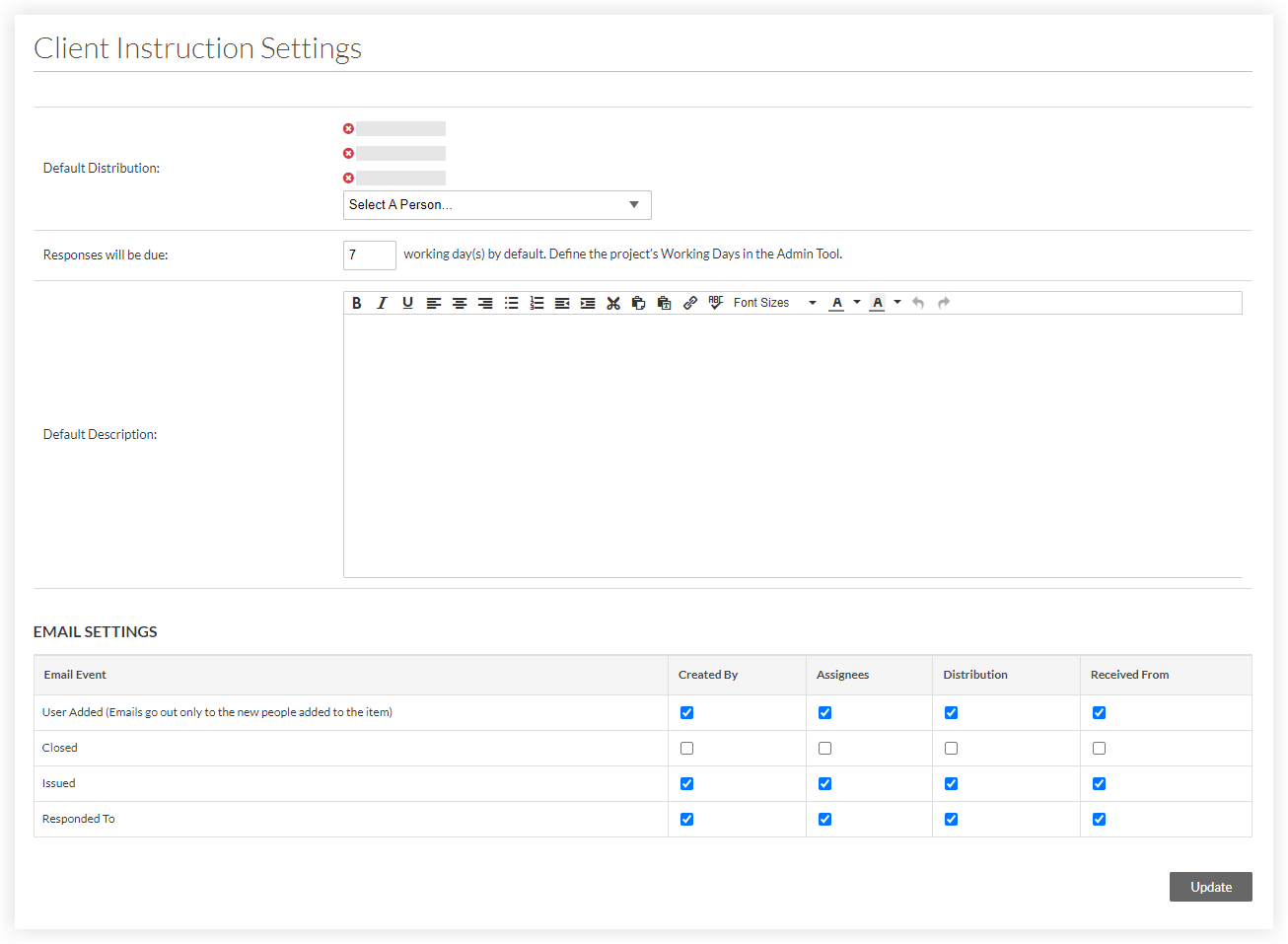Premiers pas avec l'outil Correspondance
Table des matières
Introduction à l'outil Correspondance
L’outil Correspondance est si flexible que vous pouvez l’utiliser pour gérer à peu près toutes les communications que vous souhaitez élever en dehors de votre e-mail pour maintenir au lieu de votre système d’enregistrement Procore officiel.
Vous trouverez ci-dessous quelques idées sur ce que vous pouvez faire avec l'outil Correspondance, en fonction de la façon dont nos clients actuels l'utilisent.
|
|
|
|
|
|
Configuration
Pour commencer à utiliser l'outil Correspondance sur vos projets, un administrateur de l'entreprise doit d'abord créer un ou plusieurs types de correspondance au niveau entreprise.
Pour ceux qui n’ont pas d’autorisations admin au niveau entreprise : si vous souhaitez commencer à utiliser l’outil Correspondance, parlez à l’administrateur Procore de votre entreprise et consultez les listes ci-dessus pour des idées.
Procédure pour les administrateurs :
L'outil Correspondance ne ressemble à aucun autre outil de Procore. Alors que la plupart des outils Procore s'appliquent à un processus d'entreprise spécifique, tels que les DDR, et sont préconfigurés avec des champs paramétrables associés (par exemple, toutes les DDR ont des champs « Personne assignée » et « Date d'échéance »), vous devez configurer vous-même l'outil Correspondance. Lorsque vous configurez un nouveau type de correspondance pour votre entreprise, vous créez essentiellement un « outil Procore personnalisé » à partir de zéro, y compris le choix des champs de données qui lui seront associés. Ceci implique quelques étapes initiales de configuration.
Notez que Procore fournit les modèles prédéfinis suivants pour les types de correspondance :
- Addendum
- Bulletin
- Demande de changement
- Directives du client
- Contraintes
- Avis d'alerte précoce
- Prolongation du délai
- Correspondance générale
- Leçons apprises
- Lettres
- Lettres d'engagement
- Demande de matériel
- Plan d'atténuation
- Avis de retard
- Ordre d'exécution
- Notification de forfait
- Demande de permis
- Demande de projet
- Identification des risques
- Directives du site
Vous pouvez trouver les modèles prédéfinis dans les paramètres d'administration au niveau entreprise. Voir Ajouter un type de correspondance de modèle. Ces modèles permettent de démarrer facilement avec l'outil Correspondance. Ensuite, lorsque vous êtes prêt à personnaliser vos propres types de correspondance, suivez les étapes ci-dessous.
Ci-dessous, nous couvrons les étapes recommandées pour configurer de nouveaux types de correspondance pour vos équipes. Vous pouvez créer plusieurs types de correspondance différents pour votre entreprise. Les directives suivantes vous guident à travers la configuration d'un type de correspondance.
Créer un type de correspondance
Éléments à prendre en compte
- Le nom que vous donnez au type de correspondance doit clairement décrire son utilisation prévue (certains exemples sont indiqués dans les listes ci-dessus). Le type est la première chose que les équipes de projet verront lorsqu'elles initient une nouvelle correspondance dans un projet, alors choisissez un nom de type qu'elles reconnaîtront et comprendront.
- Recommandé : définissez un préfixe dans le nom du type de correspondance, qui peut être facilement compris et reconnu par les équipes de projet. Ceci permettra aux équipes de projet de reconnaître plus rapidement le type de correspondance lors de son utilisation dans l'annotation de plan ou lors de l'établissement d'un lien avec d'autres outils.
- Les autorisations sont appliquées au niveau Type et sont basées sur des modèles (généralement par rôle, dans l'outil Autorisations au niveau entreprise). Déterminez donc qui devra afficher et utiliser ce type de correspondance, et créez des types distincts pour prendre en charge les communications avec des publics distincts (par exemple, un avis général à un sous-traitant serait un type distinct d'un avis général à un maître d'ouvrage). Voir Correspondance : autorisations pour plus d'informations.
- Recommandé : sélectionnez « privé par défaut » lorsque vous créez le type de correspondance. Étant donné que les autorisations de correspondance sont basées sur les rôles, cette étape garantira que seules des parties spécifiques (par exemple, un sous-traitant particulier) pourront voir les correspondances qui leur sont assignées ou qui leur sont distribuées (plutôt que tous les sous-traitants). Inversement, si l'intention du type de correspondance est de diffuser des informations à tous les membres d'un rôle de projet particulier (par exemple, tous les sous-traitants), vous devez alors décocher l'option « privé par défaut ».
- Le type de correspondance apparaît également dans sa propre ligne sur le graphique Aperçu du projet, sur la page d'accueil du projet. De cette façon, vous pouvez facilement suivre le statut des éléments dans chaque type de correspondance.
- Si votre entreprise utilise des outils personnalisés (créés par l'équipe Solutions personnalisées de Procore), vous ne pouvez pas avoir de types de correspondance qui correspondent aux noms d'outils personnalisés. Si vous souhaitez utiliser un type de correspondance déjà associé à un outil personnalisé, nous vous recommandons de modifier le nom de l'outil personnalisé.
Procédure
Créer et appliquer des champs paramétrables
Éléments à prendre en compte
- À cette étape, vous décidez quelles informations (ou champs de données) seront associés à ce type de correspondance. Les champs que vous ajoutez dicteront les informations que les équipes de projet collecteront « sur le terrain » et qu'elles utiliseront ce type de correspondance sur un projet réel. Par exemple, ce type de correspondance nécessite-t-il une date d'échéance, un champ de pièce jointe ou un emplacement pour documenter l'impact financier ?
- Vous pouvez marquer les champs comme « obligatoires », « facultatifs » ou les masquer complétement.
- Vous pouvez ajouter des champs personnalisés pour personnaliser davantage les champs paramétrables.
- Vous pouvez créer différents ensembles de champs pour un type de correspondance donné, afin de tenir compte des divers besoins en matière de données pour différents types de projet.
Procédure
Après avoir créé le type de correspondance, vous pouvez ensuite terminer la création de l'ensemble de champs pour ce type de correspondance.
Mettre à jour les paramètres de l'ensemble de champs
Commencez à l'étape 6 ci-dessous :
Facultatif : ajoutez un champ personnalisé à l'ensemble de champs
Commencez à l'étape 3 ci-dessous :
Facultatif : ajoutez une section personnalisée à l'ensemble de champs pour organiser les champs personnalisés.
Commencez à l'étape 5 ci-dessous :
Terminez la création de vos champs paramétrables et appliquez-les aux projets.
-
Après avoir ajouté un ou plusieurs champs personnalisés à l'ensemble de champs paramétrables, cliquez sur Enregistrer.
- Dans la fenêtre « Appliquer les modifications à [#] projet(s) ? » :
Important
L'outil Correspondance ne s'affiche pas sur un projet tant qu'au moins un type de correspondance n'a pas été créé et qu'un ensemble de champs pour au moins un type de correspondance n'a pas été appliqué au projet.- Cliquez sur Appliquer à l'existant pour enregistrer vos modifications apportées à l'ensemble de champs sur les projets auxquels l'ensemble de champs est déjà appliqué.
OU ALORS - Cliquez sur Assigner des projets pour ajouter ou supprimer l'ensemble de champs des projets.
- Dans la fenêtre « Assigner des projets », cochez la case à côté de chaque projet auquel vous souhaitez appliquer l'ensemble de champs et cliquez sur Mettre à jour.
- Dans la fenêtre « Appliquer les modifications à [#] projet(s) ? », cliquez sur Confirmer.
- Cliquez sur Appliquer à l'existant pour enregistrer vos modifications apportées à l'ensemble de champs sur les projets auxquels l'ensemble de champs est déjà appliqué.
- Facultatif : pour définir un ensemble de champs par défaut pour les nouveaux projets, cliquez sur l'icône
 à la fin de sa ligne dans l'onglet « Ensembles de champs » et sélectionnez Définir comme nouveau projet par défaut.
à la fin de sa ligne dans l'onglet « Ensembles de champs » et sélectionnez Définir comme nouveau projet par défaut.
Ajuster les autorisations
Éléments à prendre en compte
- Les paramètres d'autorisation pour la correspondance sont basés sur des modèles (généralement en fonction du rôle) et sont gérés dans l'outil autorisations de l'entreprise.
- Chaque type de correspondance est doté de son propre ensemble d'autorisations, comme tous les outils Procore. Les paramètres d'autorisation sont Aucun(e), Lecture seule, Standard, Admin et autorisations granulaires.
Procédure
- Accédez à l'outil Autorisations de l'entreprise.
- Cliquez sur l'onglet Modèles d'autorisation de projet.
- Cliquez sur Actions à côté du modèle pour lequel vous souhaitez accorder des autorisations granulaires et sélectionnez Modifier le modèle.
- Faites défiler jusqu'à la section « Types de correspondance et outils personnalisés ».
- Sélectionnez le bouton dans la colonne Aucun, Lecture seule, Standard ou Admin sur la ligne pour chaque type de correspondance.
- Cliquez sur l'icône chevron > pour ouvrir ou fermer le menu des autorisations granulaires pour chaque type de correspondance.
Remarque : Cette icône s'affiche uniquement lorsque le bouton Lecture seule ou Standard est sélectionné. - Cochez la case « Tout activer » pour activer toutes les autorisations granulaires de l'outil de correspondance sur le modèle d'autorisation.
Remarque : Le nom de cette case devient « TOUT DÉSACTIVER » si toutes les autorisations granulaires de l'outil Correspondance sont activées.
OU
Cochez la case pour chaque autorisation granulaire que vous souhaitez activer sur le modèle d'autorisation.
- Cliquez sur Enregistrer.
Configurer les paramètres avancés dans un projet
Vous pouvez configurer des paramètres supplémentaires pour chaque type de correspondance au niveau projet. Vous pouvez utiliser ces paramètres pour :
- Activer les rappels par e-mail pour les éléments en retard
- Définir une liste de distribution par défaut
- Définir des dates d'échéance automatisées pour les réponses
- Ajouter une description par défaut
Procédure
Meilleures pratiques
Planification
Étant donné que l'outil Correspondance est très flexible, il est important d'établir un programme complet à l'avance afin que vous puissiez vous assurer que vous l'utilisez d'une manière efficace qui répond le mieux aux besoins de vos équipes.
Éléments à prendre en compte
- Sondez les intervenants internes. Vous pouvez créer plusieurs types de correspondance différents. Obtenez l'avis des équipes sur les types les plus essentiels ou bénéfiques pour leurs projets.
- Identifiez les processus adaptés. Pour un processus donné, si vous répondez « oui » aux questions ci-dessous, la correspondance est probablement un bon choix.
- Ce processus est-il basé sur le partage d'informations et la communication avec d'autres intervenants ? Avez-vous besoin que les intervenants soient responsables de la réception ou de la réponse à ces informations ?
- Ce processus est-il actuellement géré par e-mail, ou même par téléphone/SMS ?
- Serait-il avantageux pour votre entreprise de formaliser et de centraliser la communication autour de ce processus ?
- Y a-t-il un risque de perte de temps ou d'argent si ce processus n'est pas suivi ou enregistré correctement ?
- Avez-vous des modèles existants que vous utilisez pour ce processus ?
- Terminez-vous actuellement ce processus en dehors de Procore ou dans l'un des outils personnalisés de Procore ?
- Est-il nécessaire de lier ce processus aux DDR et aux événements de changement pour un suivi complet ?
- Ce processus gagnerait-il à être lié à une annotation de plan ?
- Évaluez la situation dans son ensemble. Établissez votre programme pour les types de correspondance et leurs données associées, afin de vous assurer que vous utilisez Correspondance de manière efficace, sans redondance et d'une manière qui aura du sens pour vos équipes et vos processus.
Déploiement
Un déploiement et une adoption réussis nécessitent que les équipes participent et commencent à utiliser la nouvelle fonctionnalité. Ceci signifie que les gens doivent connaître la fonctionnalité, ses attentes en termes d'utilisation et savoir où trouver de l'aide et des commentaires !
Éléments à prendre en compte
- Socialisez. Assurez-vous que les équipes de projet connaissent les types de correspondance que vous avez configurés et clarifiez les attentes relatives à l'utilisation de Correspondance. Faites des annonces générales et offrez des opportunités de questions/réponses (idéalement, plus d'une fois). Mettez à jour les manuels de procédures de l'entreprise en conséquence.
- Entraînez-vous. Si vos équipes ont besoin d'une formation sur la correspondance, dirigez-les vers le site de support Procore ou l'icône d'aide dans l'application, la page des webinaires ou travaillez avec votre point de contact Procore pour demander une formation personnalisée.
- Recueillez des commentaires. Gardez une ligne de communication ouverte avec les équipes de projet afin de pouvoir obtenir des commentaires directs sur ce qui fonctionne bien ou sur les points que vous pourriez vouloir ajuster.
- Utilisez des rapports et des tableaux de bord. Surveillez le nombre et le statut des correspondances dans l'ensemble des projets afin d'identifier dans quels domaines améliorer l'adoption, clarifier les attentes ou apporter des changements à vos modèles.