Créer une ventilation des coûts du sous-traitant (VDCDC)
Objectif
Créer une ventilation des coûts du sous- traitant (VDC) sur un engagement.
Contexte
De la même manière que vous pouvez inviter un contact de facturation à soumettre une facture de sous-traitant pour révision, vous pouvez également inviter un contact de facturation à fournir une ventilation plus détaillée des postes dans l'onglet « Ventilation des coûts » en activant la « Ventilation des coûts du sous-traitant » onglet sur un engagement.
- Dans l'onglet général « Ventilation des coûts » d'un engagement, chaque poste est assigné à un code de coût et à un type de coût spécifiques.
- Dans l'onglet « Ventilation des coûts du sous-traitant » d'un engagement, il peut vous être demandé de fournir une ventilation plus détaillée d'un poste dans l'onglet « Ventilation des coûts ». Ceci peut être nécessaire pour fournir une explication plus complète sur les montants afin d'obtenir l'approbation d'une facture.
Éléments à prendre en compte
- Autorisations utilisateur requises
-
- Si un engagement utilise la méthode comptable basée sur les unités/quantités, l'ajout de la ventilation des coûts du sous-traitant n'est pas pris en charge. Voir Comment définir la méthode comptable d'un contrat ou d'un financement ?
- Informations supplémentaires :
- Dans l'onglet Général du bon de commande ou du contrat de sous-traitance, vous devez sélectionner le nom d'utilisateur de votre collaborateur dans les champs « Privé » et « Contact de facturation » avant que votre collaborateur puisse voir la ventilation des coûts.
- Seuls les postes de détail ajoutés dans l'onglet Ventilation des coûts du sous-traitant seront reportés sur la facture.
- Si votre entreprise utilise l'outil Intégrations ERP, les postes de ventilation des coûts du sous-traitant que vous créez ne sont PAS synchronisés avec votre système ERP intégré.
- Dans l'onglet Général du bon de commande ou du contrat de sous-traitance, vous devez sélectionner le nom d'utilisateur de votre collaborateur dans les champs « Privé » et « Contact de facturation » avant que votre collaborateur puisse voir la ventilation des coûts.
Conseil
Vous créez un VDC de sous-traitant pour que votre collaborateur en aval puisse la mettre à jour ultérieurement ? Si tel est le cas, votre entreprise doit fournir au collaborateur un compte utilisateur Procore dans l'annuaire de l'entreprise. En outre, cet utilisateur doit disposer des autorisations adéquates pour un contact de facturation. Pour en savoir plus, consultez « Qu'est-ce qu'un contact de facturation ?»Conditions préalables
- Créez un engagement. Voir Créer un engagement.
- Assurez-vous que l’engagement est défini pour utiliser la méthode comptable basée sur le montant . Voir Comment définir la méthode comptable d’un contrat ou d’un financement ?
- Activez l’onglet Ventilation des coûts du sous-traitant. Voir Activer ou désactiver l’onglet Ventilation des coûts du sous-traitant dans l’outil Engagements.
- L'utilisateur effectuant ces étapes doit disposer des autorisations de contact de facturation . Voir Ajouter des contacts de facturation à un bon de commande ou à un contrat de sous-traitance.
Procédure
Créer un engagement
Suivez les étapes décrites dans Créer un engagement.
Mettre à jour la ventilation des coûts
- Accédez à la Facturationdu projet. outil.
- Cliquez sur l'onglet Sous-traitant.
- Recherchez l'engagement dans la liste et cliquez sur le lien Contrat pour l'ouvrir.
- Dans l'onglet Général, cliquez sur Modifier.
- Cliquez sur l'onglet Ventilation des coûts.
- Cliquez sur Ajouter une ligne.
Remarques
- L'onglet « Ventilation des coûts » est une ventilation des coûts générale qui détaille chaque portée des travaux associée à l'engagement.
- L'onglet « Ventilation des coûts du sous-traitant » est la zone la plus spécifique où les collaborateurs sont invités à fournir une ventilation détaillée des postes pour chaque poste dans l'onglet général « Ventilation des coûts » de l'engagement.
- Ajoutez tous les postes liés à l’onglet général « Ventilation des coûts » :
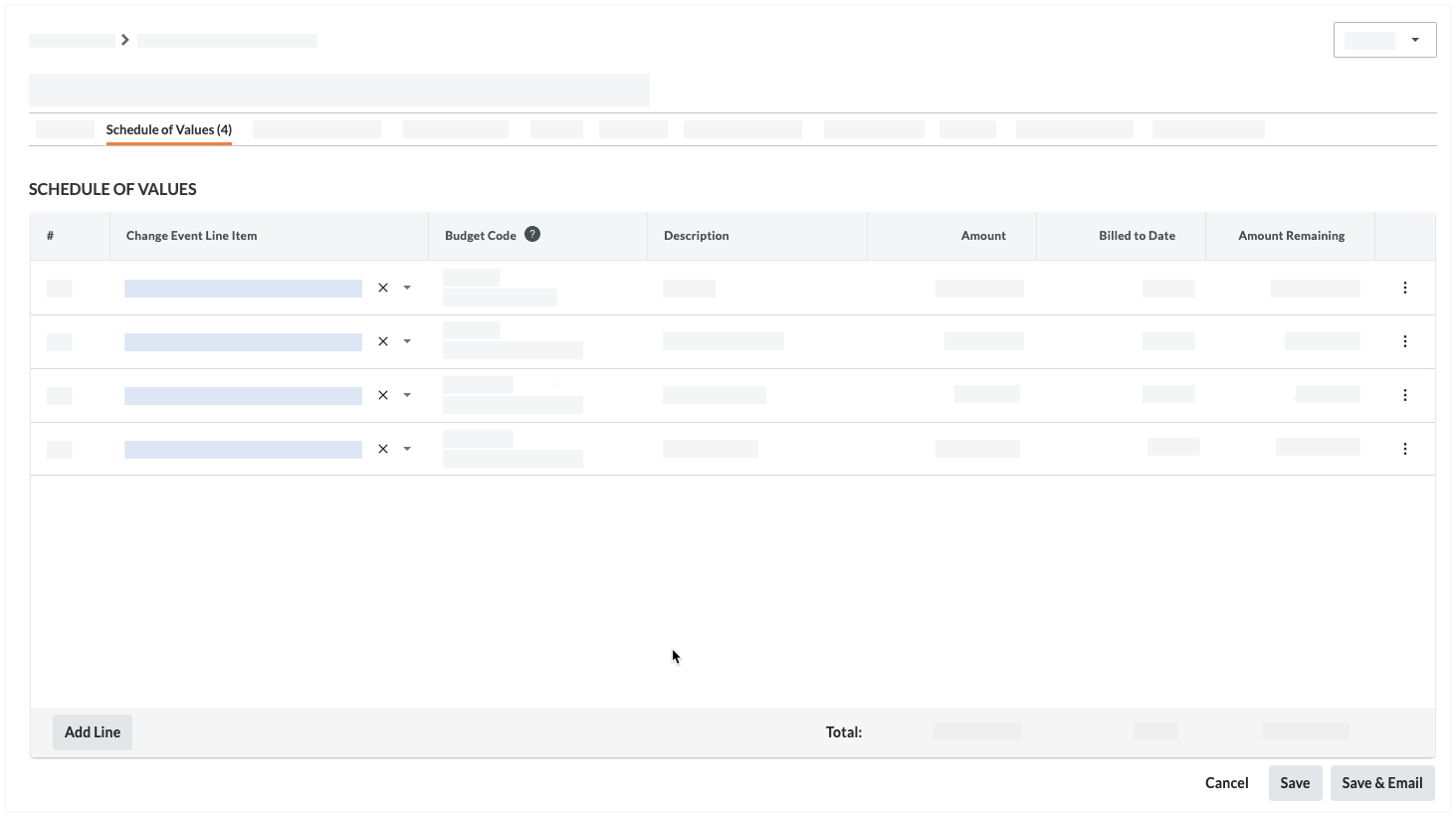
- Poste d'événement de changement
Si les événements de changement sont activés, vous pouvez sélectionner un poste d'événement de changement si vous souhaitez lier l'engagement à un événement de changement spécifique. - Poste du contrat principal
Si vous n'avez pas activé les événements de changement, sélectionnez le poste associé dans votre contrat principal. Si l'élément n'est pas pris en compte dans le contrat principal, sélectionnez l'option « Non budgété ». - Code budgétaire
Sélectionnez un code budgétaire dans la liste ou cliquez sur Créer un code budgétaire pour en créer un nouveau. Consultez « Qu'est-ce qu'un code budgétaire dans la SDP de Procore ? » - Description
Saisissez une brève description du poste. - Code fiscal
Sélectionnez un code fiscal à utiliser pour ce poste. Ce champ n'apparaît que si vous avez activé la fonction de code fiscal. Voir Comment utiliser les codes fiscaux dans un projet ? - Montant
Spécifiez le coût du poste.
- Poste d'événement de changement
- Cliquez sur Ajouter un poste pour ajouter des postes supplémentaires, si nécessaire.
- Une fois que vous avez terminé d'ajouter des postes, effectuez l'une des opérations suivantes :
Remarque
Si vous avez déjà enregistré la facture, le bouton Créer est intitulé Enregistrer et le bouton Créer et envoyer par e-mail est intitulé Enregistrer et envoyer par e-mail.- Pour ajouter des postes de ventilation des coûts du sous-traitant au nom de votre sous-traitant, cliquez sur Créer ou Enregistrer. OU
- Pour inviter vos contacts de facturation à créer les postes de la ventilation des coûts du sous-traitant, cliquez sur Créer et envoyer par e-mail ou Enregistrer et envoyer par e-mail.
Conseil
Quand Procore envoie-t-il des notifications par e-mail aux administrateurs de factures, aux contacts de factures et aux membres de la liste de distribution d'une facture ? Pour en savoir plus, consultez « Quand Procore envoie-t-il des notifications par e-mail aux contacts des factures ?»
- Passez à l'étape suivante.
Mettre à jour la ventilation des coûts du sous-traitant
Si vous êtes une facture administrateur (ou un contact de facturation qui a été invité à mettre à jour une ventilation des coûts du sous-traitant), vous pouvez effectuer ces étapes sur l’engagement.
- Cliquez sur l'onglet Ventilation des coûts du sous-traitant.
Remarque
Si vous ne voyez PAS d'onglet VDC du sous-traitant sur le contrat d'engagement, un utilisateur disposant des autorisations de niveau Admin sur l'outil Engagements doit l'activer. Consultez « Ajouter une VDC du sous-traitant à un engagement » et « Activer ou désactiver l'onglet VDC du sous-traitant dans l'outil Engagements ». - Cliquez sur Modifier.
- Saisissez la répartition détaillée des poste dans l'onglet VDC du sous-traitant comme suit :

- Cliquez sur le lien +Ajouter un poste.
- Dans la zone Description, ajoutez une description détaillée du travail à effectuer.
- Dans la zone Montant, ajoutez le montant spécifique pour ce travail.
- Continuez cette étape jusqu'à ce que le montant restant à allouer pour ce code budgétaire et cette description indique 0,00 $.
- Lorsque vous avez alloué tous les montants dans l'onglet Ventilation des coûts du sous-traitant, cliquez sur le bouton Soumettre.
Remarques
- Le bouton Soumettre est grisé et indisponible jusqu'à ce que les champs Restant à allouer dans la ventilation des coûts du sous-traitant affichent tous 0,00 $.
- Après avoir cliqué sur le bouton, Procore remplace le statut de la ventilation des coûts du sous-traitant par En cours de révision.
- Vous ne serez PAS en mesure de modifier votre livrable à moins que l'administrateur des factures ne remplace le statut de la ventilation des coûts du sous-traitant par Réviser et renvoyer.


 Lorsque votre entreprise applique le dictionnaire de point de vue « Anglais des maîtres d'ouvrage » ou « Anglais des entrepreneurs spécialisés », vous verrez différents noms d'outils et changements de termes dans l'interface utilisateur. Apprenez
Lorsque votre entreprise applique le dictionnaire de point de vue « Anglais des maîtres d'ouvrage » ou « Anglais des entrepreneurs spécialisés », vous verrez différents noms d'outils et changements de termes dans l'interface utilisateur. Apprenez