Créer une facture de sous-traitant pour libérer la retenue de garantie dans l'outil Facturation
Objectif
Créer une facture de sous-traitant pour la libération de la retenue de garantie comme paiement final.
Contexte
Éléments à prendre en compte
Conditions préalables
Procédure
- Accédez à l'outil Facturation du projet.
- Cliquez sur l'onglet Sous-traitant.
- Choisissez parmi ces options dans l'onglet Sous -traitant :
- Pour modifier une facture existante, recherchez la facture ébauche à modifier et cliquez sur son lien # de facture pour l'ouvrir.
OU - Pour créer une facture, recherchez le lien Contrat correspondant pour ouvrir le contrat. Cliquez ensuite sur Créer > Créer une facture. Procore crée une nouvelle facture avec le statut « Ébauche ».
- Pour modifier une facture existante, recherchez la facture ébauche à modifier et cliquez sur son lien # de facture pour l'ouvrir.
- Dans l'onglet Général de la facture, faites défiler jusqu'à Ventilation des coûts.
- Dans la ventilation des coûts, recherchez le(s) poste(s) à modifier et faites défiler vers la droite de la page pour afficher les colonnes de retenue de garantie.
- Saisissez le montant à débloquer dans la colonne Total de la retenue de garantie débloquée.
Exemple
Avant l'entrée des données, le montant total cumulatif retenu pour chaque poste est affiché dans la colonne Totale de la retenue de garantie. Dans le poste 1, la retenue totale de garantie est de 2 500,00 $. Dans le poste 2, il est de 1 250,00 $.

Saisissez le montant de la retenue de garantie à libérer :
- Pour débloquer la totalité du montant retenu, saisissez 100 % de la valeur totale de la retenue de garantie. Au poste 1, saisissez 2 500,00 $ pour débloquer le montant total.
- Pour débloquer la moitié du montant retenu, saisissez 50 % de la valeur totale de la retenue de garantie. Au poste 2, saisissez 625 USD pour débloquer 50 % du montant de 1 250 USD.
Après la saisie des données, Procore réduit la valeur totale de la retenue de garantie du montant de votre saisie de données :
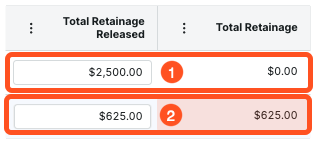
- Mettez à jour le montant de la retenue de garantie à débloquer dans chaque poste de la facture, si nécessaire.
- Cliquez sur Enregistrer.
Procore enregistre la facture sous son statut actuel. Une bannière apparaît en haut de l'écran pour indiquer le montant total de la retenue de garantie débloquée sur la facture.Exemple
Voici un exemple de bannière qui apparaît pour indiquer le montant total de la retenue de garantie débloquée sur la facture.

Conseils
- Besoin d'ajouter des pièces jointes à la facture ? Faites défiler jusqu'à la carte Pièces jointes et cliquez sur Joindre des fichiers pour charger des fichiers depuis votre ordinateur ou réseau.
- Vous souhaitez télécharger un PDF de la facture ? Voir Exporter une facture de sous-traitant.
- Besoin de créer un planning de paiement après l'approbation de la facture ? Voir Créer un planning de paiement.
- Utiliser l'intégration DocuSign pour collecter des signatures ? Pour en savoir plus, voir Compléter les factures de sous-traitants avec DocuSign®.

