Remplir un ordre de changement au contrat principal avec DocuSign®
Objectif
Terminer un ordre de changement au contrat principal avec DocuSign®.
Contexte
Si vous disposez d'un compte DocuSign ® , vous pouvez connecter votre ordre de changement au contrat principal Procore à DocuSign ® pour gérer le processus de signature. Ceci offre aux parties au changement de contrat un moyen de recevoir, de réviser et de renvoyer leurs signatures en ligne, à tout moment et à partir de n'importe quel appareil connecté à Internet.
Éléments à prendre en compte
- Autorisations utilisateur requises :
- Autorisations de niveau « Admin » dans l'outil Contrats principaux du projet.
- Autorisations de niveau « Admin » dans l'outil Ordres de changement du projet.
- Informations supplémentaires :
- Une fois connecté à votre compte DocuSign® à partir de Procore, vous n'aurez PAS besoin de vous reconnecter jusqu'à ce que le jeton de connexion n'expire. Après expiration, la bannière « Ré-Authentification requise » apparaît dans Procore. Pour en savoir plus, voir Que signifient les différentes bannières DocuSign® dans Procore ?
- Si DocuSign ® n'est pas activé, voir Créer un ordre de changement au contrat principal à partir d'un événement de changement ou Créer un ordre de changement au contrat principal .
- Pour les entreprises utilisant
 l'outil Intégrations ERP : Afficher/Masquer
l'outil Intégrations ERP : Afficher/Masquer
- Tous les ERP intégrations prennent en charge la synchronisation des ordres de changement. Pour ceux qui font, des exigences supplémentaires, des limitations et des considérations varient selon le système ERP le compte de votre entreprise est intégré. Voir Éléments à savoir sur votre intégration ERP pour plus de détails.
Conditions préalables
- Activer l'intégration DocuSign sur le compte Procore de votre entreprise
- Activer l'intégration DocuSign® sur un projet
- Pour demander des signatures à l'aide de l'intégration Procore + DocuSign ® , vous devez avoir un compte DocuSign ® actif. Pour plus de détails, voir :
- Créer des contrats principaux
- Créer un ordre de changement au contrat principal à partir d'un événement de changement ou Créer un ordre de changement au contrat principal
Procédure
Ouvrir l'ordre de changement
Les étapes que vous utilisez pour ouvrir l'ordre de changement dépendent de vos paramètres de configuration et de l'ajout ou non de l'outil Événements de changement au projet. Voir Ajouter et supprimer des outils de projet.
Conseil
Vous ne savez pas s'il faut ajouter l'outil Événements de changement à un projet ? Votre administrateur Procore peut activer ou désactiver l'outil. Cependant, il est important d'en savoir plus sur ce processus au préalable. Pour plus de détails, voir Puis-je activer l'outil Événements de changement sur mon projet existant ? et Puis-je désactiver l'outil Événements de changement ?Pour les contrats utilisant le paramètre des ordres de changement à 1 niveau et pour les projets utilisant l'outil d'événement de changement.
- Accédez à l'outil Événements de changement du projet.
- Dans l'onglet Postes, cliquez sur le lien Numéro de l'événement de changement.
- Dans l'événement de changement, cliquez sur Modifier.
- Faites défiler l'écran jusqu'à la section ordre de changement au contrat principal.
- Localisez l'ordre de changement à envoyer pour signature et cliquez sur Afficher.
- Dans l'ordre de changement, cliquez sur Modifier.
- Cochez la case Signer avec DocuSign.
- Dans l'ordre de changement, cliquez sur Modifier et terminez la saisie des données.
- Cliquez sur le bouton Compléter avec DocuSign® au bas de la page.
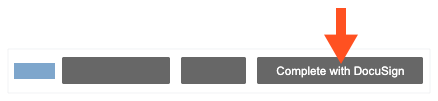
Pour les contrats utilisant le paramètre des ordres de changement à 2 ou 3 niveaux et pour les projets n'utilisant pas l'outil Événements de changement.
Si l'outil Contrats principaux de votre projet est configuré pour utiliser un paramètre d'ordre de changement à deux (2) ou trois (3) niveaux ou si l'outil Événements de changement n'est PAS actif sur votre projet, suivez ces étapes pour ouvrir l'ordre de changement.
- Accédez à l'outil Contrats principaux du projet.
- Localisez le contrat principal avec l'ordre de changement. Cliquez sur le lien Numéro .
- Dans la fiche Informations générales, cliquez sur Modifier.
- Cochez la case Signer avec DocuSign.
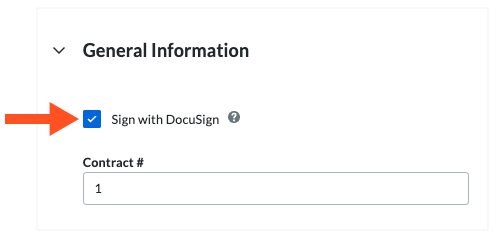
- Dans la fiche Informations générales, cliquez sur Enregistrer.
- Cliquez sur l'onglet Ordres de changement.
- Dans le tableau des ordres de changement au contrat principal, cliquez sur le lien Numéro.
- Dans l'ordre de changement, cliquez sur Modifier et terminez la saisie des données.
- Cliquez sur le bouton Compléter avec DocuSign® au bas de la page.
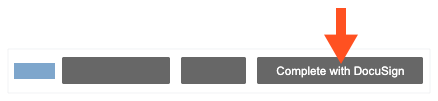
Se connecter à DocuSign®
Préparez l'enveloppe DocuSign®
Une fois que vous êtes connecté à DocuSign®, la page « Charger un document et ajouter un destinataire d'enveloppe » apparaît. Effectuez les étapes suivantes :
- Ajouter des documents à l'enveloppe
- Ajouter des destinataires à l'enveloppe
- Ajouter un message à tous les destinataires
- Prévisualiser les champs de signature et envoyer l'enveloppe
Ajouter des documents à l'enveloppe
Les informations Procore suivantes remplissent automatiquement l'enveloppe DocuSign® :
- Une copie PDF de l'ordre de changement est automatiquement ajoutée à la section « Ajouter des documents à l'enveloppe ».
- Les cases de signature requises pour chaque « rôle » dans le contrat. Par exemple, l'entreprise générale ou le sous-traitant qui sont parties à l'ordre de changement. Cela inclut le « Nom » et « l'Adresse e-mail » de chaque utilisateur. Pour plus d'informations, voir Ajouter des destinataires à l'enveloppe ci-dessous.
- Facultatif : Si vous souhaitez ajouter des documents supplémentaires à l'enveloppe, choisissez l'une des options disponibles dans la section « Ajouter des documents à l'enveloppe » :
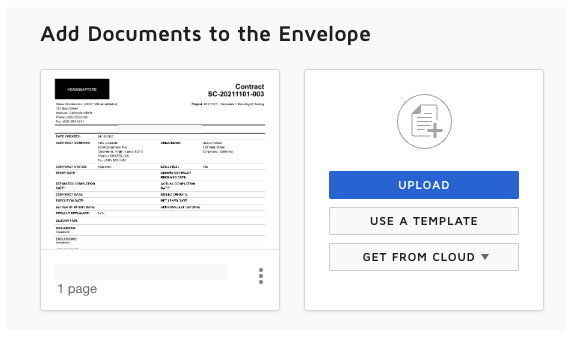
Remarque
Les options disponibles dans la section « Ajouter des documents à l'enveloppe » sont développées et conservées par DocuSign ®. Pour apprendre à utiliser DocuSign®, Procore recommande de consulter le contenu du site support.docusign.com.- Charger
- Utiliser un modèle
- Obtenir depuis le cloud
Ajouter des destinataires à l'enveloppe
- Dans la rubrique « Ajouter des destinataires à l'enveloppe », conservez les cases de signature par défaut.
Remarque
Comme illustré ci-dessous, les informations Procore suivantes, si elles sont disponibles, sont automatiquement renseignées dans DocuSign® :
- Si les données existent dans l'application Procore, les cases de signature indiquent le « rôle » du destinataire dans le processus de contrat. Dans l'illustration ci-dessous, les rôles sont Entrepreneur général ou Sous- traitant. Si votre entreprise a implémenté l'un des dictionnaires de langue ou de point de vue de Procore dans votre environnement, les rôles qui apparaissent dans votre environnement peuvent être différents. Pour en savoir plus, voir Quelles langues sont disponibles dans Procore ? et Quels noms et termes d'outils sont différents dans Procore pour les entrepreneurs généraux, les maîtres d'ouvrage et les entrepreneurs spécialisés ?
- Chaque case de signature indique également le nom et l'adresse e-mail de l'utilisateur Procore.
- Les autres options de la section « Ajouter des destinataires à l'enveloppe » sont développées et gérées par DocuSign®. Pour apprendre à utiliser DocuSign®, Procore recommande de consulter le contenu du site support.docusign.com.
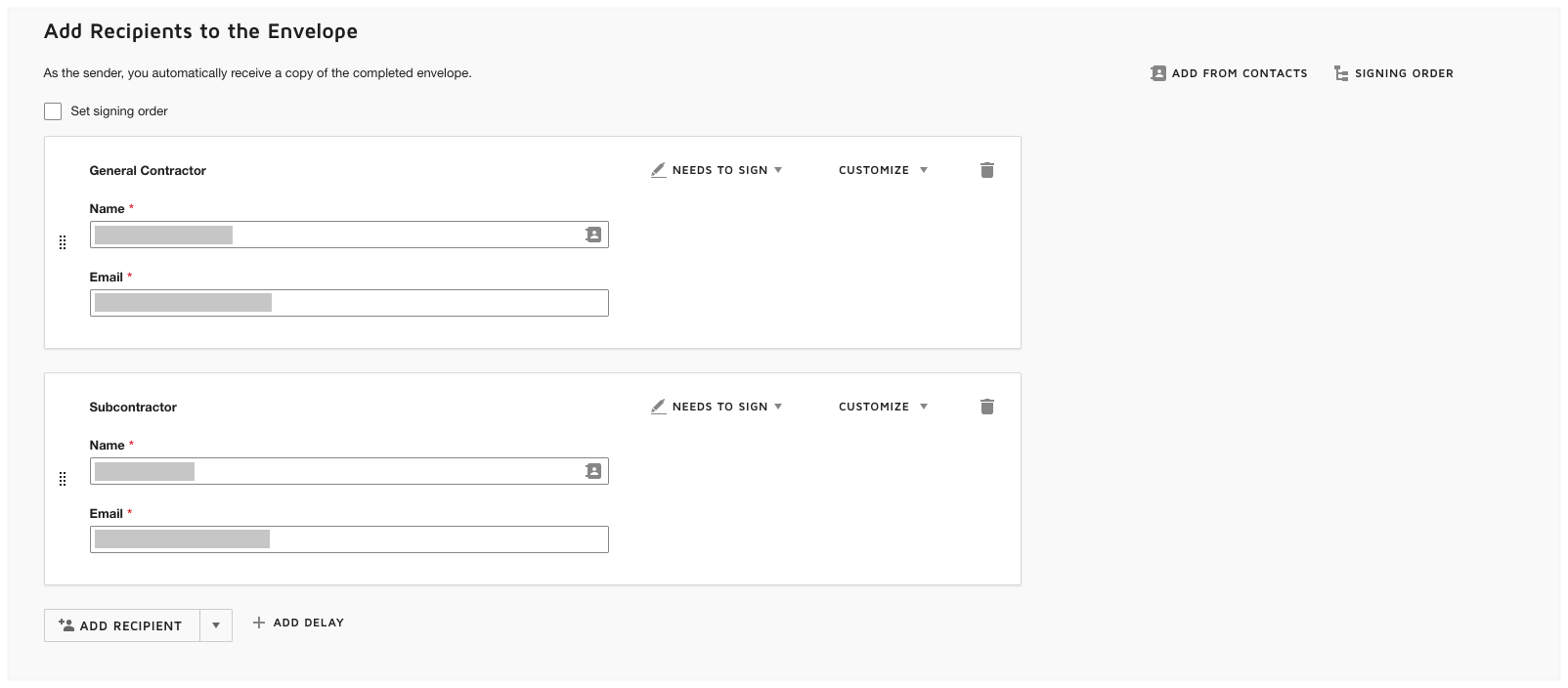
Ajouter un message à tous les destinataires
- Dans la section « Message à tous les destinataires », procédez comme suit :
- Objet de l'e-mail
Entrez une ligne d'objet pour le message e-mail sortant. - Message e-mail
Saisissez la copie du corps du message e-mail sortant.
- Objet de l'e-mail
- Cliquez sur Suivant.
Prévisualiser les champs de signature et envoyer l'enveloppe
L'étape suivante consiste à prévisualiser les champs de signature sur le PDF. Les champs de signature correspondent aux rôles dans Procore. Par exemple, l'Entreprise générale et le Sous-traitant qui sont parties à l'ordre de changement. Ces champs sont automatiquement ajoutés à l'enveloppe DocuSign® par l'intégration Procore + DocuSign®.
- Faites défiler jusqu'en bas du PDF pour voir les champs signature. Un exemple est illustré ci-dessous.
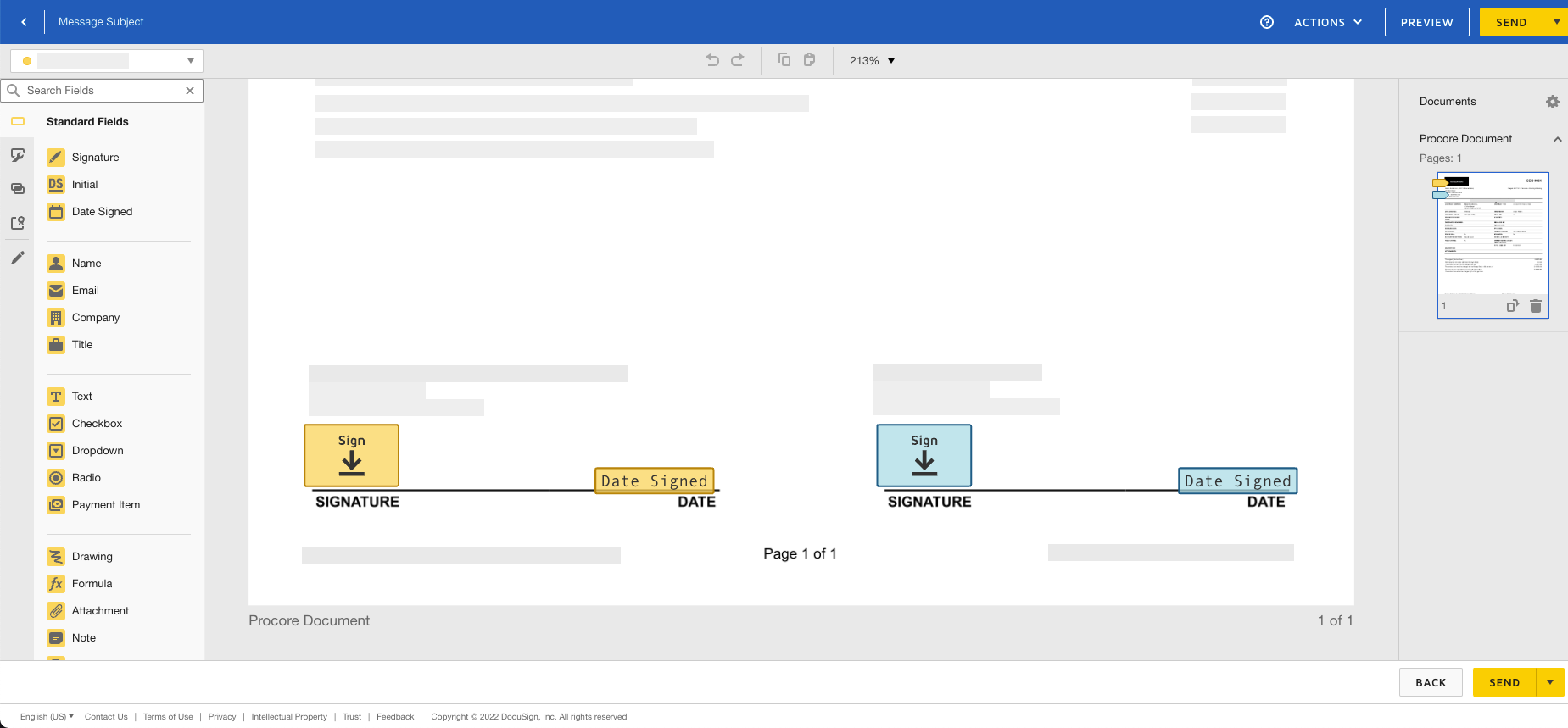
- Conservez les champs signature existants. Ces champs sont automatiquement remplis par Procore et en les conservant dans leurs positions par défaut, il est garantit que le flux de travail de signature de l'application Procore fonctionne comme prévu.
- Facultatif : Ajoutez tous les « Champs standard » de votre choix au formulaire.
Remarque
Les options de la zone « Champs standard » sont développées et conservées par DocuSign®. Pour apprendre à utiliser DocuSign®, Procore recommande de consulter le contenu du site support.docusign.com. - Lorsque vous êtes prêt à recueillir les signatures spécifiées, cliquez sur Envoyer.
DocuSign® envoie l'enveloppe aux destinataires spécifiés. Les destinataires peuvent ensuite passer à l'étape suivante. Une fois que toutes les signatures ont été recueillies et appliquées au document, Procore change le statut de l'ordre de changement en « Approuvé ». Vous avez également la possibilité de mettre à jour manuellement le statut de l'ordre de changement.

