Créer un ordre de changement potentiel pour un contrat client
Objectif
Créer un ordre de changement potentiel pour un contrat client et remplir sa ventilation des coûts (VDC).
Contexte
Lorsqu'un changement est apporté à la portée des travaux ou au montant du contrat principal d'origine au cours d'un projet de construction, le processus de gestion du changement commence. Vous pouvez créer un OCP si l' administrateur Procore de votre entreprise configure l'outil Contrats client avec le paramètre de configuration d'ordre de changement à deux (2) niveaux. Voir Quels sont les différents paramètres de niveau d'ordre de changement dans Project Financials ?
Éléments à prendre en compte
- Autorisations utilisateur requises :
- Autorisations de niveau « Admin » dans l'outil Ordres de changement du projet.
Important
Ne suivez pas les étapes ci-dessous dans les cas suivants :- L'outil Événements de changement est activé sur les projets. Suivez plutôt ces étapes : Créer un ordre de changement potentiel client à partir d'un événement de changement .
- L'outil Contrats clients est configuré avec le paramètre de configuration d'ordre de changement à un (1) niveau. Dans ce cas, procédez comme suit : Créer un ordre de changement au contrat client.
- Autorisations de niveau « Admin » dans l'outil Ordres de changement du projet.
- Informations supplémentaires :
- Après l'approbation d'un OCP, l'étape suivante dépend du paramètre de configuration des ordres de changement de l'outil Contrats clients :
- Pour le paramètre d'ordre de changement à deux (2) niveaux, continuez avec ces étapes : Créer un ordre de changement potentiel pour un contrat client.
- Pour le paramètre d'un ordre de changement à trois (3) niveaux, continuez avec ces étapes : Créer une demande d'ordre de changement pour un contrat client.
- Après l'approbation d'un OCP, l'étape suivante dépend du paramètre de configuration des ordres de changement de l'outil Contrats clients :
- Restrictions :
- Pour créer un ordre de changement au contrat client, le contrat client doit avoir le statut « Approuvé ».
- Pour les entreprises utilisant
 l'outil Intégrations ERP : Afficher/Masquer
l'outil Intégrations ERP : Afficher/Masquer
- Des considérations, limitations ou exigences supplémentaires s'appliquent en fonction du système ERP avec lequel votre compte est intégré. Voir Éléments à savoir sur votre intégration ERP pour plus de détails.
- Des considérations, limitations ou exigences supplémentaires s'appliquent en fonction du système ERP avec lequel votre compte est intégré. Voir Éléments à savoir sur votre intégration ERP pour plus de détails.
Conditions préalables
- Il est recommandé de configurer l'outil Contrats client avec le paramètre de configuration des ordres de changement à 2 niveaux. Le paramètre à 3 niveaux est également pris en charge. Voir Quels sont les différents paramètres de niveau d'ordre de changement dans Project Financials ?
Procédure
- Créer un ordre de changement potentiel
- Ajouter une ventilation des coûts à un ordre de changement potentiel
Créer un ordre de changement potentiel
- Accédez à l'outil Contrats clients du projet.
- Recherchez le contrat client avec lequel travailler. Cliquez ensuite sur son lien Numéro.
- Cliquez sur l'onglet Ordres de changement.
- Cliquez sur Créer un OC potentiel.
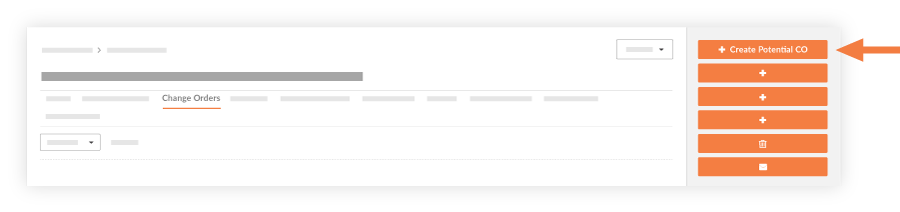
- Remplissez les champs suivants :
- Numéro
Procore attribue automatiquement un numéro séquentiel au nouvel ordre de changement potentiel. Vous pouvez modifier ce numéro si vous le souhaitez. - Date de création
Indique la date et l'heure de création. Cette valeur ne peut pas être modifiée. - Révision
Indique le numéro de révision. La première version est zéro (0). Les révisions suivantes sont attribuées dans un ordre séquentiel. Un ordre de changement potentiel peut avoir plusieurs révisions, en fonction des commentaires du réviseur ou de l'approbateur. - Créé par
Indique l'utilisateur Procore qui a créé l'ordre de changement potentiel. Cette valeur ne peut pas être modifiée. - Entreprise sous-traitante
Indique le nom de l'entreprise responsable de l'exécution des travaux sur le contrat. - Contrat
Si vous avez reçu des autorisations d'accès à l'outil Contrats clients, cliquez sur ce lien pour ouvrir le contrat. - Titre
Saisissez un titre pour l'ordre de changement potentiel dans cette case. - Ordre de changement au contrat client
Sélectionnez un ordre de changement au contrat client dans la liste pour le lier à l'ordre de changement potentiel. - Statut
Sélectionnez l'état actuel de l'ordre de changement potentiel. Pour en savoir plus, consultez Quels sont les statuts par défaut des ordres de changement dans Procore ? - Motif du changement
Sélectionnez le motif de l'ordre de changement potentiel. Cela peut être Demande du client, Développement de la conception, Allocation, Condition existante, Frais de dédommagement, ou toute option supplémentaire créée par l'administrateur Procore de votre entreprise pour votre environnement spécifique. Consultez « Définir les configurations par défaut de la gestion des changements ». - Demande d'ordre de changement
Remarque
Le paramètre Demande d'ordre de changement n'est requis que lorsque l'outil Contrats clients utilise le paramètre de configuration des ordres de changement à 3 niveaux (voir Quels sont les différents niveaux d'ordres de changement des contrats ?) :- Aucun. Un ordre de changement potentiel peut être lié à une demande d'ordre de changement à un moment ultérieur.
- Ajouter à l'existant. Liez l'ordre de changement potentiel à une demande d'ordre de changement existante.
- Créer nouveau. Créez une nouvelle demande d'ordre de changement. Vous pouvez en même temps créer un ordre de changement au contrat client.
- Privé
Cochez cette case si vous souhaitez que l'ordre de changement potentiel soit visible uniquement pour les utilisateurs disposant d'autorisations « Admin » dans l'outil Contrats clients. - Méthode comptable
Ce champ est hérité de la méthode comptable spécifiée dans le contrat client. Voir Comment définir la méthode comptable pour un contrat ? - Description
Saisissez une description plus détaillée du motif de l'ordre de changement potentiel. - Demande reçue de
Sélectionnez l'utilisateur Procore pour lequel vous soumettez l'ordre de changement potentiel. - Impact sur le planning
Si vous le pouvez, fournissez une estimation du nombre de jours supplémentaires nécessaires pour achever les travaux associés à l'ordre de changement potentiel. - Lieu
Utilisez cette liste déroulante pour sélectionner un lieu lié à l'ordre de changement potentiel. Vous pouvez sélectionner un lieu existant ou voir Comment ajouter un lieu à plusieurs niveaux à un élément ? - Référence
Ajoutez tout autre outil, matériel, plan ou document important à utiliser comme référence pour l'ordre de changement potentiel. - Changement sur le chantier
Cochez cette case si l'ordre de changement potentiel nécessite un changement sur le chantier. - Entièrement payé
Cochez cette case pour indiquer que vous avez reçu le paiement pour ce changement. - Pièces jointes
Sélectionnez et ajoutez tout document pertinent.
- Numéro
- Cliquez sur Créer.
Ajouter une ventilation des coûts à un ordre de changement potentiel
Lorsque des coûts sont associés à un ordre de changement potentiel, vous devez ajouter des postes à la ventilation des coûts.
- Dans l'OCP, cliquez sur l'onglet Ventilation des coûts.
Remarques
- Si les sous-projets sont activés (voir Activer les sous-projets sur les projets pour SDP ), la liste déroulante Sous-projets contient tous les sous-projets ajoutés au projet. Voir Ajouter des éléments de segment « Sous-projet » à un projet Procore .
- Tous les codes de coût liés aux sous-projets apparaîtront dans le champ suivant.
- Sélectionnez le code de coût adéquat dans la liste déroulante.
- Saisissez une description pour le poste.
- Sélectionnez le type de coût approprié. Si vous utilisez l'outil Budget, le type est automatiquement réglé sur le premier type associé à ce code de coût dans le budget. Vous ne devez sélectionner un type de poste « non budgété » que si vous souhaitez ajouter une nouvelle ligne dans le budget du projet.
- Cliquez sur le bouton +. Si la combinaison du sous-projet, du code de coût et du type de coût n'est pas budgétisée, une fenêtre pop-up apparaîtra pour vous demander de confirmer l'ajout de ce poste au budget. Si vous sélectionnez OK, ce poste sera ajouté directement au budget avec un « ? » à côté du poste. Voir Ajouter un poste budgétaire partiel.
Remarques
- La liste déroulante « Poste associé » n'apparaît que si le compte Procore de votre société est intégré à Sage 300 CRE® et que l'outil Contrats clients est actif sur le projet.
- Lorsque vous ajoutez des postes à la VDC de l'ordre de changement, vous devez sélectionner un poste associé pour chaque nouveau poste. Vous pouvez désigner un (1) poste associé ou utiliser le même poste associé pour plusieurs postes.
- Répétez les étapes ci-dessus pour ajouter de nouveaux postes.
- Cliquez sur Enregistrer.
Conseil
Si l' ordre de changement potentiel affecte également un bon de commande ou un contrat de sous-traitance, continuez comme suit :
- Pour les contrats utilisant les paramètres de configuration d'ordre de changement à deux (2) ou trois (3) niveaux, cliquez sur Créer un OCPE. Consultez Créer un ordre de changement potentiel de l'engagement (OCPE) à partir d'un événement de changement
- Pour les contrats utilisant le paramètre de configuration d'ordre de changement à un (1) niveau, cliquez sur Créer un OCE. Voir Créer un ordre de changement de l'engagement à partir d'un ordre de changement au contrat client.
- Pour savoir comment associer une marge financière à des postes, voir Ajouter une marge financière à des ordres de changement au contrat client.


 L'outil Contrats clients est disponible en
L'outil Contrats clients est disponible en