Créer un ordre de changement potentiel de l'engagement
Objectif
Créer un ordre de changement potentiel (OCP) pour un engagement et remplir sa ventilation des coûts (VDC).
Contexte
En cas de changement de la portée des travaux ou du montant du contrat d'engagement initial pendant un projet de construction, le processus de gestion des changements commence. Vous pouvez créer un OCP si l'administrateur Procore de votre entreprise configure l'outil Engagements avec le paramètre de configuration des ordres de changement à deux (2) ou trois (3) niveaux. Voir « Quels sont les différents paramètres de niveau d'ordre de changement dans Finances ? »
Éléments à prendre en compte
- Autorisations utilisateur requises :
- Autorisations de niveau « Admin » dans l'outil Engagements du projet.
Important
Ne suivez pas les étapes ci-dessous dans les cas suivants :- L'outil Événements de changement est activé sur les projets. Suivez plutôt ces étapes : Créer un ordre de changement potentiel de l'engagement à partir d'un événement de changement .
- L'outil Engagements est configuré avec le paramètre de configuration d'ordre de changement à un (1) niveau. Suivez plutôt les étapes suivantes : « Créer un ordre de changement de l'engagement ».
- Autorisations de niveau « Admin » dans l'outil Engagements du projet.
- Informations supplémentaires :
- Après l'approbation d'un ordre de changement, l'étape suivante dépend du paramètre de configuration des ordres de changement de l'outil Engagements :
- Pour l'établissement d'un ordre de changement à deux (2) niveaux, continuez avec Créer un ordre de changement de l'engagement.
- Pour l'établissement d'un ordre de changement à trois (3) niveaux, continuez avec ces étapes : Créer une demande d'ordre de changement de l'engagement
- Après l'approbation d'un ordre de changement, l'étape suivante dépend du paramètre de configuration des ordres de changement de l'outil Engagements :
- Restrictions :
- Pour créer un ordre de changement pour un engagement, l'engagement doit avoir le statut Approuvé.
- Pour les entreprises utilisant
 l'outil Intégrations ERP : Afficher/Masquer
l'outil Intégrations ERP : Afficher/Masquer
- Des considérations supplémentaires, des exigences et des limitations peuvent s’appliquer en fonction du système ERP auquel votre compte est intégré. Voir Éléments à savoir sur votre intégration ERP pour plus de détails.
- Des considérations supplémentaires, des exigences et des limitations peuvent s’appliquer en fonction du système ERP auquel votre compte est intégré. Voir Éléments à savoir sur votre intégration ERP pour plus de détails.
Conditions préalables
- L'outil Engagements doit être configuré avec le paramètre de configuration des ordres de changement à deux (2) ou trois (3) niveaux. Voir « Quels sont les différents paramètres de configuration des ordres de changement dans l'outil Finances ? »
Procédure
- Créer un ordre de changement potentiel
- Ajouter une ventilation des coûts à un ordre de changement potentiel
Créer un ordre de changement potentiel
- Accédez à l'outil Engagements du projet.
- Recherchez le contrat d'engagement avec lequel travailler. Cliquez ensuite sur son lien Numéro.
- Cliquez sur l'onglet Ordres de changement.
- Cliquez sur Créer un OC potentiel.
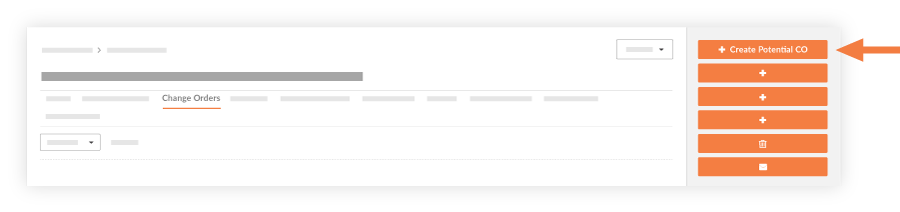
- Remplissez les champs suivants :
- Signer avec DocuSign®
Si vous avez activé l'intégration Procore + DocuSign® (voir Activer ou désactiver l'intégration DocuSign® sur un projet Procore), une coche apparaît dans cette case par défaut. Si vous ne souhaitez PAS collecter les signatures avec DocuSign®, décochez la case. - Numéro
Acceptez le numéro par défaut, saisissez un nouveau numéro ou créez un schéma de numérotation personnalisé.Conseil
Comment les numéros sont-ils assignés ? Pour savoir comment Procore assigne des numéros et pour comprendre vos options de numérotation personnalisées, voir Puis-je personnaliser le système de numérotation des objets financiers dans Procore ? - Date de création
Indique la date et l'heure de création. Cette valeur ne peut pas être modifiée. - Révision
Indique le numéro de révision. La première version est zéro (0). Les révisions suivantes sont attribuées dans un ordre séquentiel. Un OCP peut avoir plusieurs révisions, en fonction des commentaires du réviseur ou de l'approbateur. - Créé par
Indique l'utilisateur Procore qui a créé l'OCP. Cette valeur ne peut pas être modifiée. - Entreprise sous-traitante
Indique le nom de l'entreprise responsable de l'exécution des travaux sur le contrat. - Contrat
Si vous avez reçu des autorisations d'accès à l'outil Engagements, cliquez sur ce lien pour ouvrir le contrat. - Titre
Entrez un titre pour l'OCP dans cette case. - Statut
Sélectionnez statut actuel de l'OCP. Pour en savoir plus, voir « Quels sont les statuts par défaut des ordres de changement dans Procore ? » - Ordre de changement de l'engagement
Choisissez un (1) bouton d'option.Remarque
Ce paramètre n'est requis que lorsque l'outil Engagements utilise le paramètre de configuration d'ordre de changement à 3 niveaux. Voir . Quels sont les différents paramètres de niveau d'ordre de changement dans Finances ?
- Aucun. Un OCP peut être lié à une DOC à un moment ultérieur.
- Ajouter à un existant. Reliez l'OCP à une DOC existante.
- Créer un nouveau. Créez une nouvelle DOC. Vous avez également la possibilité de créer un nouvel ordre de changement en même temps.
- Motif du changement
Sélectionnez le motif de l'OCP. Cela peut être Demande du client, Conception – développement, Allocation, Condition existante, Frais de dédommagement, ou toute option supplémentaire créée par l'administrateur Procore de votre entreprise pour votre environnement spécifique. Voir « Définir les configurations par défaut de la gestion des changements ». - Privé
Cochez cette case si vous souhaitez que l'OCP ne soit visible que par les utilisateurs disposant de autorisations administrateur sur l'outil Engagements. - Méthode comptable
Ce champ hérite de la méthode comptable spécifiée dans le contrat d'engagement. Voir Comment définir la méthode comptable pour un contrat ? - Description
Entrez une description plus détaillée pour le motif de l'OCP. - Demande reçue de
Sélectionnez l'utilisateur Procore pour lequel vous soumettez l'OCP. - Impact sur le planning
Si vous la connaissez, fournissez une estimation du nombre de jours supplémentaires nécessaires pour achever les travaux lorsque l'OCP est approuvé. - Lieu
Utilisez cette liste déroulante pour sélectionner un lieu lié à l'OCP. Vous pouvez sélectionner un lieu existant ou ajouter un lieu à plusieurs niveaux à un élément. - Référence
Ajoutez tout autre outil, matériel, plan ou document important à utiliser comme référence pour l'OCP. - Changement sur le chantier
Cochez cette case si l'OCP nécessite un changement sur le chantier. - Entièrement payé
Cochez cette case pour indiquer que vous avez reçu le paiement pour ce changement. - Pièces jointes
Sélectionnez et ajoutez tout document pertinent.
- Signer avec DocuSign®
- Cliquez sur Créer & saisir VDC.
Ajouter une ventilation des coûts à un ordre de changement potentiel
Lorsque des coûts sont associés à un OCP, vous devez ajouter des postes à la VDC.
- Dans l'onglet Ventilation des coûts, cliquez sur Ajoute une ligne.
Remarques
- Si les sous-projets sont activés (voir Activer les sous-projets sur les projets pour SDP ), la liste déroulante Sous-projets contient tous les sous-projets ajoutés au projet. Voir Ajouter des éléments de segment « Sous-projet » à un projet Procore .
- Tous les codes de coût liés aux sous-projets apparaîtront dans le champ suivant.
- Pour les contrats utilisant la méthode comptable Basé sur un montant :
- Poste d'événement de changement
Si les événements de changement sont activés, vous pouvez sélectionner un poste d'événement de changement si les engagements doivent être liés à un événement de changement. - Code budgétaire
Sélectionnez un code budgétaire dans la liste ou cliquez sur Créer un code budgétaire pour en créer un nouveau. Voir Qu'est-ce qu'un code budgétaire dans la SDP de Procore ? - Description
Saisissez une description pour le poste. Par exemple, tapez : Frais de service mensuels - Montant
Saisissez le montant du coût. - Facturé à ce jour
Le système calcule automatiquement le montant facturé sur l'engagement à ce jour. - Montant restant
Saisissez le montant qui n'a PAS été facturé à ce jour. - Code fiscal
Saisissez un code fiscal à utiliser pour ce poste. Ce champ n'apparaît que si vous avez activé la fonction de code fiscal. Voir Comment utiliser les codes fiscaux sur un projet ?
- Poste d'événement de changement
- Pour les contrats utilisant la méthode comptable Basé sur une unité/quantité :
- Poste d'événement de changement
Si les événements de changement sont activés, vous pouvez sélectionner un poste d'événement de changement si les engagements doivent être liés à un événement de changement. - Code budgétaire
Sélectionnez un code budgétaire dans la liste ou cliquez sur Créer un code budgétaire pour en créer un nouveau. Voir « Qu'est-ce qu'un code budgétaire dans la SDP de Procore ? » - Description
Saisissez une description pour le poste. Par exemple, tapez : Frais de service mensuels - Qté
Saisissez le nombre d'unités. - UdM
Entrez l'unité de mesure (UdM).Remarques
- Pour afficher les options par défaut de la liste, voir Quelles unités de mesure figurent dans la liste principale de Procore ?
- Pour mettre à jour les options disponibles dans la liste, voir Mettre à jour une unité de mesure dans la liste principale des unités de mesure.
- Coût unitaire
Saisissez le coût unitaire dans la case prévue à cet effet. - Montant
Le système calcule automatiquement le sous-total, en fonction des entrées Qté, UdM et Coût unitaire.
- Poste d'événement de changement
- Cliquez sur Enregistrer.
Une bannière VERTE apparaît pour indiquer que la ventilation des coûts est enregistrée.Important
Si vous avez attribué un code budgétaire qui n'est pas actuellement représenté sur votre budget ou si vous laissez le champ du code budgétaire vide, un message de confirmation apparaît. Pour continuer, vous devez cliquer sur OK pour accuser réception du message. Cette action ajoute le(s) poste(s) correspondant(s) au budget de votre projet en tant que postes non budgétisés.

