Planification des ressources : Guide de configuration
- Dernière mise à jour
- Enregistrer en tant que PDF
Table des matières
- Bienvenue
- Groupe
- Titres de poste
- Étiquettes
- Champs personnalisés
- Autorisations de l’utilisateur
- Gestion des données
- Configurations supplémentaires
- Mettre à jour les utilisateurs dans Procore
- Inviter des utilisateurs dans Procore
- Succès!
Bienvenue
La planification de la main-d'œuvre est un outil puissant qui vous donne un aperçu en temps réel de la disponibilité et des compétences de votre ressource grâce à un centre de planification et de communication centralisé pour les entrepreneurs spécialisés et les entrepreneurs généraux.
Ce guide vous guide à travers les principales configurations permettant de configurer la planifications des ressources pour votre organisation.
Remarque
- L’accès à la configuration des paramètres est basé sur les autorisations utilisateur requises.
- Pour obtenir la liste complète des configurations d’outils, reportez-vous à la section « Paramètres » du Guide de l’utilisateur de la planification de la main-d'œuvre.
Qu’est-ce qu’un groupe ?
Les groupes sont la façon dont tous les projets et toutes les personnes sont organisés pour la planification des ressources. Lors de l’utilisation de l’outil Planification des ressources, toutes les informations sur les personnes, les projets, les affectations et les demandes sont affichées dans le contexte du groupe.
Considérations et meilleures pratiques
- Autorisations utilisateur requises
- Toutes les personnes et tous les projets doivent être associés à au moins un groupe.
- Si une personne est « assignable » et appartient à plusieurs groupes, elle peut se voir assigner des ressources dans n’importe quel groupe dont elle fait partie.
- Toutes les personnes, tous les projets, tous les titres de poste et toutes les étiquettes actifs doivent être supprimés d’un groupe avant de pouvoir le supprimer.
Remarque : Procore peut avoir besoin d’aide si un administrateur actif appartient à un groupe, car les administrateurs ne peuvent actuellement pas être supprimés d’un groupe dans Procore.
Conseil
- Réduisez le nombre de groupes que vous créez.
- Regroupez votre entreprise en segments où votre entreprise est clairement divisée avec un croisement minimal de personnes (côte Est, côte Ouest).
- Pourquoi? Étant donné que les informations sont affichées dans le contexte du groupe, lorsque les personnes assignables se trouvent dans plusieurs groupes, il est difficile de savoir si une personne que vous souhaitez affecter a déjà été affectée à une affectation de ressource dans un autre groupe.
- Certains groupes couramment utilisés sont :
- Succursales
- Divisions ou secteurs internes
- Sections locales
- Chefs de projet
- Métiers
Note: Si vous avez les mêmes personnes qui travaillent dans différents métiers, il serait préférable de configurer vos métiers sous la forme d’un champ personnalisé qui peut être utilisé dans tous les groupes.
Étapes de configuration
- Accédez à l’outil Planification des ressources au niveau entreprise.
- Cliquez sur l’icône Configurer les paramètres
 .
. - Cliquez sur Groupes.
- Cliquez sur Nouveau.
- Configurez votre groupe avec les propriétés suivantes :
Note: Les champs obligatoires sont marqués d’un astérisque (*).- Nom du groupe. Saisissez le nom du groupe.
- Fuseau horaire. Sélectionnez le fuseau horaire du groupe.
- Adresse du groupe. Saisissez l’adresse postale du groupe.
- Adresse de groupe 2. Saisissez l’adresse postale du groupe, suite.
- Ville/village. Saisissez la ville ou le village du groupe.
- État/Province. Saisissez l’état ou la province du groupe.
- Code postal. Saisissez le code postal du groupe.
- Pays. Saisissez le pays du projet.
- Nom de la personne-ressource. Saisissez le nom du contact du groupe.
- Téléphone de contact. Saisissez le numéro de téléphone du contact du groupe.
- E-mail de contact. Saisissez l’adresse e-mail de contact du groupe.
- Couleur. Sélectionnez la couleur du groupe.
- Image. Ajoutez la photo du groupe.
- Icône. Sélectionnez l’icône du groupe.
- Cliquez sur Enregistrer.
Qu’est-ce qu’un titre de poste ?
Les titres de poste vous aident à organiser votre équipe. En fonction de la tâche que vous effectuez, vous pouvez rechercher et filtrer des personnes par titre de poste. Vous pouvez également utiliser des titres de poste pour affecter des personnes à des rôles de projet pour des projets spécifiques.
Considérations et meilleures pratiques
- Autorisations utilisateur requises
- Les titres de poste peuvent être classés à l’aide de l’icône de réorganisation
 . Cela déterminera l’ordre dans lequel les titres de poste s’affichent dans tous les menus de ce champ.
. Cela déterminera l’ordre dans lequel les titres de poste s’affichent dans tous les menus de ce champ.
Note: Procore recommande d’organiser l’ordre de manière à refléter votre niveau d’ancienneté ou votre chaîne de commandement.
Conseil
- Configurez vos titres de poste comme vous le feriez lors de l’élaboration d’un plan de main-d’œuvre. Les titres de poste doivent être suffisamment granulaires pour que vous puissiez facilement affecter la bonne ressource, mais pas trop granulaires pour avoir des titres de poste que vous ne demandez jamais.
- Vous pouvez ajouter un taux horaire à un titre de poste, ce qui vous permet de gérer les coûts à l’aide de titres de poste plutôt que de personnes individuelles.
Étapes de configuration
- Accédez à l’outil Planification des ressources au niveau entreprise.
- Cliquez sur l'icône Configurer les paramètres
 .
. - Cliquez sur Titres de poste.
- Cliquez sur Nouveau.
- Configurez vos titres de poste avec les propriétés suivantes :
Note: Les champs obligatoires sont marqués d’un astérisque (*).- Nom*. Saisissez le nom des titres de poste.
- Couleur. Saisissez la couleur des titres de poste.
- Tapez. Choisissez si le poste est rémunéré à l’heure ou sur une base salariée.
- Accessible à tous les groupes. Cochez cette case si vous souhaitez que ce titre de poste soit disponible dans tous les groupes. Voir Configurer des groupes pour la planification des ressources.
- Groupes*. Si vous avez choisi de limiter la disponibilité de l’étiquette dans tous les groupes, sélectionnez les groupes qui doivent avoir accès au titre du poste.
- Taux horaire. Saisissez le taux horaire par défaut ou moyen pour ce titre de poste.
Note: Il s’agit généralement du taux général pour le titre du poste et il est utilisé à des fins de prévision ou d’estimation.
- Cliquez sur Enregistrer.
Qu’est-ce qu’une balise ?
Les balises sont des critères spécifiques qui peuvent être ajoutés aux personnes et aux projets dans la planification des ressources. Les étiquettes peuvent être filtrées pour vous aider à organiser et à trouver rapidement des personnes et des projets qui correspondent à ces critères.
Considérations et meilleures pratiques
- Autorisations utilisateur requises
- Les étiquettes peuvent être catégorisées.
- Les étiquettes peuvent être attribuées à des personnes, des projets ou des demandes.
- Les étiquettes des personnes et des projets peuvent apparaître lorsque leurs codes QR sont scannés. Voir Configurer les codes QR pour la planification des ressources.
- Les dates d’expiration et les avertissements pour les dates d’expiration à venir peuvent être configurés avec des étiquettes pour alerter lorsque des éléments tels que des certifications peuvent expirer. Voir Comment utiliser des balises avec des dates d’expiration dans la planification des ressources ?
- Les dates d’expiration ne sont suivies que pour les personnes, pas pour les projets.
- Pour que les utilisateurs reçoivent des alertes sur l’expiration des étiquettes, vous devez configurer un profil de notification et l’assigner à l’utilisateur.
Conseil
Créez des étiquettes pour les qualifications dont les personnes et les projets ont besoin sur un chantier, telles qu’une certification OSHA ou un badge d’accès. Ils sont faciles à voir lors de la planification et peuvent être consultés lorsqu’un code QR est scanné sur un chantier.
Exemple : suivi des certifications
- Créez une étiquette de certification que les employés doivent avoir sur un chantier.
- Configurez l’étiquette avec des dates d’expiration pour suivre les certifications des personnes afin qu’elles soient toujours à jour.
- Joignez des documents, comme leur certificat, à étiqueter pour conserver un enregistrement de la certification.
Exemple : Badge
- Créez l’étiquette de badge nécessaire pour un projet (aéroport, district scolaire, etc.) et attribuez-la au projet et aux personnes autorisées à travailler sur le projet.
- Lorsque vous remplissez des demandes pour le projet, filtrez les personnes disponibles en fonction de l’étiquette de badge du projet.
Étapes de configuration
- Accédez à l’outil Planification des ressources au niveau entreprise.
- Cliquez sur l’icône Configurer les paramètres
 .
. - Cliquez sur Étiquettes.
- Optionnel: Pour regrouper les étiquettes dans des catégories, cliquez sur le bouton Regrouper les étiquettes dans des catégories ? sur ACTIVÉ.
- Pour créer une catégorie d’étiquettes, cliquez sur Nouveau dans la section « Catégories ».
- Saisissez le nom de la catégorie.
- Cliquez sur Enregistrer.
- Dans la section Étiquettes, cliquez sur Nouveau.
- Configurez votre étiquette avec les propriétés suivantes :
- Nom*. Saisissez le nom de l’étiquette.
- Couleur. Saisissez la couleur de l’étiquette.
- Date d’expiration requise. Cochez cette case si la balise nécessite une date d’expiration.
Note: Si une date d’expiration est requise, elle doit être ajoutée lors de l’ajout de l’étiquette au profil de la personne. Ceci est couramment utilisé pour suivre les certifications d’une personne. Pour plus d’informations, voir Comment utiliser des balises avec des dates d’expiration ? - # jours d’avertissement avant l’expiration. Entrez le nombre de jours à l’avance pendant lesquels la personne sera informée de l’expiration de son étiquette.
- Accessible à tous les groupes. Cochez cette case si vous souhaitez que cette étiquette soit disponible dans tous les groupes. Voir Configurer des groupes pour la planification des ressources.
- Groupes*. Si vous choisissez de ne pas rendre l’étiquette disponible pour tous les groupes, sélectionnez les groupes qui doivent avoir accès à l’étiquette.
- Abréviations (5 caractères). Saisissez l’abréviation de l’étiquette.
- Catégories. Si vous avez choisi de classer vos étiquettes par catégorie, sélectionnez les catégories dans lesquelles l’étiquette doit apparaître.
- Cliquez sur Enregistrer.
Que sont les champs personnalisés ?
Les champs personnalisés sont généralement utilisés pour segmenter les personnes, les projets, les affectations et les demandes au sein des groupes que vous avez créés. Les champs personnalisés peuvent être visibles par tous les utilisateurs ou rendus « sensibles », et uniquement affichés aux utilisateurs disposant d’un accès spécifique. Vous pouvez activer le filtrage pour un champ personnalisé afin de voir les segments dans l’outil et d’enregistrer votre vue pour y accéder facilement. Voir Créer des vues enregistrées dans la planification des ressources.
Considérations et meilleures pratiques
- Autorisations utilisateur requises
- Les champs personnalisés appliqués dans la planification des ressources ne sont pas mis à jour dans l’annuaire de l’entreprise de Procore ni dans l’outil Admin au niveau projet.
- Selon le champ personnalisé, les valeurs des champs personnalisés sont ajoutées dans « Infos sur les personnes », « Infos sur le projet », « Détails de l’affectation » ou « Détails de la demande ».
- Seuls certains « types de champs » peuvent être filtrés.
- Pour filtrer sur un champ personnalisé, la case Activer l’utilisation comme filtre doit être cochée.
Conseil
- Les champs personnalisés sont généralement utilisés pour segmenter les personnes, les projets, les affectations et les demandes au sein des groupes que vous avez créés. Vous pouvez filtrer les personnes, les projets, les affectations et les demandes selon la plupart des champs personnalisés et enregistrer votre vue pour accéder facilement aux mêmes informations à l’avenir.
- Exemples : affichez les projets par étape, affichez les personnes disponibles pour voyager ou affichez les personnes selon un certain ensemble de compétences.
- Les champs personnalisés pour les projets et les personnes peuvent être étiquetés comme « sensibles » et affichés uniquement aux personnes autorisées à voir les champs sensibles. Voir Configurer les champs sensibles pour la ressource Planification
- Choisissez le « type de champ » pour un champ personnalisé en fonction de la façon dont vous devez normaliser les informations.
- Utilisez un menu déroulant si vous souhaitez qu’ils ne sélectionnent qu’une seule option.
- Cochez une case pour les réponses « Oui » et « Non ».
- Choisissez « texte » uniquement si vous ne souhaitez pas filtrer par ce champ ou voir une réponse standardisée.
Exemple
|
Les champs personnalisés courants pour les projets incluent :
|
Les champs personnalisés courants pour les personnes incluent :
|
|
Les champs personnalisés courants pour les demandes sont les suivants :
|
Les champs personnalisés courants pour les affectations sont les suivants :
|
Étapes de configuration
- Accédez à l’outil Planification des ressources au niveau entreprise.
- Cliquez sur l’icône Configurer les paramètres
 .
. - Cliquez sur Champs personnalisés.
- Cliquez sur Nouveau.
- Configurez votre champ personnalisé avec les propriétés suivantes :
Note: Un astérisque (*) indique un champ obligatoire.- Nom du champ*. Saisissez le nom du champ personnalisé.
- Type de champ*. Saisissez le type de champ que vous configurez. S
Notes:
Un poignard (†) indique que vous pouvez également filtrer les données par ce champ dans la « Liste des personnes », la « Liste des projets », la « Liste des affectations » et la « Liste des demandes ».- Texte †: saisissez des mots ou une courte phrase comme valeur pour le champ personnalisé.
- Nombre †: saisissez des nombres comme valeur pour le champ personnalisé.
- † déroulante : créez une liste à sélection unique pour saisir la valeur du champ personnalisé.
- Tri des options de la liste déroulante. Choisissez si vous souhaitez trier le menu déroulant par alphanumérique ou par ordre indiqué dans vos options de champ.
- Options de champ. Entrez les options du menu déroulant.
- Listedéroulante à sélection multiple †: créez une liste à sélection unique pour saisir la valeur du champ personnalisé.
- Tri des options de la liste déroulante. Choisissez si vous souhaitez trier le menu déroulant à sélection multiple par alphanumérique ou par ordre indiqué dans vos options de champ.
- Options de champ. Entrez les options du menu déroulant Sélection multiple .
- Date †: sélectionnez une date comme valeur pour le champ personnalisé.
- Case à cocher †: cochez une case comme valeur pour le champ personnalisé.
- Couleur: ajoutez une couleur distinctive comme valeur pour le champ personnalisé.
- Texte du paragraphe: saisissez un grand nombre de mots comme valeur pour le champ personnalisé.
Note: Le texte de paragraphe ne peut pas être utilisé comme colonne dans la liste des projets ou la liste des personnes. - Devise †: saisissez un montant en devise comme valeur pour le champ personnalisé.
- Activez l’option Utiliser comme filtre. Pour les champs personnalisés filtrables avec des types de champ, cochez la case pour faire du champ personnalisé un filtre dans la « Liste des personnes », la « Liste des projets », la « Liste des affectations » et la « Liste des demandes » appropriées.
- Nom de la propriété d’intégration. Indique le nom de la propriété à laquelle le système d’intégration peut être mappé.
- Intégration modifiable uniquement. Cochez cette case si le champ ne peut être modifié que dans le système d’origine.
- Mettre à la disposition de*. Cochez les cases de l’endroit où le champ personnalisé sera ajouté. Vous pouvez ajouter des champs personnalisés aux projets, aux personnes, aux affectations et aux demandes.
- Description du champ. Saisissez une description du champ personnalisé.
- Cliquez sur Enregistrer.
Que sont les autorisations utilisateur ?
Dans Procore, les autorisations basées sur les rôles sont utilisées pour gérer l’accès des utilisateurs à différents outils Procore. Pour accéder à l’outil planifications des ressources, les utilisateurs doivent disposer de deux modèles d’autorisations différents :
- Un modèle d’autorisations de l’entreprise configuré dans l’outil Autorisations de Procore qui donne des autorisations « Lecture seule » ou supérieures à l’outil planifications des ressources. Ceci ajoute la planifications des ressources à la liste des outils auxquels l’utilisateur peut accéder dans Procore.
- Modèle d’autorisations configuré dans l’outil planifications des ressources, qui donne accès à des actions spécifiques dans l’outil planifications des ressources.
Configurer un modèle d’autorisation de l’entreprise
Pour donner à vos utilisateurs l’accès à l’outil planifications des ressources, vous devez créer un modèle d’autorisations donnant aux utilisateurs un accès en « Lecture seule » ou supérieur à l’outil planifications des ressources.
Si vous avez déjà des modèles d’autorisation existants dans l’outil Autorisations de Procore, suivez les étapes pour modifier le modèle d’autorisation, en accordant des autorisations de niveau « Lecture seule » à l’outil planifications des ressources. Sinon, suivez ces étapes pour créer un nouveau modèle d’autorisations de l’entreprise, avec des autorisations de niveau « Lecture seule » pour l’outil planifications des ressources.
Créer un modèle d'autorisation de l'entreprise
Remarque
Vous devez disposer d’autorisations de niveau « Admin » dans l’outil Autorisations de l’entreprise pour créer des modèles d’autorisation.
- Accédez à l'outil Autorisations de l'entreprise.
- Cliquez sur l'onglet Modèles d'autorisation de l'entreprise.
- Cliquez sur + Créer un modèle d'autorisations de l'entreprise.
- Dans la fenêtre « Créer un modèle d'autorisations de l'entreprise », entrez un nom pour le modèle d'autorisations de l'entreprise et cliquez sur Confirmer.
Vous êtes redirigé vers la page « Modifier le modèle » du nouveau modèle d'autorisations de l'entreprise. Voir Modifier un modèle d'autorisations de l'entreprise.
Modifier un modèle d'autorisation de l'entreprise
- Accédez à l'outil Autorisations de l'entreprise.
- Cliquez sur l'onglet Modèles d'autorisation de l'entreprise.
- À côté du modèle d'autorisations, cliquez sur Actions et sélectionnez « Modifier le modèle ».
- Dans la page « Modifier le modèle », cliquez sur l'icône de crayon pour modifier le nom du modèle d'autorisations ou consultez Renommer un modèle d'autorisations de l'entreprise.
- Pour chaque ligne d'outil Procore au niveau entreprise dans le tableau, sélectionnez le bouton sous l'une des colonnes suivantes :
- Aucun(e). N'accorde aucun accès à l'outil Procore. Il s'agit du paramètre par défaut pour tous les outils au niveau entreprise (à l'exception de l'outil Portefeuille de l'entreprise) dans les modèles d'autorisations nouvellement créés.
- Lecture seule. Accorde un accès en lecture seule à l'outil Procore. Il s'agit du paramètre par défaut de l'outil Portefeuille de l'entreprise. Lorsque cette option est sélectionnée pour un outil qui prend en charge les autorisations granulaires, les options d'autorisations granulaires de l'outil s'affichent. Voir Accorder des autorisations granulaires dans un modèle d'autorisations de l'entreprise.
- Standard. Accorde un accès standard à l'outil Procore. Lorsque cette option est sélectionnée pour un outil qui prend en charge les autorisations granulaires, les options d'autorisations granulaires de l'outil s'affichent. Voir Accorder des autorisations granulaires dans un modèle d'autorisations de l'entreprise.
- Admin. Accorde l'accès admin à l'outil Procore.
Conseil
- Pour faire des utilisateurs disposant de ce modèle d'autorisations un administrateur de l'entreprise , sélectionnez les autorisations « Admin » pour l'outil Annuaire au niveau entreprise. Cela leur donne des autorisations de niveau « Admin » pour tous les outils au niveau entreprise et des outils au niveau projet pour les projets auxquels ils sont ajoutés.
- Voir Matrice d'autorisations des utilisateurs - Web pour plus d'informations sur les différentes actions qui peuvent être effectuées par les utilisateurs avec le niveau d'autorisation que vous sélectionnez.
- Cliquez sur Enregistrer et sélectionnez Enregistrer ou Enregistrer et revenir aux autorisations de l'entreprise.
Considérations et meilleures pratiques pour les modèles de planification des ressources
- Autorisations utilisateur requises
- Les personnes qui sont « Utilisateurs » ou « Les deux » doivent se voir assigner un modèle d’autorisation.
- Les utilisateurs ne peuvent se voir assigner qu’un seul modèle d’autorisations à la fois dans la planification des ressources.
- Vous pouvez cliquer sur l’icône Infos
 à côté de chaque autorisation granulaire pour afficher les détails.
à côté de chaque autorisation granulaire pour afficher les détails. - Toutes les autorisations granulaires sont activées pour le modèle « Admin » et ne peuvent pas être modifiées ou supprimées.
Conseil
- Vos autorisations doivent refléter vos rôles d’utilisateur et les actions requises.
- Par exemple, votre chef de chantier prendra probablement des mesures différentes de celles d’un membre de votre équipe des ressources humaines.
- À l’exception du modèle d’autorisation « Admin », vous pouvez modifier les modèles existants ou en créer de nouveaux en fonction de votre flux de travail et de votre accès réels.
- Nous vous recommandons de créer un modèle d’autorisation pour les travailleurs sur le chantier, même s’ils ont sélectionné peu ou pas d’autorisations pour la planification des ressources. En effet, dans Procore, vous pouvez gérer le chronométrage de votre ressource, à condition que son type d’utilisateur soit « Utilisateurs » ou « Les deux ». Un modèle d’autorisation doit être attribué à ces utilisateurs.
Configurer les modèles d’autorisation de planification des ressources
- Accédez à l’outil Planification des ressources au niveau entreprise.
- Cliquez sur l’icône Configurer les paramètres
 .
. - Cliquez sur Autorisations.
- Cliquez sur Nouveau.
- Saisissez le nom du modèle d’autorisations.
- Cochez la case pour chaque autorisation granulaire que vous souhaitez activer sur le modèle d’autorisation.
- Cliquez sur Enregistrer.
Intégrations
Contexte
Lorsque vous configurez la planification des ressources, vous pouvez choisir d’intégrer votre système d’enregistrement afin de pouvoir gérer les personnes et les projets dans votre système d’enregistrement, et synchroniser ces données avec la planification des ressources. Travaillez avec l’équipe de votre compte Procore pour identifier votre ou vos systèmes d’enregistrement et l’option d’intégration qui convient le mieux à votre entreprise.
Remarque
Toutes les informations de votre système d’enregistrement ne peuvent pas être intégrées à la planification des ressources. Les rôles et les affectations du projet, par exemple, ne s’intègrent pas. Pour afficher la liste des champs qui s’intègrent, voir Mappage détaillé des données de Planification des ressources.Une fois que vous avez choisi comment intégrer votre système d’enregistrement, vous pouvez décider comment vous souhaitez synchroniser vos données entre la planification des ressources et d’autres outils Procore.
Réponse
Trois options d’intégration sont disponibles :
- Connexion rapide - voir la liste des intégrations approuvées.
- API
- SFTP (en anglais seulement)
Si aucune des options ne convient à votre entreprise, Procore peut effectuer un chargement de données unique pour ajouter vos personnes et vos projets.
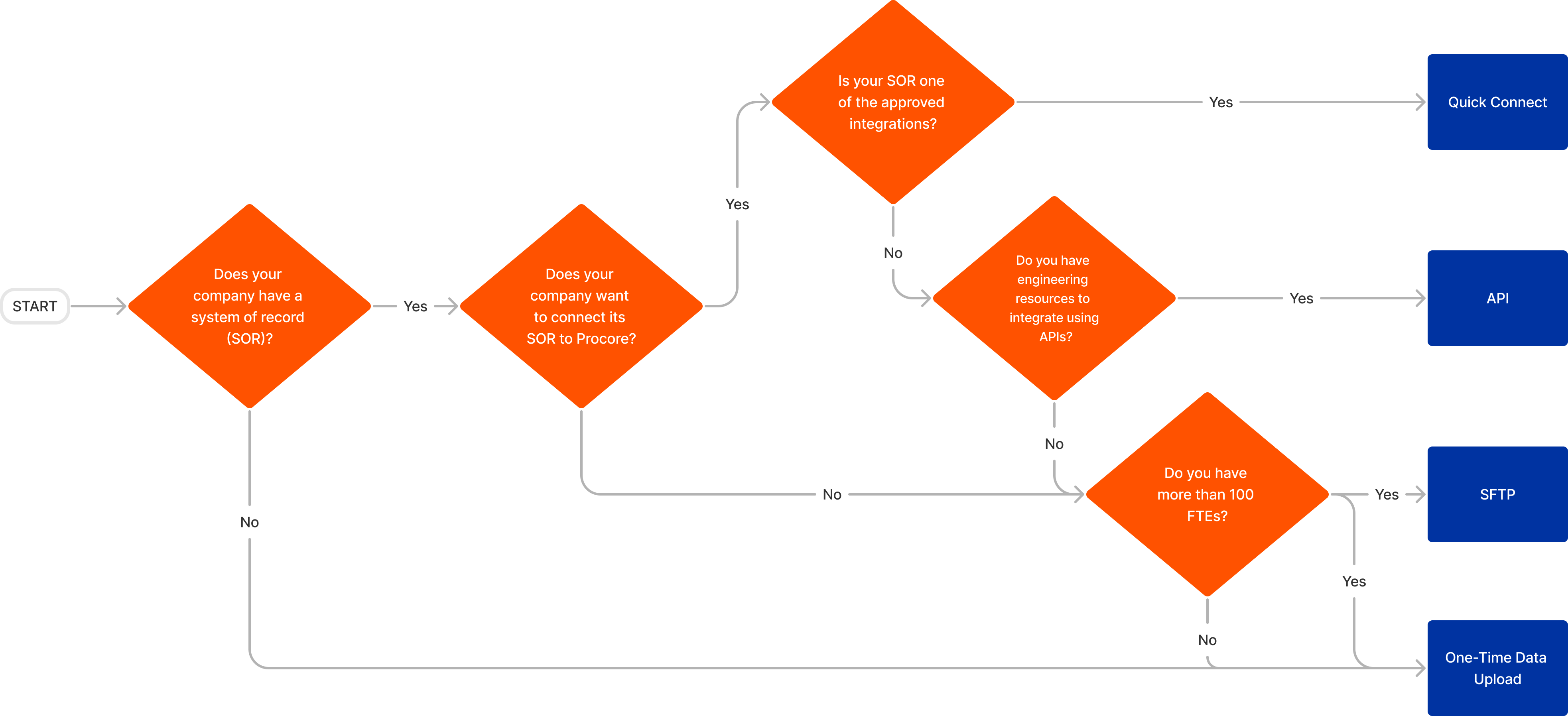
Connexion rapide
L’intégration QuickConnect synchronise les données de votre ou vos systèmes d’enregistrement avec la planification des ressources. Cette option est disponible pour les clients disposant d’un système compatible approuvé et prend environ deux semaines à mettre en œuvre.
Les synchronisations QuickConnect peuvent s’exécuter plusieurs fois par jour aux heures souhaitées et se synchroniser de manière unidirectionnelle entre votre système d’enregistrement et la planification des ressources. Il peut y avoir une source distincte pour les personnes, et une autre source pour les projets ; ou les deux peuvent provenir de la même source.
Remarque
Si vous intégrez déjà votre ERP à Procore, il est recommandé de pousser les projets de l’outil Portefeuille de Procore vers la planification des ressources.Pour voir quels champs se synchronisent entre votre système d’enregistrement et la Planification des ressources, voir Mappage détaillé des données de la Planification des ressources.
API
Une intégration d’API vous permet de créer vos propres API pour connecter vos données à Resource Planning. Cette option vous offre le plus de flexibilité et de personnalisation quant à la façon dont les données sont intégrées dans la planification des ressources. Cette option nécessite des ressources d’ingénierie de votre entreprise pour créer l’intégration et, par conséquent, prend plus de temps à mettre en œuvre. Nous vous recommandons ce chemin uniquement si vous êtes familiarisé avec l’utilisation des API pour connecter les systèmes.
Si vous n’avez pas d’expérience avec les API, mais que vous souhaitez tout de même explorer cette option, l’équipe des services techniques peut définir la portée d’une connexion construite par Procore.
Pour en savoir plus sur l’authentification et consulter la liste complète des points de terminaison d’API de planification des ressources disponibles, consultez la documentation de l’API de planification des ressources.
Pour en savoir plus sur les tests, consultez Qu’est-ce que l’environnement sandbox mensuel ?
SFTP (en anglais seulement)
SFTP est un moyen sécurisé et crypté de transférer des fichiers sur Internet. Cette option d’intégration permet aux clients d’utiliser des modèles CSV standardisés pour charger le(s) fichier(s) sur un serveur hébergé par Procore lorsqu’ils souhaitent mettre à jour les données des personnes et du projet. Cela écrase les données existantes et les transfère automatiquement via la base de données SQL dans la planification des ressources.
Téléchargement unique des données
Si une intégration n’est pas une option pour votre entreprise, Procore propose un téléchargement unique des données pour ajouter vos personnes et vos projets à la planification des ressources. Une fois le chargement, la planification des ressources devient la source de vérité pour les personnes et les projets sont mis à jour manuellement dans la planification des ressources.
Pour commencer le chargement des données, voir Préparer les données pour l’importation dans la planification des ressources.
Synchronisation des données
Contexte
Lors de la configuration de la planification des ressources, les clients doivent d’abord choisir comment ils souhaitent ajouter des informations à la planification des ressources. Voir Quelles intégrations sont disponibles pour la planification des ressources.
Une fois que vous avez choisi comment intégrer les informations dans la planification des ressources, vous pouvez choisir de synchroniser les données des personnes et du projet afin que les informations restent synchronisées dans la planification des ressources et d’autres outils Procore.
Réponse
La synchronisation des données transmet des informations entre l’outil Planification des ressources et d’autres outils Procore, de sorte que les informations sont disponibles à la fois dans l’outil Planification des ressources et dans d’autres outils de Procore, tels que les outils Annuaire et Portefeuille au niveau entreprise de Procore.
Lorsque les données relatives aux personnes sont mises à jour dans la planification des ressources, elles sont synchronisées instantanément et apparaissent généralement dans l’outil Annuaire de l’entreprise en moins d’une minute. Pour les données de projet, si Planification des ressources est votre système d’enregistrement, les mises à jour de la liste des projets sont immédiatement synchronisées avec l’outil Portefeuille. À l’inverse, si l’outil Portefeuille est votre système d’enregistrement, les mises à jour sont synchronisées toutes les heures avec la liste des projets dans la planification des ressources.
- Quelles informations sur les personnes sont synchronisées entre la planification des ressources et l’annuaire de l’entreprise Procore ?
- Quelles informations de projet sont synchronisées entre la planification des ressources et Procore Projects ?
Remarque
Si vous configurez des synchronisations de données pour la première fois, vous devrez peut-être lier les enregistrements existants dans l’outil Portefeuille et l’annuaire de l’entreprise aux enregistrements dans la planification des ressources. Nous vous recommandons d’effectuer cette étape avant votre synchronisation initiale pour éviter les doublons dans le système. Le couplage des données se fait en interne chez Procore. Vous devez contacter votre Point de contact Procore pour lier vos dossiers.
Pour éviter les doublons d’enregistrements de personnes, assurez-vous que les champs suivants correspondent à la fois dans l’annuaire de l’entreprise et dans la liste des personnes de la planification des ressources :
- ID de l'employé
- Adresse e-mail de l’employé
- Types d’utilisateurs
Pour éviter les projets en double, assurez-vous que les champs suivants correspondent à la fois dans l’outil Portefeuille et dans la liste des projets de Planification des ressources :
- ID du projet
Si vous êtes prêt à configurer la synchronisation des données, voir Préparer les données à synchroniser entre la planification des ressources et Procore.
Configurations supplémentaires
Vous avez configuré les configurations principales pour utiliser l’outil planifications des ressources.
Pendant que vos données sont chargées dans l’outil planifications des ressources, nous vous recommandons de configurer ces configurations supplémentaires :
Remarque
Pour obtenir la liste complète des configurations d’outils, reportez-vous à la section « Paramètres » du Guide de l’utilisateur de la planification de la main-d'œuvre.
Pourquoi dois-je mettre à jour les utilisateurs dans Procore ?
Maintenant que vos données ont été chargées dans Procore, vous devez suivre certaines étapes supplémentaires dans Procore et dans l’outil de planifications des ressources, car certaines informations clés ne peuvent pas être définies lors du chargement unique des données. Vous devrez vous connecter à Procore et mettre à jour les informations suivantes sur vos utilisateurs :
- Type d’utilisateur
- Autorisations
Vous pouvez également apporter des modifications supplémentaires si vous remarquez que des informations inexactes ont été chargées à partir de votre feuille de calcul. Voir Modifier des personnes dans la planifications des ressources.
Type d’utilisateur
Par défaut, toutes les personnes sont chargées dans l’outil planifications des ressources en tant qu'« assignables », ce qui signifie qu’elles peuvent être affectées à des tâches dans la planifications des ressources. Définissez les utilisateurs sur le type d’utilisateur suivant en fonction de ce qu’ils doivent faire dans Procore et si vous devez ou non suivre le temps pour eux.
|
Les deux
|
Utilisateur
|
Assignable
|
Autorisations
Les autorisations ne peuvent pas être définies lors du chargement unique des données. Les autorisations doivent être définies à deux endroits, dans l’outil Autorisations de Procore et dans le profil de l’utilisateur dans planifications des ressources.
Pour accéder à l’outil planifications des ressources, vous devez disposer d’autorisations de niveau « Lecture seule » ou supérieures pour l’outil planifications des ressources. Pour ce faire, créez et appliquez des modèles d’autorisation dans l’outil Autorisations de Procore.
- Créer un modèle d'autorisation de l'entreprise
- Assigner un modèle d'autorisations de l'entreprise à un ou plusieurs utilisateurs
Ensuite, dans l’outil planifications des ressources, les personnes marquées comme « Les deux » ou « Utilisateur » doivent se voir attribuer un modèle d’autorisation de planifications des ressources. Vous pouvez mettre à jour leur modèle d’autorisation de planifications des ressources sur le même écran que celui où vous mettez à jour leur type d’utilisateur.
Mettre à jour les types de ressources
- Accédez à l’outil Planification des ressources au niveau entreprise.
- Cliquez sur Personnes et sélectionnez Liste des personnes.
- Recherchez l'enregistrement d'utilisateur à modifier. Cliquez ensuite sur son nom.
- Recherchez la section « Info » et cliquez sur Modifier.
- Recherchez la section « Type » de l’utilisateur.
- Sélectionnez si la personne doit être un utilisateur, assignable ou les deux.
- Cliquez sur Enregistrer.
Mettre à jour les autorisations utilisateur dans la planification des ressources
- Accédez à l’outil Planification des ressources au niveau entreprise.
- Cliquez sur Personnes et sélectionnez Liste des personnes.
- Recherchez l'enregistrement d'utilisateur à modifier. Cliquez ensuite sur son nom.
- Recherchez la section « Info » et cliquez sur Modifier.
- Recherchez « Autorisation » et sélectionnez le niveau d’autorisation de la personne.
- Cliquez sur Enregistrer.
Mettre à jour les autorisations utilisateur dans Procore
Remarque
Pour assigner un modèle d’autorisations de l’entreprise, vous devez disposer des autorisations suivantes dans Procore :- Autorisations de niveau « Admin » dans l'outil Annuaire au niveau entreprise
OU - Autorisations de niveau « Lecture seule » ou supérieures dans l’outil Annuaire au niveau entreprise avec l’autorisation granulaire « Créer et modifier des utilisateurs (sur la base de modèles d’autorisation assignables) » activée dans le modèle d’autorisations de votre entreprise.
- Accédez à l'outil Annuaire au niveau entreprise.
- Cliquez sur l'onglet Utilisateurs .
- Cliquez sur Modifier à côté de l'utilisateur dont vous souhaitez modifier les autorisations.
- Faites défiler jusqu'à la zone Modèles d'autorisation de l'entreprise .
- Choisissez l'un des modèles d'autorisation disponibles (recommandé) ou choisissez Ne pas appliquer de modèle d'autorisation.
Remarque : les utilisateurs disposant de l'autorisation granulaire ne peuvent accorder l'accès aux outils de l'entreprise qu'en assignant les utilisateurs à un modèle d'autorisations assignables. - Si vous avez sélectionné Ne pas appliquer de modèle d'autorisation , cliquez sur les options du bouton pour choisir les niveaux d'autorisation que vous souhaitez assigner à l'utilisateur pour chaque outil auquel vous souhaitez qu'il ait accès.
Conseil
Voir Matrice d'autorisations des utilisateurs - Web pour plus d'informations sur les différentes actions qui peuvent être effectuées par les utilisateurs avec le niveau d'autorisation que vous sélectionnez. - Cliquez sur Enregistrer ou Enregistrer et envoyer l'invitation à Procore .
Inviter des utilisateurs dans Procore
Remarque
Ceci est une légende de note. Elle est utilisée pour fournir des informations de base qui aideront l'utilisateur à mieux comprendre un processus ou qui lui indiqueront quelque chose à noter.
Si les synchronisations de données sont activées, les personnes « Utilisateurs » ou « Les deux » sont automatiquement ajoutées à l’annuaire de l’entreprise toutes les heures. Une fois cette synchronisation terminée, vous devez envoyer une invitation depuis l’annuaire de l’entreprise afin que l’utilisateur puisse définir son mot de passe dans Procore.
Sinon, si vous avez effectué un chargement de données unique pour la planification des ressources, vous devez inviter vos utilisateurs dans Procore afin qu’ils puissent définir leur mot de passe dans Procore.
- Accédez à l’outil Annuaire de l’entreprise une fois que planifications des ressources et Procore se sont synchronisés.
- Cliquez sur Utilisateurs.
- Localisez la personne que vous souhaitez inviter.
- Dans la colonne « Invitation » tout à droite, choisissez l'option appropriée :
- Si l'utilisateur n'a PAS été invité à Procore, cliquez sur Inviter.

OU - Si l’utilisateur a déjà été invité à Procore, cliquez sur Réinviter.

Procore envoie à la personne une invitation à Procore en utilisant son adresse e-mail dans l’annuaire de l’entreprise.- Une bannière apparaît en haut de la page pour confirmer que le système a envoyé un e-mail de bienvenue à cette personne.
- Si c'est la première fois que vous invitez cette personne à rejoindre Procore, l'étiquette du bouton passe de « Inviter » à « Réinviter ».
- Si vous avez déjà invité cette personne à rejoindre Procore, l'étiquette du bouton indiquera toujours « Réinviter ».
- Si l'utilisateur n'a PAS été invité à Procore, cliquez sur Inviter.
Une fois qu’un utilisateur a accepté son invitation et défini un mot de passe, il peut se connecter à Procore et accéder à la planification des ressources.
Succès!
Félicitations! Votre entreprise est maintenant prête à utiliser l’outil planifications des ressources :
- Appliquer des étiquettes aux personnes et aux projets
- Appliquer des champs personnalisés aux personnes et aux projets
- Créer des projets dans Procore ou Ressource Planification, en fonction de la façon dont vous avez choisi de synchroniser les données.
- Créer des demandes de ressources
- Créer des affectations de ressources

