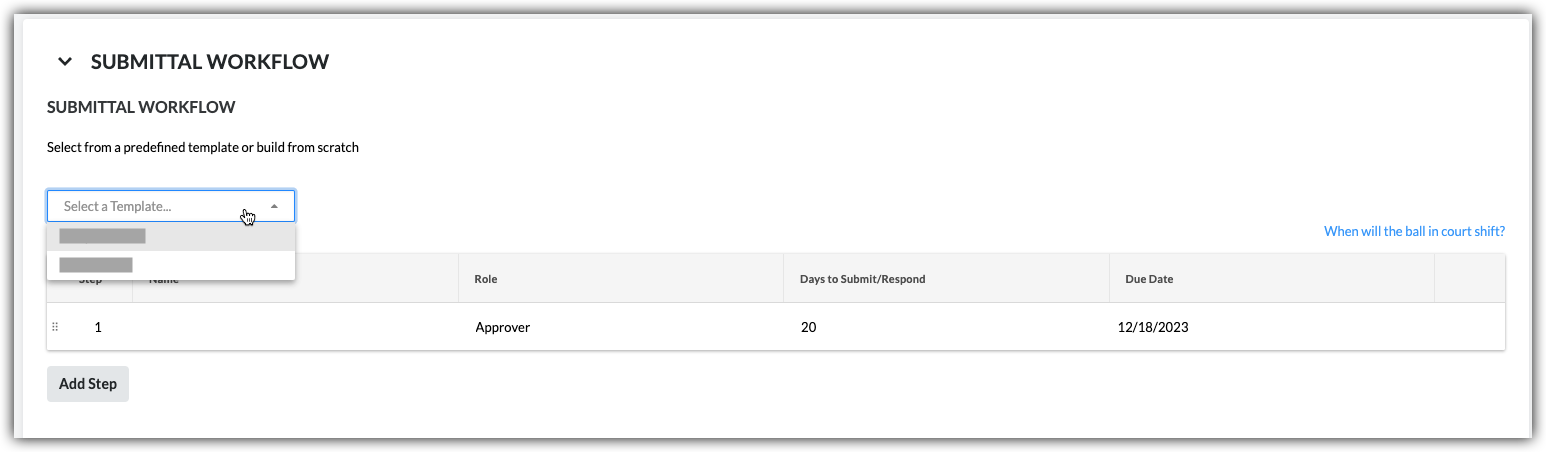Objectif
Dupliquer un livrable existant à l’aide de l’outil Livrables au niveau projet.
Éléments à prendre en compte
- Autorisations utilisateur requises :
- Pour créer un doublon pour un livrable que vous avez créé :
- Autorisations de niveau "Lecture seule" ou "Standard" sur l'outil Livrables du projet avec l'autorisation granulaire "Créer un livrable" activée sur votre modèle d'autorisations.
OU
- Des autorisations de niveau "standard" sur l'outil Livrables du projet sans qu'un modèle d'autorisation ne vous soit attribué.
- Pour créer un doublon d’un livrable :
- Autorisations de niveau « Admin » dans l’outil Livrables du projet.
- Informations supplémentaires :
- Les livrables ne peuvent être dupliqués qu’au sein d’un même projet.
- Les livrables ne peuvent pas être dupliqués par lot.
Procédure
- Accédez à l'outil Livrables du projet.
La page Livrables s'affiche.
- Dans le registre des livrables, recherchez le livrable souhaité. Cliquez ensuite sur Afficher.
Le livrable s'ouvre en mode d'affichage.
- Cliquez sur les points de suspension
 verticaux , puis cliquez sur Dupliquer le livrable. Ceci ouvre la page « Nouveau livrable ».
verticaux , puis cliquez sur Dupliquer le livrable. Ceci ouvre la page « Nouveau livrable ».
Faites défiler jusqu’à la zone « Informations générales » et notez que toutes les informations générales du livrable dupliqué sont héritées.
- Révisez les informations de livrable suivantes, si nécessaire :
-
Titre. Le nom descriptif qui résume le mieux les informations contenues dans le livrable.
-
-
Reçu de. Le contact du sous-traitant responsable qui a fourni les informations du livrable à l'équipe de projet.
-
Lot de livrables. Le Lot de livrables qui contient le livrable. Dans Procore, l'ajout de documents à un lot est facultatif. La décision d'ajouter des documents à un lot de livrables est déterminée par l'équipe de gestion de votre entreprise ou de votre projet. Pour obtenir des instructions, voir Créer un lot de livrables.
-
-
-
Tapez. Type d'informations associé au livrable. Les sélections de type par défaut dans Procore incluent : Document, Demande de paiement , Paie , Plans, Impressions, Informations sur le produit , Manuel du produit, Échantillon, Plan d' atelier, Cahier des chargeset Autre. Voir Créer des types de soumissions personnalisés.
-
-
Privé. Indique les paramètres de confidentialité du livrable. Lorsqu'un livrable est marqué comme "Privé", il n'est visible que par les utilisateurs disposant d'autorisations de niveau "Admin" dans l'outil Livrables, les utilisateurs du flux de travail du livrable et les membres de la liste de distribution du livrable. Les utilisateurs dont l'autorisation granulaire 'Afficher les livrables privés associées aux utilisateurs de la même entreprise' est activée dans leur modèle d'autorisations peuvent également afficher un livrable marqué comme 'Privé' si un autre utilisateur de leur entreprise est associé au livrable. Voir Marquer un livrable comme privé.
-
Description. Détails informatifs, remarques et/ou actions qui décrivent le livrable.
-
Pièces jointes. Ajoutez tous les fichiers pertinents. Les options suivantes sont disponibles :
- Cliquez sur Joindre un ou plusieurs fichiers et choisissez ensuite l'option appropriée dans le menu contextuel qui apparaît.
OU
- À l'aide d'un glisser-déposer, déplacez les fichiers de votre ordinateur dans la case grise Glisser et déposer le(s) fichier(s).
-
Flux de travail du livrable. Les personnes assignées pour terminer le flux de travail du livrable. Dans Procore, le flux de travail du livrable comprend deux rôles : un soumissionnaire et les approbateurs qui sont responsables de l'exécution et de l'achèvement du processus d'approbation. En règle générale, les approbateurs sont membres de l'équipe de conception.
-
Liste de diffusion . Personnes qui recevront des notifications par e-mail de Procore au fur et à mesure que la soumission progresse dans le flux de travail de soumission . Si votre équipe de projet a créé des listes de distribution dans l'annuaire du projet, vous pouvez sélectionner ces listes ici. Voir Ajouter un groupe de distribution à l'annuaire Procore ).
-
-
Champs personnalisés. Si votre entreprise a ajouté des champs de texte personnalisés à utiliser avec l'outil Livrables, saisissez les données requises telles que spécifiées par votre équipe de projet dans ces champs. Voir Configurer les paramètres avancés : Outil Livrables.
- Date de livraison prévue
Révisez la Date de livraison prévue indiquée. Située entre le 'Délai' et la date à laquelle le livrable a été distribué, cette date n'est pas renseignée lors de la création du livrable .Elle est calculée par Procore une fois que le livrable a été distribué. Voir Distribuer un livrable.
- Tâche du planning
Si vous avez activé l’outil Planning sur le projet et intégré un Asta Powerproject, un Microsoft Project ou un planning Oracle Primavera avec Procore, vous êtes autorisé à sélectionner une tâche de projet dans la liste déroulante Tâche du planning lorsque vous disposez d’une autorisation de niveau « Lecture seule » ou supérieure dans l’outil Planning. C’est pour référence uniquement.
- Date de confirmation de livraison
Sélectionnez la date à laquelle le sous-traitant ou le fournisseur a confirmé l'arrivée du fret à l'aide du calendrier Date de confirmation de livraison.
- Date de livraison réelle
Sélectionnez la date à laquelle le matériau est arrivé sur le site à l'aide du calendrier Date de livraison réelle. En général, cette valeur est mise à jour par le responsable de chantier du projet.
retour à la procédure
Appliquer un modèle de flux de travail de livrable
Un utilisateur disposant d'une autorisation de niveau « Admin » dans l'outil Livrables de votre projet peut créer un (1) ou plusieurs modèles de flux de travail du livrable que vous pouvez ensuite appliquer à un nouveau livrable lors de sa création. Ceci accélère la saisie et vous évite de devoir ajouter un nouveau flux de travail du livrable chaque fois que vous créez un livrable.
- Sous Flux de travail de soumission, procédez comme suit :
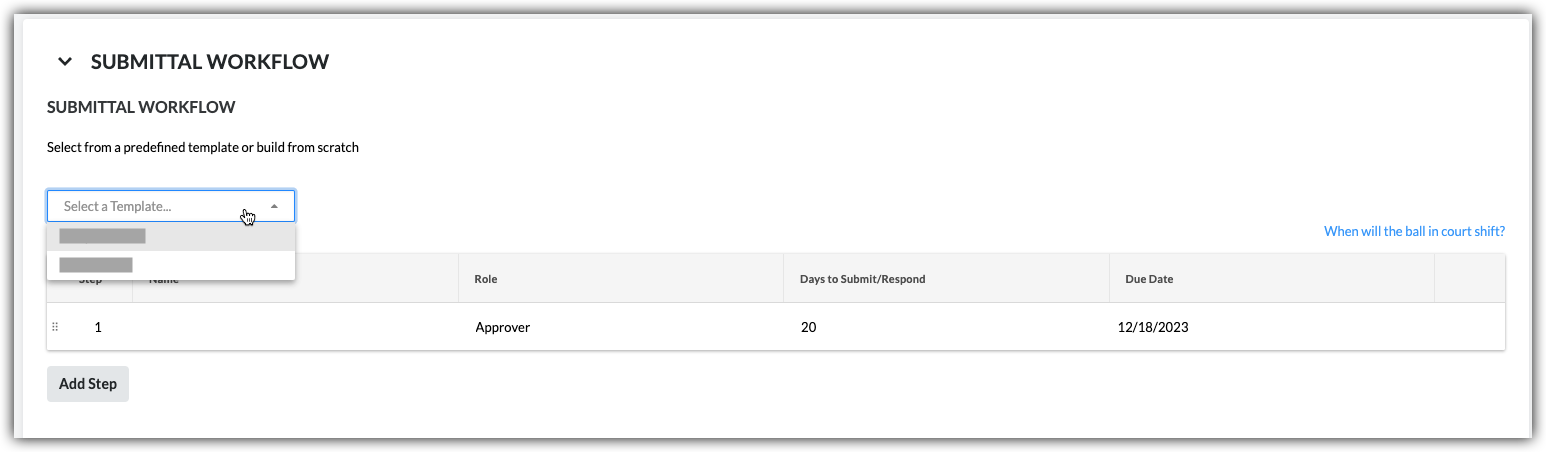
- Sélectionnez un modèle. Sélectionnez un modèle de flux de travail dans la liste déroulante.
Remarques :
- Cette liste déroulante est uniquement visible et disponible pour les utilisateurs dotés d'une autorisation de niveau « Admin » dans l'outil Livrables.
- Avec cette action, les personnes nommées dans le modèle de flux de travail de livrable sont appliquées à votre livrable.
- Pour savoir comment les modèles de flux de travail du livrable sont créés, voir Gérer les modèles de flux de travail du livrable.
- Pour continuer, modifiez au besoin les champs Nom, Rôle et Jours pour soumettre/répondre en fonction du livrable. Vos modifications affectent uniquement le flux de travail du livrable, PAS le modèle de flux de travail du livrable.
- (Facultatif) Continuez la procédure décrite à la section Ajouter des utilisateurs au flux de travail de livrable.
Ajouter des utilisateurs au flux de travail de livrable
- Sous Flux de travail de livrable, procédez comme suit pour chaque poste souhaité dans le livrable :
- Nom. Commencez à taper le nom d'un utilisateur du projet dans le champ Rechercher. Sélectionnez ensuite l'utilisateur approprié dans la liste.
- Si vous souhaitez demander une réponse à l'utilisateur, cochez la case accolée à son nom.
OU
- Si vous ne souhaitez PAS demander de réponse à l'utilisateur, désactivez la case à cocher.
Remarque : si vous ajoutez plus d'un utilisateur à un groupe de flux de travail d'approbation parallèle, la responsabilité est transférée au groupe de flux de travail suivant lorsque toutes les personnes désignées comme faisant partie du groupe ont répondu au livrable.
- Rôle. Sélectionnez un Approbateur ou un Soumissionnaire dans la liste. Voir Quelle est la différence entre un soumissionnaire et un approbateur pour les livrables ?
Remarques :
- Pour être désignée comme approbateur , la personne doit exister dans l'outil Annuaire au niveau projet (voir Ajouter un compte d'utilisateur à l'annuaire du projet ) et doit également disposer des autorisations de niveau « Admin » ou « Standard » dans l'outil Soumissions (voir Définir l'utilisateur Autorisations pour l'outil Soumissions ).
- En tant qu'utilisateur disposant d'autorisations de niveau 'Standard' dans l'outil Livrables, vous pouvez uniquement ajouter des utilisateurs disposant d'autorisations de niveau 'Admin' dans le flux de travail.
- Si vous prévoyez d'ajouter un Soumissionnaire au livrable, il est recommandé de désigner un gestionnaire des livrables en tant que premier approbateur dans le flux de travail d'approbation séquentielle du livrable. Le Gestionnaire des livrables pourra ainsi veiller à ce que le livrable soit pleinement revu par votre partie prenante interne avant d'être transmis aux utilisateurs lors de l'étape suivante du flux de travail de livrable.
- Si, en tant qu'utilisateur, vous disposez d'autorisations de niveau 'Admin' dans l'outil Livrables, vous pouvez ajouter des utilisateurs disposant d'autorisations de niveau 'Admin' ou 'Standard' dans le flux de travail.
Remarque : si vous souhaitez que le flux de travail du livrable utilise l'approbation séquentielle, ajoutez un seul utilisateur à chaque poste du flux de travail. Si vous souhaitez qu'une étape du flux de travail du livrable utilise l'approbation parallèle, ajoutez au moins deux utilisateurs au poste.
- Date d'échéance. Sélectionnez la date d'échéance de la réponse au livrable dans le calendrier.
Remarque : le champ "Date d'échéance" est automatiquement renseigné en fonction du nombre de jours par défaut spécifié sur la page Configurer les paramètres de l'outil Livrables. Voir Configurer les paramètres : outil Livrables. La date d'échéance respecte également les jours définis comme "jours ouvrables" pour le projet. Voir Définir les jours ouvrables du projet.
- Cliquez sur Ajouter une étape.
- Répétez cette même procédure pour ajouter un autre utilisateur au flux de travail.
- Si vous souhaitez modifier l'ordre des étapes du flux de travail, procédez comme suit :
- Saisissez le poste à l'aide du poignée verticale (⋮⋮).
- Utilisez une opération de glisser-déposer pour déplacer le poste dans l’ordre souhaité.

Mettre à jour et envoyer le livrable pour révision
Lorsque vous avez terminé la procédure ci-dessus, choisissez l'une des options suivantes :
- Pour enregistrer vos modifications sans envoyer d'e-mail aux membres du flux de travail du livrable, aux membres de la liste de distribution et au gestionnaire des livrables, cliquez sur Créer.
OU
- Pour enregistrer vos modifications et envoyer une notification par e-mail afin d'alerter les membres du flux de travail du livrable et de la liste de distribution, cliquez sur Créer et envoyer des e-mails.
 verticaux , puis cliquez sur Dupliquer le livrable. Ceci ouvre la page « Nouveau livrable ».
verticaux , puis cliquez sur Dupliquer le livrable. Ceci ouvre la page « Nouveau livrable ».