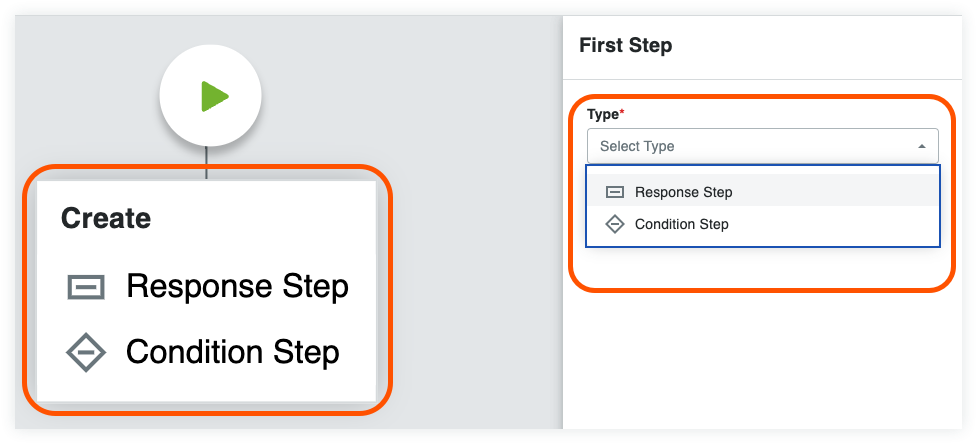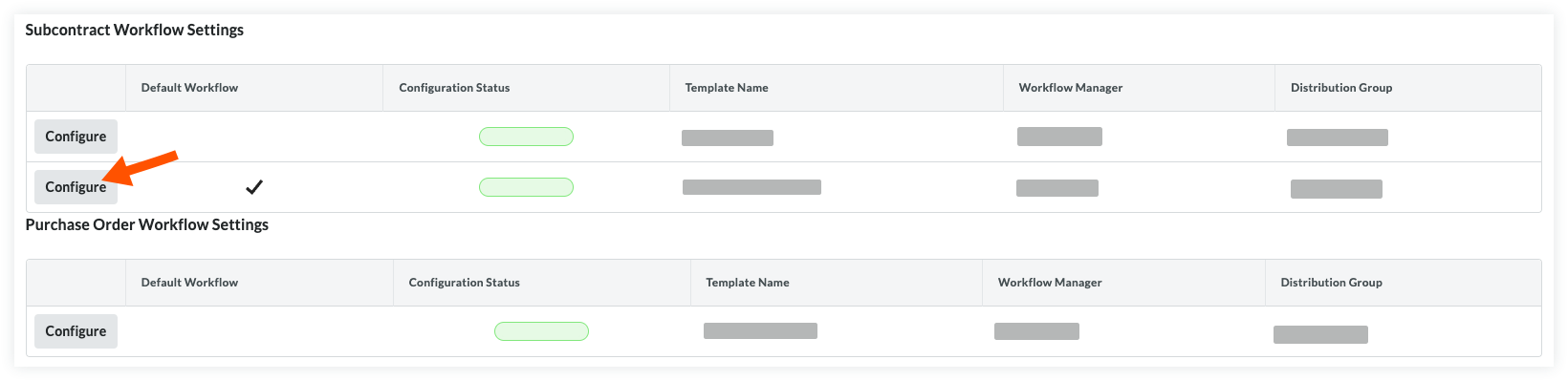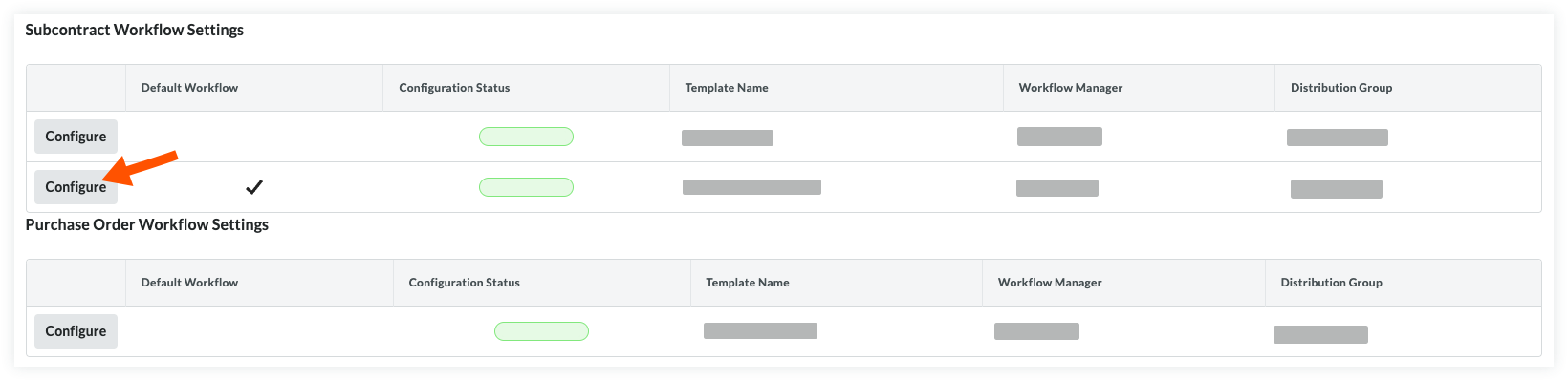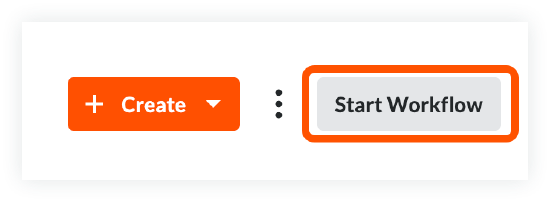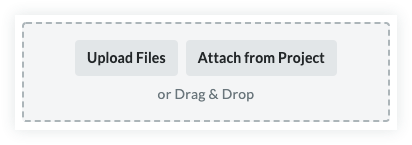Guide de l'utilisateur des flux de travail en libre-service
Table des matières
Premiers pas
|
Ce guide de l'utilisateur fournit aux utilisateurs de Procore des informations sur la façon d'utiliser l'outil Flux de travail en libre-service de Procore pour créer et utiliser des flux de travail personnalisés du début à la fin. Voir À propos du programme bêta de Workflows . Voici certaines des choses que vous apprendrez dans ce guide : |
|
|
|
Que sont les flux de travail personnalisés ?
Un flux de travail personnalisé est un processus qui définit un chemin d'approbation unique pour un élément de vos projets. Par exemple, un flux de travail vous permet de créer des étapes pour « approuver » un élément (comme une facture ou un contrat de sous-traitant) dans Procore. Un flux de travail personnalisé définirait les rôles, les groupes et les conditions responsables de l'acheminement d'un élément via ce processus d'approbation. Ce processus est adapté pour répondre aux besoins uniques et aux exigences spécifiques de l'environnement commercial de votre entreprise.
Le statut d'approbation d'un élément à l'aide d'un flux de travail personnalisé est lié aux étapes uniques intégrées au flux de travail. Chaque flux de travail nécessite que les utilisateurs spécifiés répondent aux étapes du flux de travail pour que l'élément atteigne le statut souhaité. Un élément créé avec un flux de travail en place ne peut pas changer de statut sans l'utilisation du flux de travail.
Quelles sont les conditions minimales d'éligibilité pour participer au programme bêta ?
Les conditions minimales d'éligibilité pour le programme bêta incluent :
- Votre entreprise doit utiliser ces outils Procore :
- Outil Engagements au niveau projet pour créer des bons de commande et des contrats de sous-traitance.
- Outil Facturation au niveau projet pour gérer les factures des sous-traitants.
- Le compte Procore de votre entreprise doit être :
- Sous licence pour les outils financiers de projet de Procore.
- Mise à jour pour les nouvelles vues Collaborateur et Admin pour la facturation des sous-traitants sur l'environnement utilisé dans la version bêta. Pour en savoir plus sur ces mises à jour, voir Gestion financière : (Bientôt disponible !) Nouvelle vue Collaborateur pour l'outil Facturation et Gestion financière : (Phase I) Nouvelle vue Admin pour les factures de sous-traitants.
- Votre entreprise ne peut utiliser qu'une seule version des flux de travail (ancienne ou libre-service) pour chaque outil. Par exemple, si vous avez activé les flux de travail hérités pour les contrats de sous-traitance et les bons de commande, vous ne pouvez pas utiliser de flux de travail en libre-service sur ces éléments. Cependant, vous pouvez utiliser des flux de travail en libre-service sur d'autres éléments, tels que les factures de sous-traitants. De plus, si vous utilisez des flux de travail hérités sur d'autres outils Procore, tels que les ordres de changement ou les contrats principaux, les flux de travail en libre-service peuvent toujours être utilisés dans l'outil Engagements.
L'objectif attendu du nouvel outil Flux de travail est de fournir aux utilisateurs de Procore la possibilité de créer des flux de travail personnalisés en libre-service pour les outils Procore utilisés pour créer des éléments nécessitant un processus d'approbation. Le plan prévu de Procore est d'effectuer des recherches et des tests d'utilisabilité avec les participants au programme bêta.
Pour cette version bêta, l'outil Flux de travail au niveau entreprise n'est disponible que pour les participants qui remplissent les conditions d'éligibilité ci-dessus et qui souhaitent créer un flux de travail personnalisé pour gérer le processus d'approbation de l'outil répertorié ci-dessous.
Outils pris en charge
L'outil Flux de travail au niveau entreprise vous permet de créer et de gérer un (1) ou plusieurs flux de travail personnalisés à utiliser avec ces outils de projet Procore :
| Outil Procore | Élément(s) de flux de travail | Pour en savoir plus... |
| Engagements 1 | Factures de sous-traitant 2 | Créer un flux de travail personnalisé pour les factures de sous-traitant |
| Engagements | Contrats de sous-traitance/Bons de commande | Créer un flux de travail personnalisé pour un engagement |
| Contrats principaux 1 | Contrat principal | Créer un modèle de flux de travail personnalisé pour les contrats principaux |
1 Cet outil n'est disponible que si votre entreprise dispose d'une licence pour les outils Finances du projet de Procore.
2 Cet élément n'est disponible que lorsque votre entreprise utilise les vues Collaborateur et Admin pour la facturation des sous-traitants.
Étapes
- Accédez à l'outil Flux de travail au niveau entreprise.
- Lisez l' accord du participant bêta .
- Cliquez sur Accepter
Configuration & Configuration
La transition du moteur de flux de travail hérité vers le moteur en libre-service n'est pas terminée tant que la mise à jour n'est pas activée via la page des paramètres de configuration des flux de travail. Cependant, la version bêta des flux de travail en libre-service permet aux utilisateurs d'installer et de configurer leurs propres modèles de flux de travail personnalisés avant de mettre à jour complètement leur version de flux de travail. Les modèles de flux de travail ne peuvent pas être appliqués aux éléments (contrats et factures) tant que la version du flux de travail n'est pas mise à jour dans les paramètres de configuration des flux de travail.
Consultez les étapes de la section « Activer les flux de travail en libre-service » lorsque vous êtes prêt à effectuer la mise à jour.
Créer des modèles de flux de travail personnalisés
Vous êtes maintenant prêt à commencer à créer des flux de travail personnalisés pour votre entreprise. Les flux de travail personnalisés peuvent être créés, modifiés et supprimés à partir de l'outil Flux de travail au niveau entreprise. Les instructions ci-dessous vous guideront tout au long des étapes de création d'un flux de travail. Pour de meilleurs résultats, il est recommandé de planifier votre flux de travail personnalisé avant sa création.
Assigner des modèles de flux de travail aux projets
Une fois vos flux de travail publiés , l'étape suivante consiste à les assigner à un projet afin qu'ils puissent être configurés. Les étapes suivantes vous montrent comment assigner des flux de travail à des projets dans l'outil Flux de travail au niveau entreprise.
Configurer des modèles de flux de travail sur un projet
Une fois que les modèles de flux de travail sont assignés aux projets, ils doivent être configurés. Il s'agit du processus au cours duquel les étapes du flux de travail sont assignées à des utilisateurs spécifiques et le nombre de jours dont ils disposent pour répondre est défini. Un flux de travail par défaut devra également être défini pour l'outil auquel il est associé avant de pouvoir être appliqué à un élément.
Démarrer un flux de travail
Si vous avez activé le moteur de flux de travail en libre-service dans l'outil Flux de travail configurer les paramètres, vous êtes maintenant prêt à utiliser vos flux de travail sur les éléments au niveau projet. Après avoir créé et configuré un modèle sur un projet, l'étape suivante consiste à créer un élément qui nécessite un flux de travail (contrat ou facture). Les flux de travail sur les factures de sous-traitants démarrent automatiquement, mais les flux de travail sur les contrats doivent être démarrés manuellement. Les instructions ci-dessous vous montreront comment démarrer un flux de travail.
Répondre à un flux de travail personnalisé


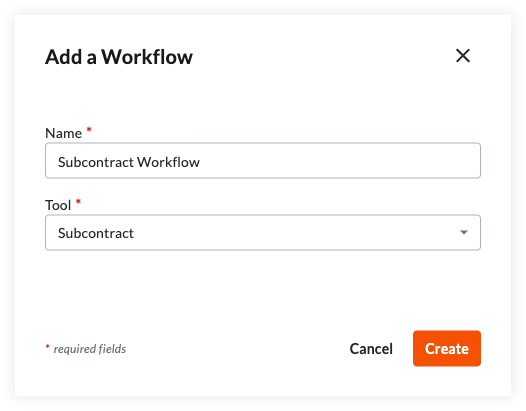 .
.